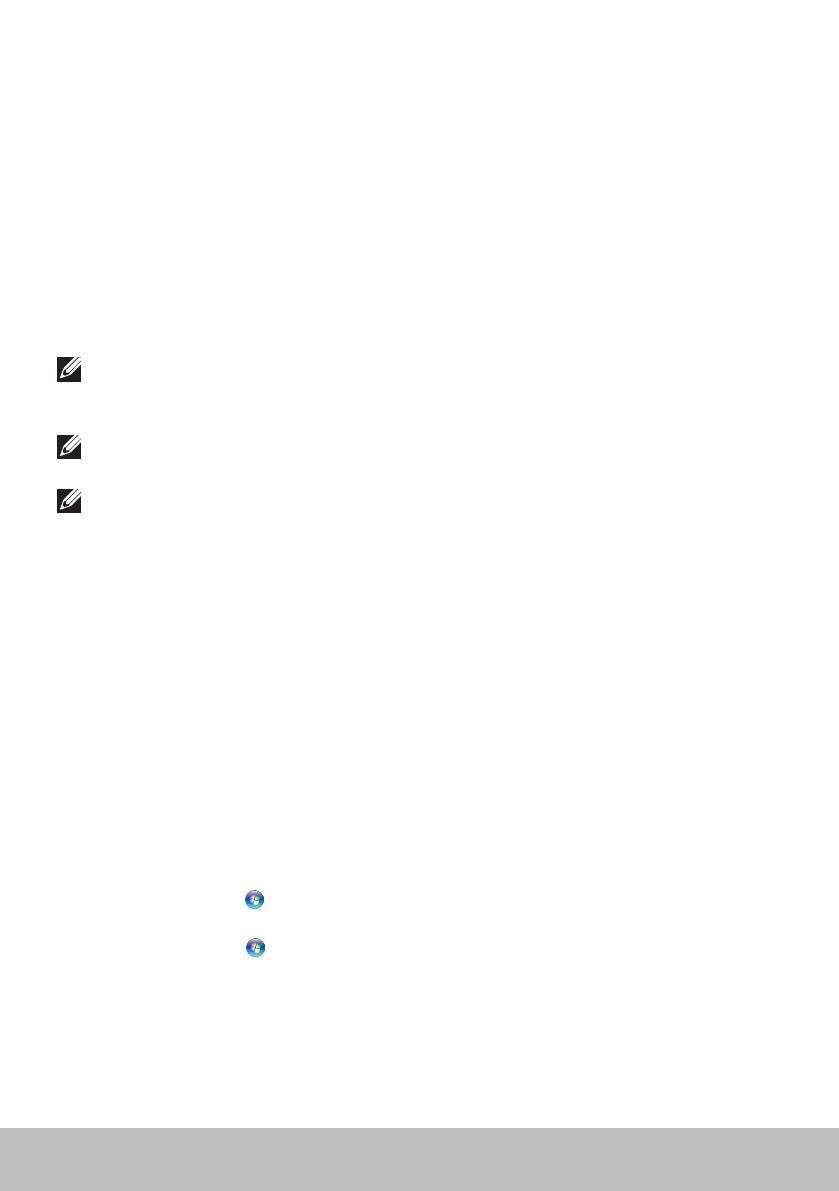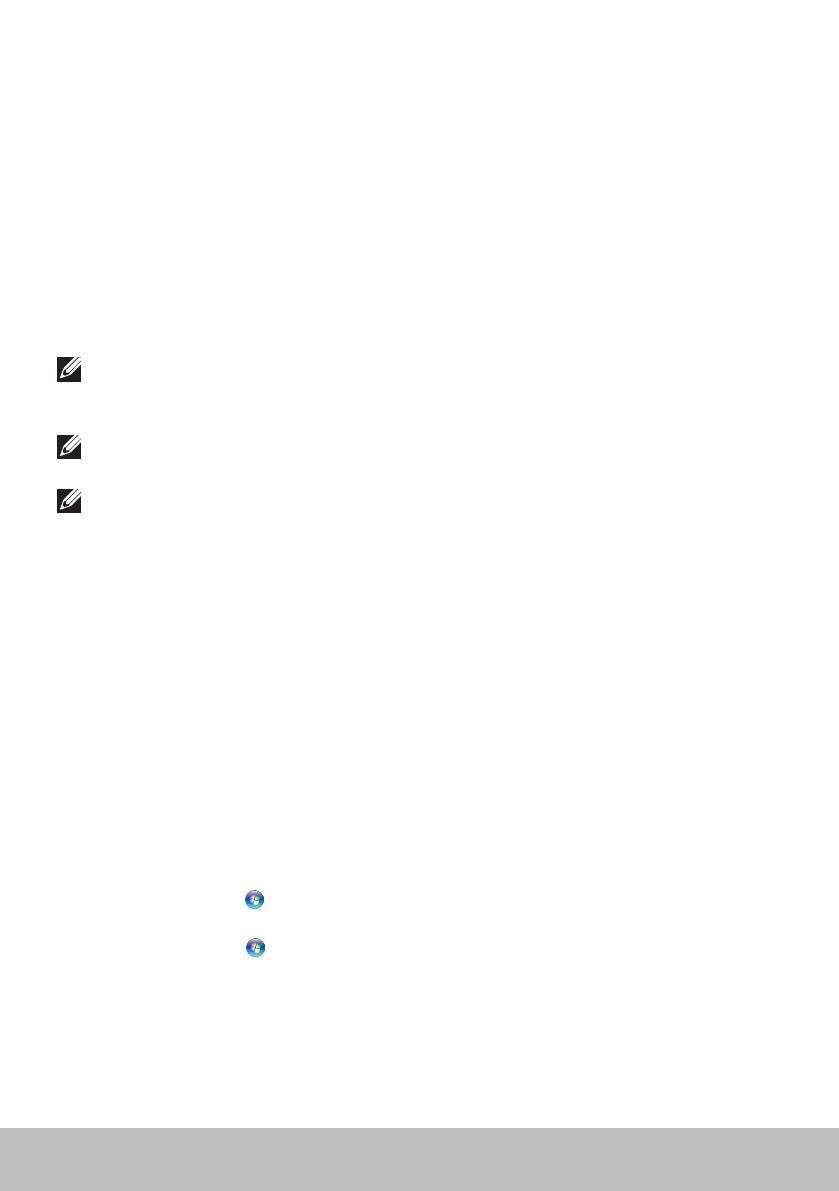
18 Nastavení počítače
Nastavení zvuku
Notebooky a tablety značky Dell mají zabudované reproduktory,
které podporují dvoukanálový zvuk. Chcete-li použít tyto zabudované
reproduktory, spusťte médium a nastavte hlasitost na požadovanou úroveň.
Počítače a tablety značky Dell podporují též 3,5mm zvukový port, který vám
umožní připojit externí reproduktory. Nastavujete-li dvoukanálový zvuk,
připojte reproduktory k 3,5mm portu pro sluchátka nebo ke zvukovému portu.
Stolní počítače značky Dell mohou podporovat zvuk 5.1/7.1. Chcete-li nastavit
zvuk 5.1/7.1 a dosáhnout nejlepší možné kvality, je nutno reproduktory připojit
ke správným portům.
POZNÁMKA: Další informace o portech dostupných na vašem počítači
nebo tabletu naleznete v části Specifications (Technické údaje) na adrese
dell.com/support.
POZNÁMKA: Chcete-li dosáhnout nejlepších výsledků, umístěte
reproduktory dle pokynů v dokumentech, které s nimi byly dodány.
POZNÁMKA: U počítačů se samostatnou zvukovou kartou připojte
reproduktory ke konektorům na kartě.
Konfigurace zvuku 5.1/7.1
Nakonfigurujte počítač tak, aby poskytoval vícekanálový zvuk.
Windows 8.1
1. Klikněte na ovládací tlačítko Hledat.
2. Klikněte na možnost Nastavení a do vyhledávacího pole zadejte Zvuk.
3. Klikněte na možnost Spravovat zvuková zařízení.
4. Klikněte na možnost Reproduktory/sluchátka.
5. Klikněte na Další.
6. Klikněte na možnost Konfigurovat a na Test. Z každého reproduktoru by
se měl ozvat tón.
7. Klikněte na Dokončit.
Windows 7
1. Klikněte na Start , do vyhledávacího pole zadejte Zvuk a stiskněte
<Enter>. Ve zobrazených výsledcích klikněte na Zvuk. Můžete též
kliknout na Start → Ovládací panely→ Hardware a zvuk→ Zvuk.
2. Vyberte možnost Reproduktory a klikněte na Konfigurovat.
Objeví se okno Nastavení reproduktorů.
3. V části Zvukové kanály: vyberte konfiguraci reproduktorů a klikněte na
Testovat. Z každého reproduktoru byste měli slyšet tón.
4. Klikněte na Další a řiďte se pokyny na obrazovce.