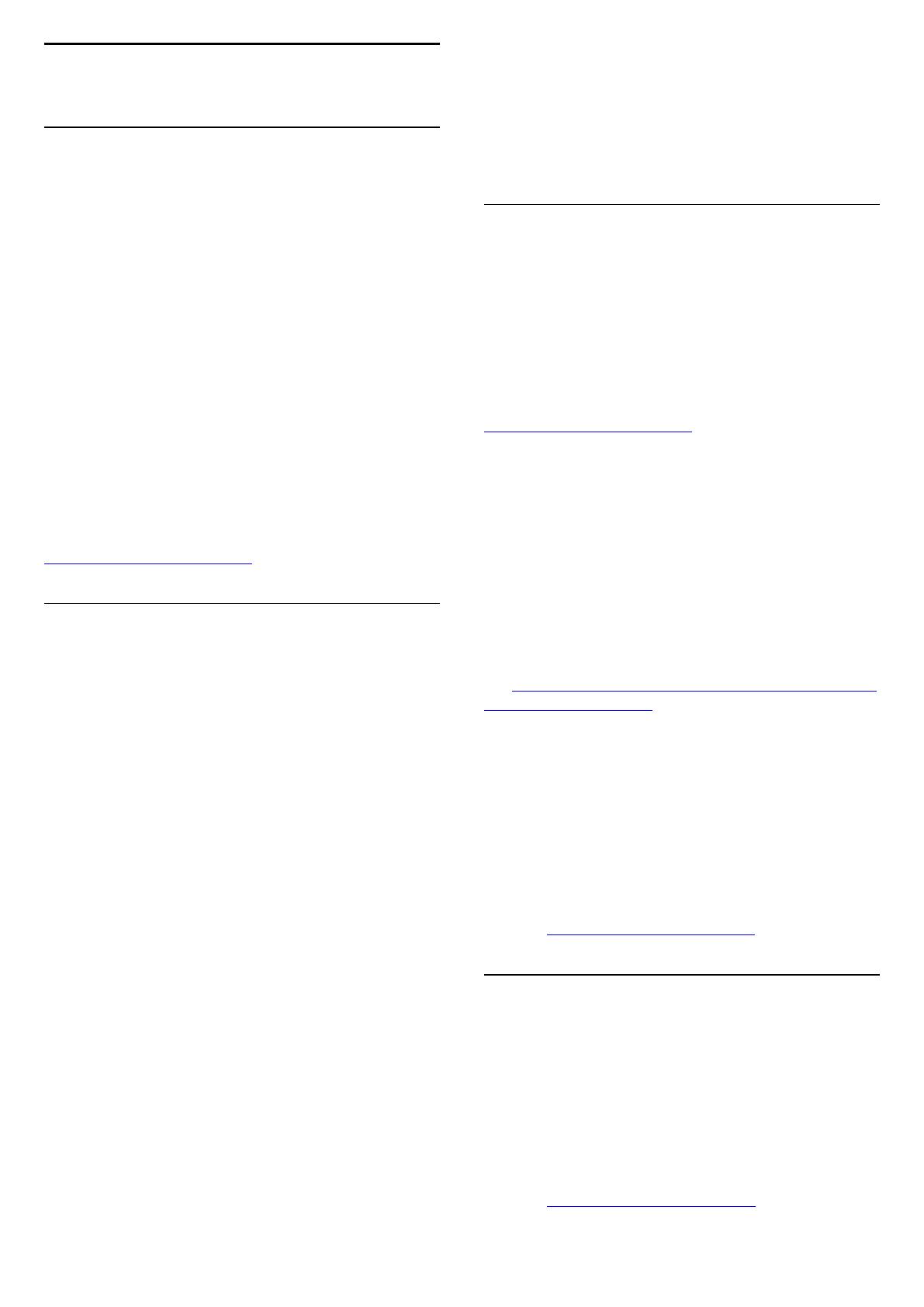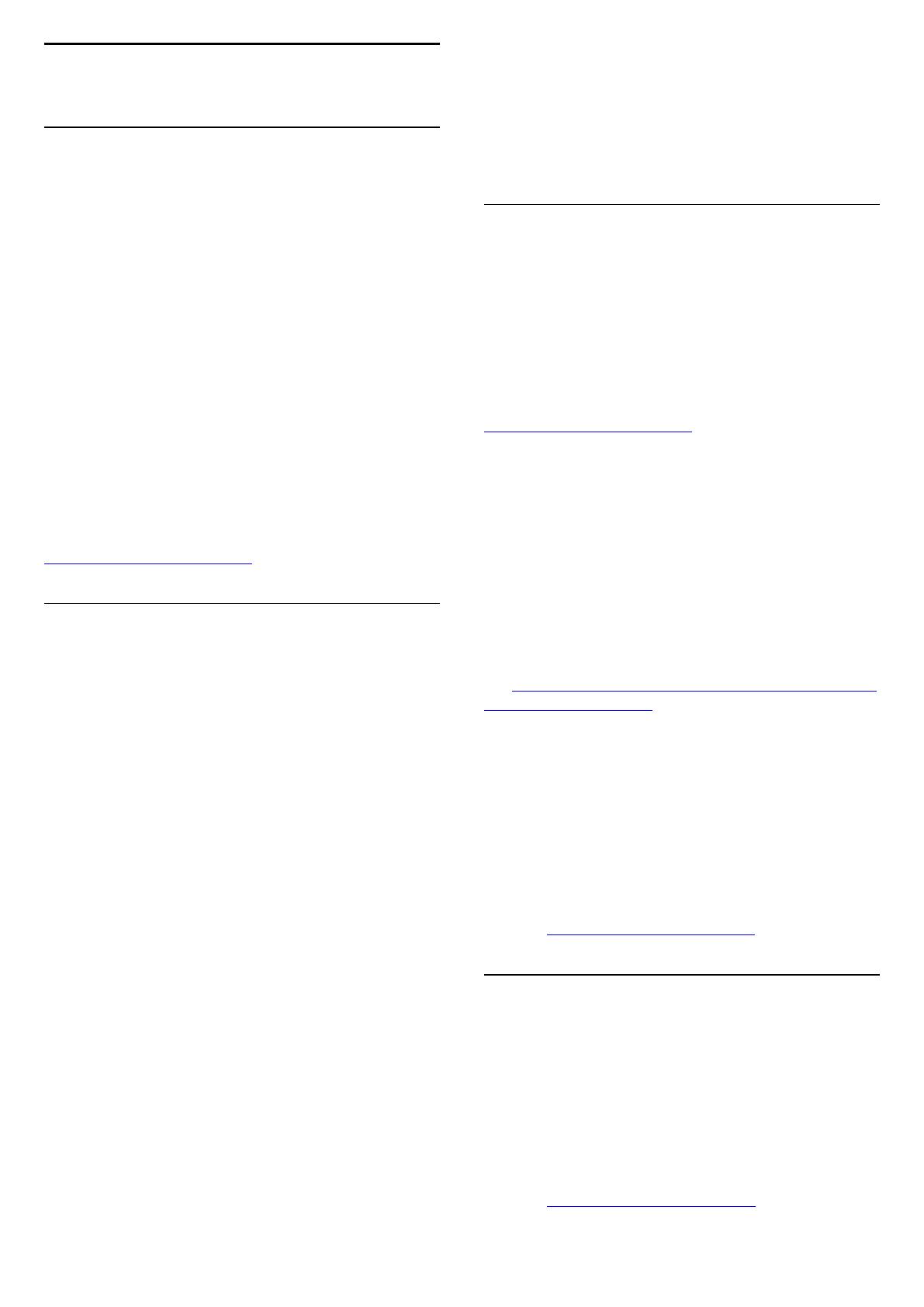
1
Získat podporu
1.1
Identifikujte a zaregistrujte
svůj televizor
Identifikujte svůj televizor – číslo modelu a sériové
číslo televizoru
Pravděpodobně budete požádáni o zadání čísla
modelu výrobku a sériového čísla. Tato čísla
naleznete na štítku na obalu nebo na zadní či spodní
části televizoru.
Zaregistrujte svůj televizor
Zaregistrujte si svůj televizor a využijte celou řadu
výhod zahrnujících plnou podporu (včetně stahování),
privilegovaného přístupu k informacím o nových
výrobcích, exkluzivních nabídek a slev, možnosti
vyhrát ceny i účasti ve zvláštních průzkumech
týkajících se nových výrobků na trhu.
Přejděte na webové stránky
www.philips.com/TVsupport.
1.2
Nápověda televizoru
a uživatelská příručka
(Domů) > Nastavení > Nápověda
Funkci Nápověda můžete použít k diagnostice
a získání více informací o televizoru.
• Nápověda – Podívejte se na pokyny, jak instalovat
kanály, třídit kanály, aktualizovat TV software, připojit
externí zařízení a používat funkce Smart na vašem
televizoru.
• Zkontrolovat televizor – Můžete zkontrolovat, zda
obraz, zvuk a funkce Ambilight* fungují správně
během přehrávání krátkého videoklipu.
• Zkontrolovat síť – Zkontrolujte síťové připojení.
• Kontrola dálkového ovladače – Provedením testu
ověříte funkčnost dálkového ovladače přiloženého
k televizoru.
• Zobrazit historii slabého signálu – Zobrazit seznam
čísel kanálů, která byla automaticky uložena, když byl
slabý signál.
• Aktualizace softwaru – Zkontrolujte, zda nejsou
dostupné aktualizace softwaru.
• Uživatelská příručka – Přečtěte si v uživatelské
příručce informace o televizoru.
• Řešení potíží – Najděte řešení častých problémů.
• Tovární nastavení – Resetujte všechna nastavení
na tovární nastavení.
• Opětovná instalace televizoru – Kompletně
přeinstalujte televizor.
• Kontaktní údaje – Zobrazuje telefonní číslo nebo
webovou adresu pro vaši zemi či oblast.
* Nastavení funkce Ambilight je k dispozici pouze
u modelů, které funkci Ambilight podporují.
1.3
Online nápověda
a uživatelská příručka
Chcete-li vyřešit jakýkoli problém související
s televizorem Philips, můžete se obrátit na naši
online podporu. Můžete si přitom vybrat svůj jazyk
a zadat číslo modelu výrobku.
Přejděte na webové stránky
www.philips.com/TVsupport.
Na webových stránkách podpory naleznete telefonní
číslo pro kontaktování podpory ve vaší zemi a také
odpovědi na časté otázky (FAQ). V některých zemích
můžete komunikovat s jedním z našich
spolupracovníků a pokládat mu otázky přímo, nebo
můžete zaslat otázky e-mailem.
Můžete si stáhnout nový software nebo příručku pro
televizor a přečíst si ji na počítači.
Pro více možností řešení potíží s televizorem a často
kladené dotazy (FAQ)…
Přejděte
na http://philips-tvconsumercare.kxondemand.com/
portal/en/ModelSelect
Nápověda k televizoru v tabletu, chytrém telefonu
nebo počítači
Aby se vám delší pokyny nebo postupy prováděly
lépe, můžete si Nápovědu stáhnout ve formátu PDF a
číst ji v chytrém telefonu, v tabletu nebo na
počítači. Nebo můžete vytisknout příslušnou stránku
nápovědy ze svého počítače.
Nápovědu (uživatelskou příručku) si stáhnete ze
stránky www.philips.com/TVsupport
1.4
Péče o zákazníky / Opravy
Podporu nebo informace ohledně opravy můžete
získat na telefonní lince střediska péče o zákazníky
ve vaší zemi. V případě potřeby se naši servisní
technici postarají o opravu televizoru.
Telefonní číslo naleznete v tištěné dokumentaci,
kterou jste obdrželi s televizorem.
Nebo se informujte na naší webové
stránce www.philips.com/TVsupport, kde v případě
4