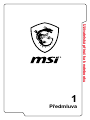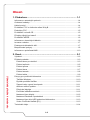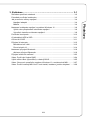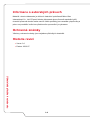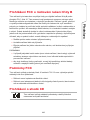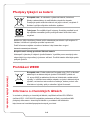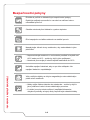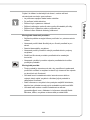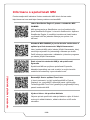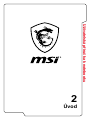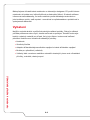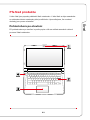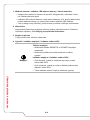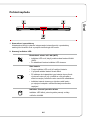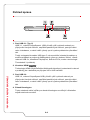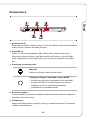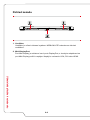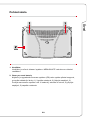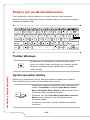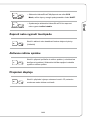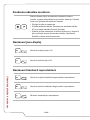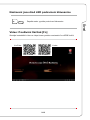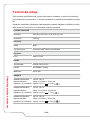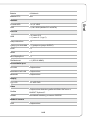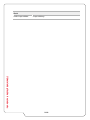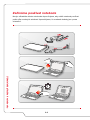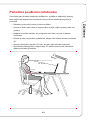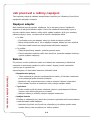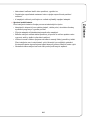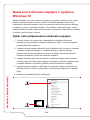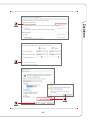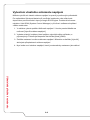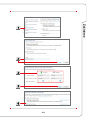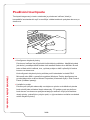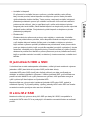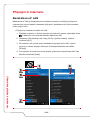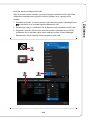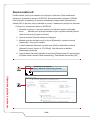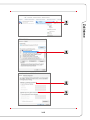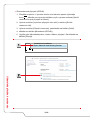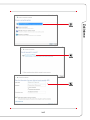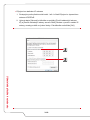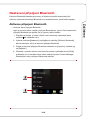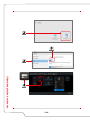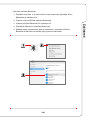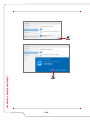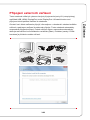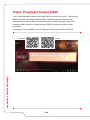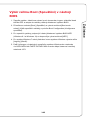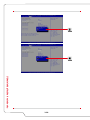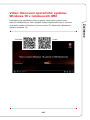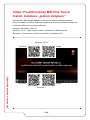Uživatelská příručka k notebooku
Předmluva
1
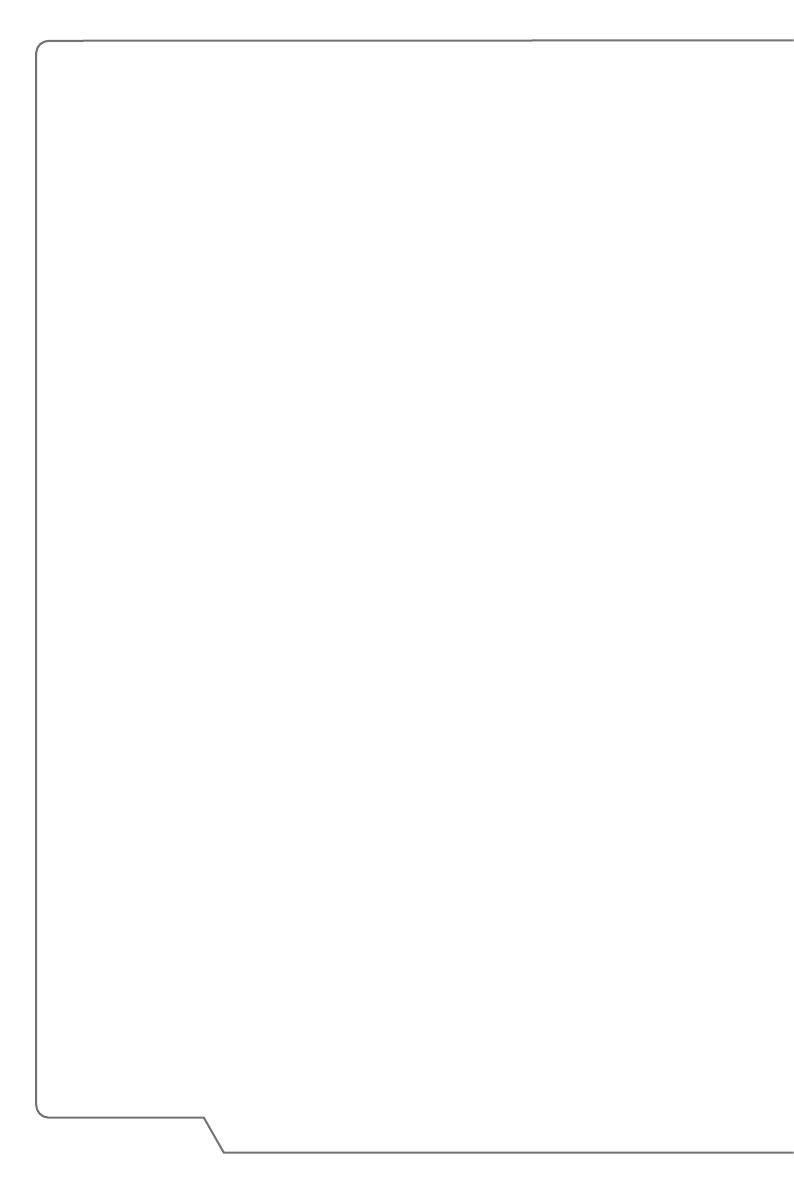
1-2
Uživatelská příručka k notebooku
Obsah
1. Předmluva .............................................................................. 1-1
Informace o autorských právech......................................................................... 1-4
Ochranné známky............................................................................................... 1-4
Historie revizí ...................................................................................................... 1-4
Prohlášení FCC o rádiovém rušení třídy B ......................................................... 1-5
Podmínky FCC ................................................................................................... 1-5
Prohlášení o shodě CE ....................................................................................... 1-5
Předpisy týkající se baterií .................................................................................. 1-6
Prohlášení WEEE ............................................................................................... 1-6
Informace o chemických látkách......................................................................... 1-6
Inovace a záruka ............................................................................................... 1-7
Dostupnost náhradních dílů ................................................................................ 1-7
Bezpečnostní pokyny.......................................................................................... 1-8
Informace o společnosti MSI ............................................................................ 1-10
2. Úvod........................................................................................ 2-1
Vybalení .............................................................................................................. 2-2
Přehled produktu ................................................................................................ 2-3
Pohled shora po otevření ................................................................................ 2-3
Pohled zepředu ............................................................................................... 2-5
Pohled zprava ................................................................................................. 2-6
Pohled zleva ................................................................................................... 2-7
Pohled zezadu ................................................................................................ 2-8
Pohled zdola ................................................................................................... 2-9
Pokyny pro používání klávesnice ..................................................................... 2-10
Tlačítko Windows .......................................................................................... 2-10
Rychlá spouštěcí tlačítka .............................................................................. 2-10
Zapnutí nebo vypnutí touchpadu ................................................................. 2-11
Aktivace režimu spánku ................................................................................ 2-11
Přepínání displeje ......................................................................................... 2-11
Používání několika monitorů ......................................................................... 2-12
Nastavení jasu displej ................................................................................... 2-12
Nastavení hlasitosti reproduktorů ................................................................. 2-12
Nastavení jasu diod LED podsvícení klávesnice .......................................... 2-13
Video: Používání tlačítek [Fn] ....................................................................... 2-13
Technické údaje................................................................................................ 2-14

1-3
Předmluva
3. Začínáme ................................................................................ 3-1
Začínáme používat notebook ............................................................................. 3-2
Pohodlné používání notebooku .......................................................................... 3-3
Jak pracovat s režimy napájení .......................................................................... 3-4
Napájecí adaptér ............................................................................................ 3-4
Baterie ............................................................................................................ 3-4
Nastavení schématu napájení v systému Windows 10 ...................................... 3-6
Výběr nebo přizpůsobení schématu napájení ................................................ 3-6
Vytvoření vlastního schématu napájení .......................................................... 3-8
Používání touchpadu ........................................................................................ 3-10
O jednotkách HDD a SSD ................................................................................ 3-11
O slotu M.2 SSD ............................................................................................... 3-11
Připojení k Internetu.......................................................................................... 3-12
Bezdrátová síť LAN ...................................................................................... 3-12
Pevná místní síť ............................................................................................ 3-14
Nastavení připojení Bluetooth .......................................................................... 3-19
Aktivace připojení Bluetooth ......................................................................... 3-19
Připojení externích zařízení .............................................................................. 3-23
Video: Používání funkce RAID ......................................................................... 3-24
Výběr režimu Boot (Spouštění) v nástroji BIOS................................................ 3-25
Video: Obnovení operačního systému Windows 10 v noteboocích MSI .......... 3-27
Video: Použití metody MSI One Touch Install, instalace „jedním dotykem“ .... 3-28

1-4
Uživatelská příručka k notebooku
Informace o autorských právech
Materiál v tomto dokumentu je duševní vlastnictví společnosti Micro-Star
International Co., Ltd. Přípravě tohoto dokumentu jsme věnovali maximální péči,
nicméně přesnost obsahu nelze zaručit. Naše produkty jsou neustále vylepšovány a
právo na provádění změn bez předchozího upozornění je vyhrazeno.
Ochranné známky
Všechny ochranné známky jsou majetkem příslušných vlastníků.
Historie revizí
▶ Verze: 3.0
▶ Datum: 02/2017

1-5
Předmluva
Prohlášení FCC o rádiovém rušení třídy B
Toto zařízení bylo testováno a splňuje limity pro digitální zařízení třídy B podle
předpisů FCC, část 15. Tato omezení mají poskytnout rozumnou ochranu před
škodlivým rušením pro instalace v obytných prostorách. Zařízení vytváří, používá
a vyzařuje elektromagnetické záření na rádiových frekvencích a při zanedbání
pokynů pro instalaci a používání může způsobit nežádoucí rušení rozhlasového a
televizního vysílání. Ale neexistuje žádná záruka, že v konkrétní instalaci nedojde
k rušení. Pokud skutečně dochází k rušení rozhlasového či televizního příjmu,
jehož vznik lze jednoznačně určit vypínáním a zapínáním přístroje, doporučujeme
uživateli, aby se pokusil rušení omezit některým z následujících opatření:
▶ Změňte polohu nebo orientaci příjmové antény.
▶ Umístěte zařízení dále od přijímače.
▶ Připojte zařízení do jiného zásuvkového okruhu, než ke kterému je připojen
přijímač.
POZNÁMKA
▶ V případě jakýchkoli změn nebo úprav tohoto zařízení, které nebyly výslovně
schváleny stranou odpovědnou za shodu, hrozí uživateli ztráta oprávnění k
provozování zařízení.
▶ Aby byly dodrženy limity vyzařování, musejí být používány stíněné kabely
rozhraní a napájecí kabel (pokud jsou součástí zapojení).
Podmínky FCC
Toto zařízení splňuje podmínky části 15 směrnic FCC. Provoz vyžaduje splnění
následujících dvou podmínek:
▶ Zařízení nesmí způsobovat škodlivé rušení.
▶ Zařízení musí akceptovat jakékoli rušivé signály včetně poruch, které mohou
mít za následek neočekávanou funkci.
Prohlášení o shodě CE
Toto zařízení splňuje základní požadavky a další příslušná
ustanovení evropské směrnice.

1-6
Uživatelská příručka k notebooku
Předpisy týkající se baterií
Evropská unie: Je zakázáno vyhazovat baterie, bateriové
články a akumulátory do netříděného domácího dopadu.
Postupujte podle místních zákonů a k jejich vrácení, recyklaci či
likvidaci využijte veřejného sběrného systému.
廢電池請回收
Tchaj-wan: Pro zajištění lepší ochrany životního prostředí musí
být zajištěn samostatný sběr použitých baterií k likvidaci nebo
recyklaci.
Kalifornie, USA: Knoflíkový článek může obsahovat perchlorát a při recyklaci či
likvidaci v Kalifornii vyžaduje speciální zpracování.
Další informace najdete na webové stránce: http://www.dtsc.ca.gov/
hazardouswaste/perchlorate/
Bezpečnostní zásady používání lithiové baterie
Nebezpečí výbuchu při chybné výměně baterie. Vyměňte pouze za stejný nebo
odpovídající typ doporučený výrobcem zařízení. Použité baterie zlikvidujte podle
pokynů výrobce
Prohlášení WEEE
Evropská unie: Podle směrnice Evropské unie ("EU") o likvidaci
elektrických a elektronických výrobků 2002/96/EC platné od
13. srpna 2005 je zakázáno likvidovat "elektrické a elektronické
výrobky" v běžném komunálním odpadu a výrobci elektronických
výrobků, na které se tato směrnice vztahuje, budou povinni ode-
bírat takové výrobky zpět po skončení jejich životnosti.
Informace o chemických látkách
V souladu s předpisy o chemických látkách, například nařízení EU REACH
(nařízení ES č. 1907/2006 Evropského parlamentu a Rady), společnost MSI
poskytuje informace o chemických látkách v produktech na stránkách:
http://www.msi.com/html/popup/csr/evmtprtt_pcm.html

1-7
Předmluva
Inovace a záruka
Upozorňujeme, že v závislosti na zakoupeném modelu a na žádost uživatele lze
některé komponenty předinstalované v produktu, například paměťové moduly,
jednotky HDD, SSD, ODD a kombinované karty pro připojení Bluetooth/WiFi,
upgradovat nebo vyměnit.
Veškeré další informace o produktech zakoupených uživateli vám poskytne místní
prodejce. Pokud nepatříte mezi uživatele informované o umístění komponent tohoto
produktu a způsobu jejich montáže/demontáže, nepokoušejte se je upgradovat ani
měnit, protože by mohlo dojít k poškození produktu. Se žádostmi o servis produktu
se obracejte na autorizovaného prodejce nebo servisní středisko.
Dostupnost náhradních dílů
Upozorňujeme vás, že dostupnost náhradních dílů (nebo srovnatelných) pro
produkty zakoupené uživateli v určitých zemích nebo oblastech mohou být k
dispozici od výrobce maximálně do 5 let od ukončení výroby produktu v závislosti
na oficiálních vyhláškách platných v době zakoupení. Podrobné informace o
dostupnosti náhradních dílů získáte od prodejce prostřednictvím webu
http://www.msi.com/support/.

1-8
Uživatelská příručka k notebooku
Bezpečnostní pokyny
Přečtěte si pečlivě a důkladně tyto bezpečnostní pokyny.
Dodržujte veškerá upozornění a varování na zařízení nebo v
uživatelské příručce.
Chraňte notebook před vlhkostí a vysokou teplotou.
Před zapojením umístěte notebook na stabilní povrch.
Nezakrývejte větrací otvory notebooku, aby nedocházelo k jeho
přehřívání.
• Neponechávejte notebook v nevhodném prostředí o teplotě nad
60ºC nebo pod 0ºC – mohlo by dojít k jeho poškození.
• Notebook provozujte při okolní teplotě maximálně do 35ºC.
Umístěte napájecí kabel tak, aby se po něm nešlapalo. Na
napájecí kabel nic nepokládejte.
Vždy udržujte objekty se silným magnetickým nebo elektrickým
polem mimo notebook.
• Nikdy nelijte žádnou tekutinu do notebooku – mohlo by dojít k
jeho poškození nebo k úrazu elektrickým proudem.
• K otírání povrchu tohoto zařízení (například klávesnice,
dotykové podložky a krytu) nikdy nepoužívejte chemické látky.

1-9
Předmluva
Dojde-li k některé z následujících situací, nechte zařízení
zkontrolovat servisním pracovníkem:
• Je poškozen napájecí kabel nebo zástrčka.
• Do zařízení vnikla tekutina.
• Zařízení bylo vystaveno vlhkosti.
• Zařízení nefunguje správně nebo podle uživatelské příručky.
• Zařízení bylo vystaveno pádu a poškodilo se.
• Zařízení nese zřetelné známky poškození.
Ekologické vlastnosti produktu
• Snížená spotřeba energie během používání a v pohotovostním
režimu.
• Omezené použití látek škodlivých pro životní prostředí a pro
zdraví.
• Snadná demontáž a recyklace.
• Omezené použití přírodních zdrojů prostřednictvím podpory
recyklace.
• Rozšířená životnost produktu prostřednictvím snadných
inovacích.
• Omezené vytváření pevného odpadu prostřednictvím sběru
použitých produktů.
Ekologická pravidla
• Tento produkt je zkonstruován tak, aby umožňoval opakované
používání součástí a recyklaci a nesmí být vhazován do odpadu
po skončení své životnosti.
• Uživatelé musí kontaktovat místní autorizovanou sběrnu
odpadu, která zajistí recyklaci a likvidaci jejich produktů s
ukončenou životností.
• Další informace o recyklaci vám poskytne nejbližší distributor,
kterého lze vyhledat na webových stránkách společnosti MSI.
• Uživatelé nás mohou rovněž kontaktovat na adrese
[email protected] s žádostmi o informace ohledně řádné
likvidace, sběru, recyklace a demontáže produktů MSI.

Uživatelská příručka k notebooku
1-10
Informace o společnosti MSI
Prozkoumejte další exkluzivní funkce notebooků MSI všech řad na webu:
http://www.msi.com and https://www.youtube.com/user/MSI
Jádro SteelSeries Engine 3 pouze u notebooku MSI
GAMING
MSI spolupracuje se SteelSeries na vývoji exkluzivního
jádra SteelSeries Engine 3 v herních noteboocích. Aplikace
SteelSeries Engine 3 umožňuje kombinovat časté funkce
využívané hráči do jednoho nástroje pro správu více
zařízení.
Notebook MSI GAMING je prvním herním notebookem s
aplikací pro živé streamování XSplit Gamecaster!
Herní notebook MSI nabízí nástroj XSplit Gamecaster, který
umožňuje nejsnazší živý streaming a záznam pro hráče.
Další informace naleznete v základním výukovém programu
pro nástroj XSplit Gamecaster.
Zvuk u herních notebooků MSI je od společnosti
Dynaudio
Společnost MSI se spojila se společností Dynaudio,
dánskými specialisty na zvuk a nabízí ve svých herních
noteboocích autentický vysoce kvalitní zvuk.
Barevnější život s aplikací True Color
V rámci partnerství vyvíjejí společnosti MSI s Portrait
Displays, Inc. preciznější a přesnější panel vyšší kvality.
Technologie MSI True Color garantuje ty nejpřesnější barvy
panelů notebooků MSI.
Výuková lekce: Jak používat Nahimic
Objevte způsob používání nástroje Nahimic a jeho tří funkcí:
zvukových efektů Nahimic, efektů mikrofonu a HD audio
rekordéru.

Úvod
2
Uživatelská příručka k notebooku

2-2
Uživatelská příručka k notebooku
Blahopřejeme uživateli tohoto notebooku s dokonalým designem. Při použití tohoto
notebooku si budete moci užívat špičkové profesionální řešení. S hrdostí můžeme
informovat naše zákazníky, že tento notebook prošel důkladným testováním a
jeho kvalita se opírá o naši reputaci v souvislosti s nepřekonatelnou spolehlivostí a
spokojeností zákazníků.
Vybalení
Nejdříve rozbalte krabici a pečlivě zkontrolujte veškeré položky. Pokud je některá
položka poškozena nebo chybí, obraťte se ihned na prodejce. Rovněž uschovejte
krabici a obalový materiál pro případ, že by bylo třeba v budoucnosti zařízení
převážet. Krabice musí obsahovat následující položky:
▶ Notebook
▶ Stručná příručka
▶ Adaptér střídavého/stejnosměrného napájení a kabel střídavého napájení
▶ Brašna pro přenášení (volitelná)
▶ Volitelný disk s ucelenou nabídkou ovladačů obsahující plnou verzi uživatelské
příručky, ovladače, nástroje apod.

Úvod
2-3
Přehled produktu
V této části jsou popsány základní části notebooku. V této části se lépe seznámíte
se vzhledem tohoto notebooku před používáním. Upozorňujeme, že uvedené
obrázky jsou pouze orientační.
Pohled shora po otevření
Při pohledu shora po otevření a podle popisu níže se můžete seznámit s hlavní
provozní částí notebooku.

2-4
Uživatelská příručka k notebooku
1. Webová kamera / Indikátor LED webové kamery / Interní mikrofon
• Integrovanou webovou kameru lze použít k fotografování, nahrávání videa,
pro videokonference apod.
• Indikátor LED webové kamery vedle webové kamery svítí, když je aktivována
funkce webové kamery; po vypnutí této funkce indikátor LED zhasne.
• Toto je integrovaný mikrofon, jehož funkce je totožná s běžným mikrofonem.
2. Klávesnice
Integrovaná klávesnice poskytuje všechny funkce velké klávesnice. Podrobné
informace najdete v části Pokyny pro používání klávesnice.
3. Dotyková plocha
Toto je polohovací zařízení notebooku.
4. Vypínač / Indikátor napájení / Indikátor režimu GPU
Napájení
Tlačítko napájení
• Stisknutím tlačítka ZAPNETE a VYPNETE napájení
notebooku.
• Stisknutím tlačítka probudíte notebook z režimu
spánku.
Indikátor napájení / Indikátor režimu GPU
• Svítí červeně, pokud je notebook zapnutý a zvolen
režim UMA GPU.
• Svítí oranžově, pokud je zvolen volitelně podporovaný
diskrétní režim GPU.
• Tento indikátor nesvítí, když je notebook vypnutý.

Úvod
2-5
Pohled zepředu
1. Stereofonní reproduktory
Notebook může být vybaven integrovanými stereofonními reproduktory
nabízejícími kvalitní zvuk a podporu technologie HD audio.
2. Stavový indikátor LED
Bezdrátová místní síť LAN (WiFi)
• Indikátor LED svítí, když je aktivována funkce WLAN
(WiFi).
• Po deaktivaci funkce indikátor LED zhasne.
Stav baterie
• Tento indikátor LED svítí při nabíjení baterie.
• V případě selhání baterie trvale bliká.
• Při nákupu ekvivalentního typu baterie doporučené
výrobcem nebo při její výměně se vždy poraďte s
autorizovaným poradcem nebo servisním střediskem.
• Indikátor baterie zhasne po úplném nabití nebo
po odpojení adaptéru střídavého/stejnosměrného
napájení.
Indikátor činnosti pevného disku
Indikátor LED bliká, pokud systém pracuje s disky
vnitřního úložiště.

2-6
Uživatelská příručka k notebooku
Pohled zprava
1. Port USB 3.1 (Typ C)
USB 3.1, rozhraní SuperSpeed+ USB, přináší vyšší rychlosti rozhraní pro
připojování různých zařízení, například paměťových zařízení, pevných disků
nebo videokamer, a nabízí další výhody oproti vysokorychlostnímu přenášení
dat.
Tenký a elegantní konektor USB typu C má reverzibilní orientaci konektoru a
směrovost kabelu a podporuje škálovatelný výkon pro budoucí řešení, včetně
rozhraní USB 3.x, konektoru DisplayPort, sběrnice PCIe, zvuku a technologie
Thunderbolt 3 (volitelné).
2. Konektor HDMI
Technologie HDMI (High-Definition Multimedia Interface) je standardní rozhraní
a prakticky jde o standard pro připojení HD a UHD zařízení.
3. Port USB 3.0
USB 3.0, rozhraní SuperSpeed USB, přináší vyšší rychlosti rozhraní pro
připojování různých zařízení, například paměťových zařízení, pevných disků
nebo videokamer, a nabízí další výhody oproti vysokorychlostnímu přenášení
dat.
4. Zámek Kensington
Tento notebook nabízí zdířku pro zámek Kensington umožňující uživatelům
zajistit notebook na místě.

Úvod
2-7
Pohled zleva
1. Konektor RJ-45
Ethernetový konektor s šířkou pásma 10/100/1000 Mb/s slouží k připojení kabelu
místní sítě pro vytvoření síťového připojení.
2. Port USB 3.0
USB 3.0, rozhraní SuperSpeed USB, přináší vyšší rychlosti rozhraní pro
připojování různých zařízení, například paměťových zařízení, pevných disků
nebo videokamer, a nabízí další výhody oproti vysokorychlostnímu přenášení
dat.
3. Konektory zvukového portu
Mikrofon
Slouží pro připojení externího mikrofonu.
Výstup pro připojení sluchátek / výstup S/PDIF
• Konektor pro připojení reproduktorů nebo sluchátek.
• Konektor S/PDIF je rovněž k dispozici pro přenos
digitálního zvuku do externích reproduktorů
prostřednictvím optického kabelu.
4. Konektor napájení
Tento konektor je zapojený do adaptéru střídavého/stejnosměrného napájení a
zásobuje notebooku energií.
5. Čtečka karet
Integrovaná čtečka karet podporuje různé typy paměťových karet. Podrobnosti
najdete ve specifikacích.

2-8
Uživatelská příručka k notebooku
Pohled zezadu
1. Ventilátor
Ventilátor je určen k chlazení systému. NEBLOKUJTE vzduchovou cirkulaci
ventilátoru.
2. Mini-DisplayPort
Port Mini-Display je miniaturní verzí portu DisplayPort, s vhodným adaptérem lze
port Mini-Display použít k napájení displejů s rozhraním VGA, DVI nebo HDMI.

Úvod
2-9
Pohled zdola
1. Ventilátor
Ventilátor je určen k chlazení systému. NEBLOKUJTE vzduchovou cirkulaci
ventilátoru.
2. Otvor pro reset baterie
Kdykoliv je upgradován firmware systému (ES) nebo systém přestal reagovat,
proveďte následující kroky: 1) Vypněte notebook; 2) Odpojte napájení; 3)
Použijte narovnanou sponku a na 10 sekund ji zasuňte do otvoru; 4) připojte
napájení; 5) zapněte notebook.

2-10
Uživatelská příručka k notebooku
Pokyny pro používání klávesnice
Tento notebook je vybaven klávesnicí se všemi funkcemi. Má-li klávesnice
správně pracovat, je třeba před použitím funkčních kláves do operačního systému
nainstalovat aplikaci SCM.
€
Tlačítko Windows
Na klávesnici lze najít klávesu s logem Windows, které
slouží k provádění funkcí specifických pro operační systém
Windows, například otevření nabídky Start a spouštění
místní nabídky.
Rychlá spouštěcí tlačítka
Klávesy [Fn] na klávesnici slouží k aktivaci konkrétních aplikací nebo nástrojů.
Pomocí těchto kláves mohou uživatelé efektivněji pracovat.
+
S+,)7
• Opakovaným stisknutím kláves Fn a F1 lze přepínat mezi
volbami Turbo Mode (volitelné)/ Sport Mode/ Comfort
Mode/ ECO Mode/ Power Options, které nabízejí různou
výkonnost podle požadavků uživatelů.
• Pamatujte, že volby Turbo Mode/ Sport Mode /Comfort
Mode budou k dispozici pouze při připojení zdroje
střídavého napětí.
• Podrobnosti naleznete v příručce softwarových aplikací
notebooku.
Stránka sa načítava...
Stránka sa načítava...
Stránka sa načítava...
Stránka sa načítava...
Stránka sa načítava...
Stránka sa načítava...
Stránka sa načítava...
Stránka sa načítava...
Stránka sa načítava...
Stránka sa načítava...
Stránka sa načítava...
Stránka sa načítava...
Stránka sa načítava...
Stránka sa načítava...
Stránka sa načítava...
Stránka sa načítava...
Stránka sa načítava...
Stránka sa načítava...
Stránka sa načítava...
Stránka sa načítava...
Stránka sa načítava...
Stránka sa načítava...
Stránka sa načítava...
Stránka sa načítava...
Stránka sa načítava...
Stránka sa načítava...
Stránka sa načítava...
Stránka sa načítava...
Stránka sa načítava...
Stránka sa načítava...
Stránka sa načítava...
Stránka sa načítava...
Stránka sa načítava...
Stránka sa načítava...
-
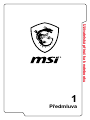 1
1
-
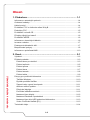 2
2
-
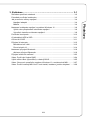 3
3
-
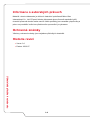 4
4
-
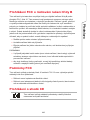 5
5
-
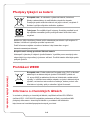 6
6
-
 7
7
-
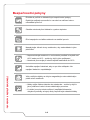 8
8
-
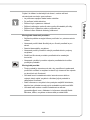 9
9
-
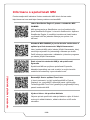 10
10
-
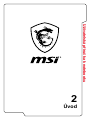 11
11
-
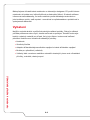 12
12
-
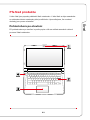 13
13
-
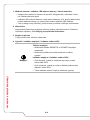 14
14
-
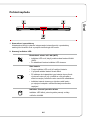 15
15
-
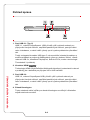 16
16
-
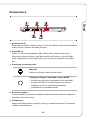 17
17
-
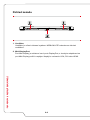 18
18
-
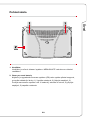 19
19
-
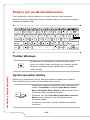 20
20
-
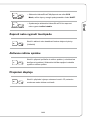 21
21
-
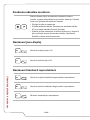 22
22
-
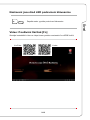 23
23
-
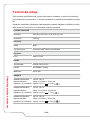 24
24
-
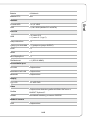 25
25
-
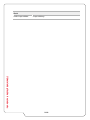 26
26
-
 27
27
-
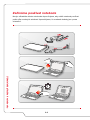 28
28
-
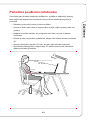 29
29
-
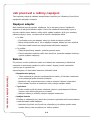 30
30
-
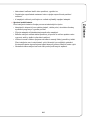 31
31
-
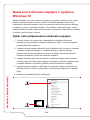 32
32
-
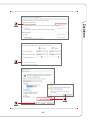 33
33
-
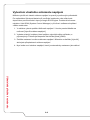 34
34
-
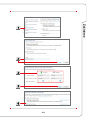 35
35
-
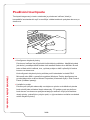 36
36
-
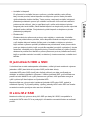 37
37
-
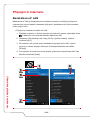 38
38
-
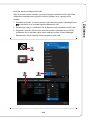 39
39
-
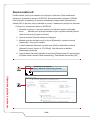 40
40
-
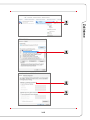 41
41
-
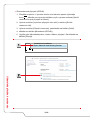 42
42
-
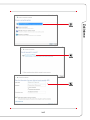 43
43
-
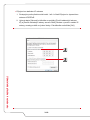 44
44
-
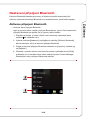 45
45
-
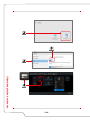 46
46
-
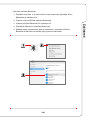 47
47
-
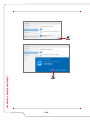 48
48
-
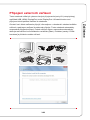 49
49
-
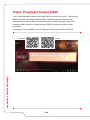 50
50
-
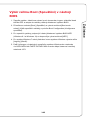 51
51
-
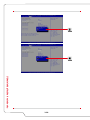 52
52
-
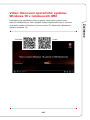 53
53
-
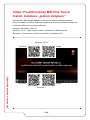 54
54
MSI GS43VR PHANTOM PRO (7th Gen) (GEFORCE® GTX 1060) Návod na obsluhu
- Typ
- Návod na obsluhu
- Tento návod je vhodný aj pre
Súvisiace články
-
MSI GT83VR TITAN SLI (7th Gen) (GEFORCE GTX 1080 SLI) Návod na obsluhu
-
MSI GS63VR STEALTH PRO (7th Gen) (GEFORCE GTX 1060) Návod na obsluhu
-
MSI MS-16K3 Návod na obsluhu
-
MSI MS-17A1 Návod na obsluhu
-
MSI Vortex G25VR Návod na obsluhu
-
MSI PL60 (7th Gen) (GEFORCE GTX 1050) Návod na obsluhu
-
MSI GT62VR DOMINATOR PRO (7th Gen) (GEFORCE GTX 1070) Návod na obsluhu
-
MSI GT73VR TITAN PRO 4K (7th Gen) (GEFORCE GTX 1080) Návod na obsluhu
-
MSI WS72 (Intel Xeon) Návod na obsluhu
-
MSI GS65 Stealth Thin (Intel 8th Gen) Návod na obsluhu