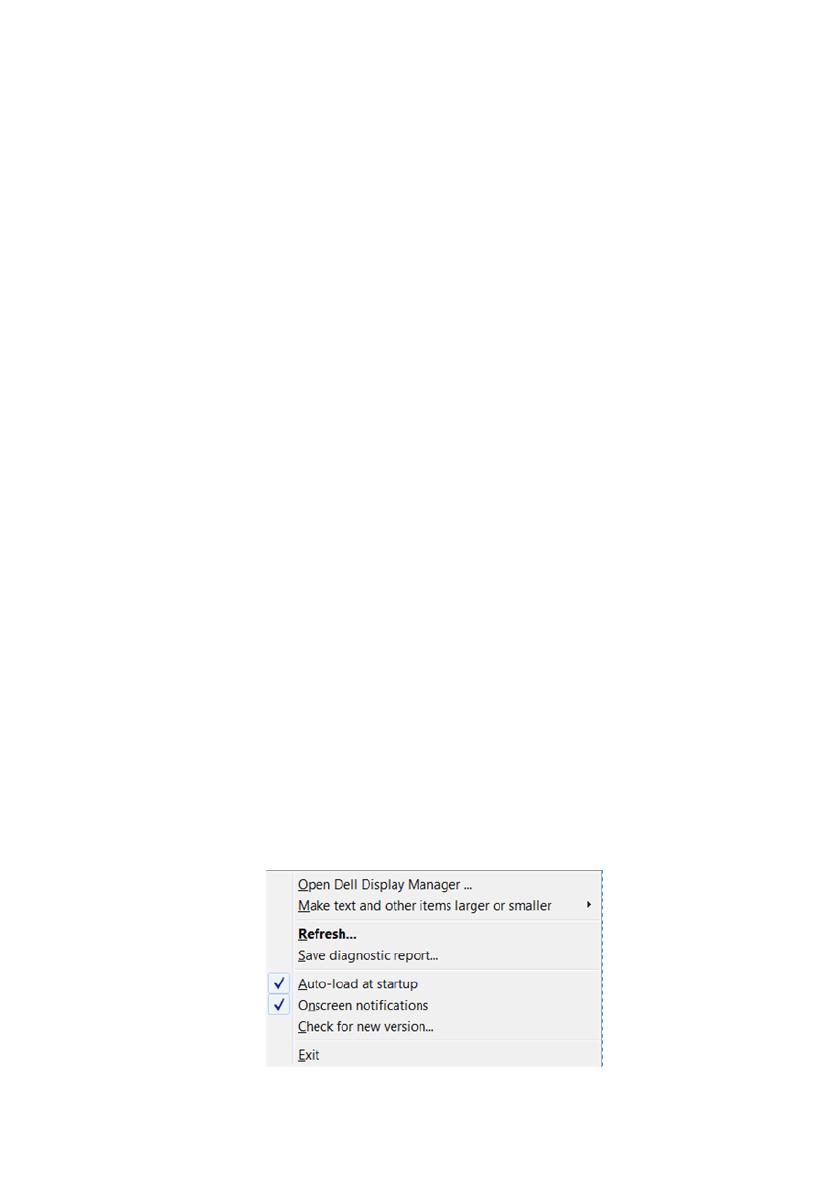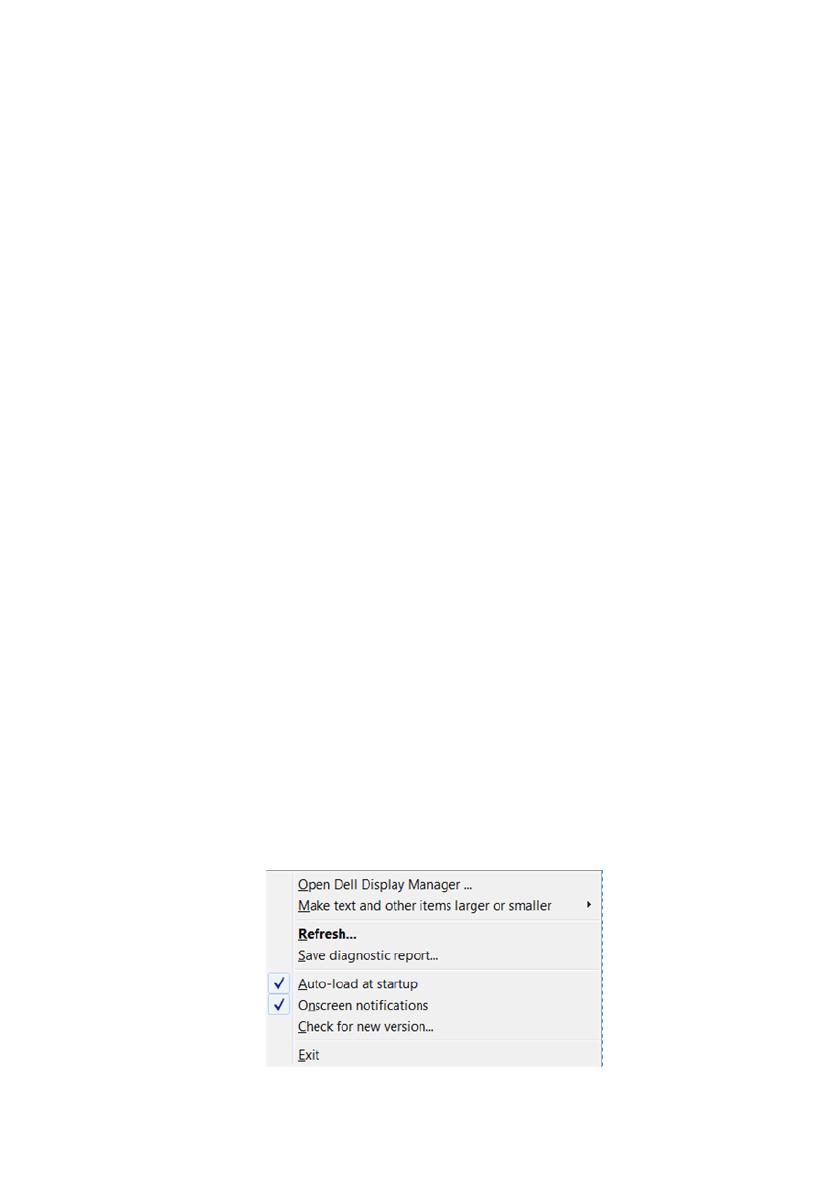
Používateľská príručka k aplikácii Dell Display Manager | 7
Majte na pamäti, že aplikácia DDM funguje len s monitormi značky Dell. Ak
používate monitory od iných výrobcov, aplikácia DDM ich nepodporuje.
Ak aplikácia DDM nedokáže zistiť podporovaný monitor Dell ani s ním
komunikovať, vyriešte problém podľa nasledujúcich postupov:
1. Skontrolujte, či je video kábel správne pripojený k monitoru a počítaču.
Najmä konektory by mali byť pevne zapojené.
2. Skontrolujte v ponuke na obrazovke, či je aktivovaná funkcia DDC/CI.
3. Zaistite, aby ste mali správny a najnovší ovládač obrazovky od dodávateľa
grafickej karty (Intel, AMD, NVIDIA atď.). Ovládač obrazovky často
spôsobuje nefunkčnosť aplikácie DDM.
4. Odstráňte všetky rozširujúce stanice alebo predlžovacie káble a prevodníky
medzi monitorom a portom grafickej karty. Niektoré lacné predlžovačky,
rozbočovače alebo prevodníky nemusia správne podporovať funkciu
DDC/CI a môžu spôsobovať nefunkčnosť aplikácie DDM. Aktualizujte
ovládač takéhoto zariadenia, ak je k dispozícii najnovšia verzia.
5. Reštartujte systém.
Aplikácia DDM nemusí fungovať s dole uvedenými monitormi:
• Modely monitorov Dell staršie než z roku 2013 a rad D monitorov Dell.
Ďalšie informácie nájdete na webových stránkach podpory spoločnosti Dell
• Herné monitory využívajúce technológiu G-sync od Nvidia
• Virtuálne a bezdrôtové obrazovky nepodporujú funkciu DDC/CI
• Niektoré staršie modely monitorov s konektorom DP 1.2, pri ktorých bude
možno potrebné pomocou ponuky na obrazovke deaktivovať rozhranie
MST/DP 1.2
Ak je počítač pripojený k internetu, objaví sa výzva s hlásením, ak bude k
dispozícii novšia verzia aplikácie DDM. Odporúča sa prevziať a nainštalovať
najnovšiu aplikáciu DDM.
Novú verziu môžete overiť aj kliknutím pravým tlačidlom myši na ikonu aplikácie
DDM za súčasného stláčania klávesu „Shift“.