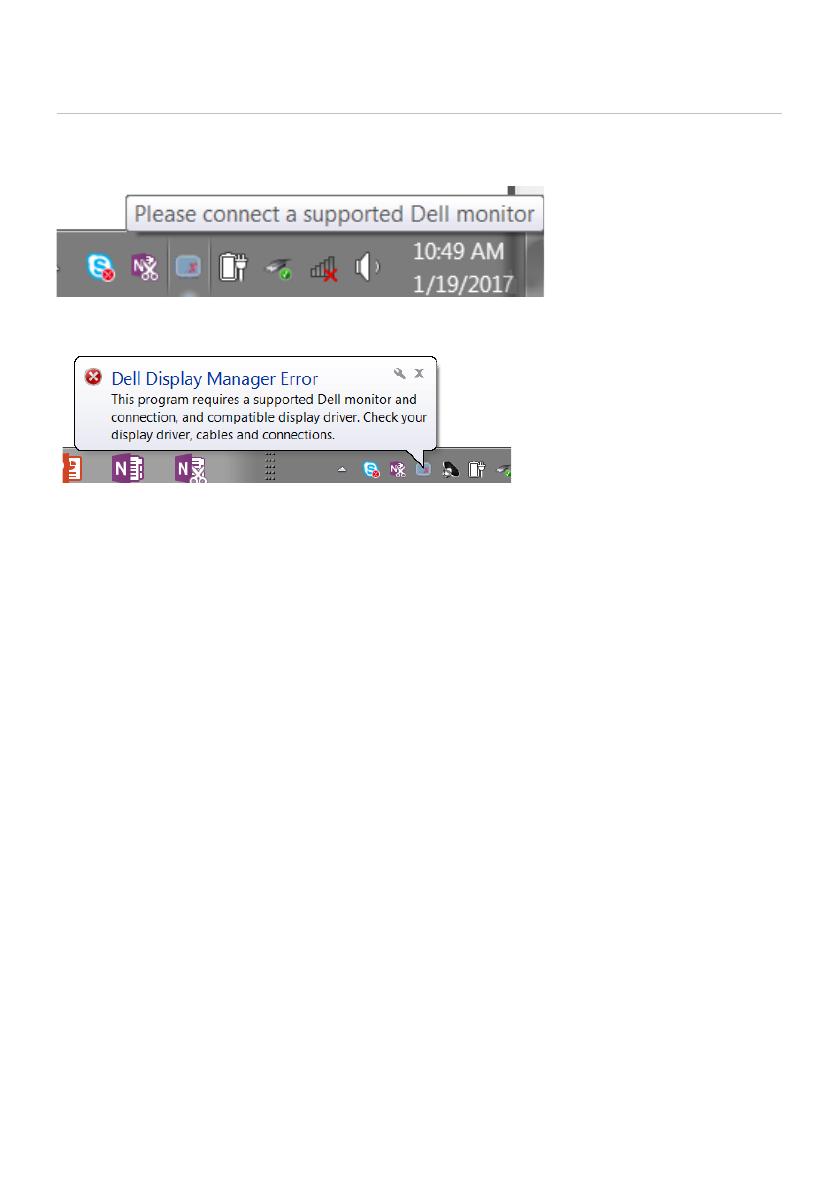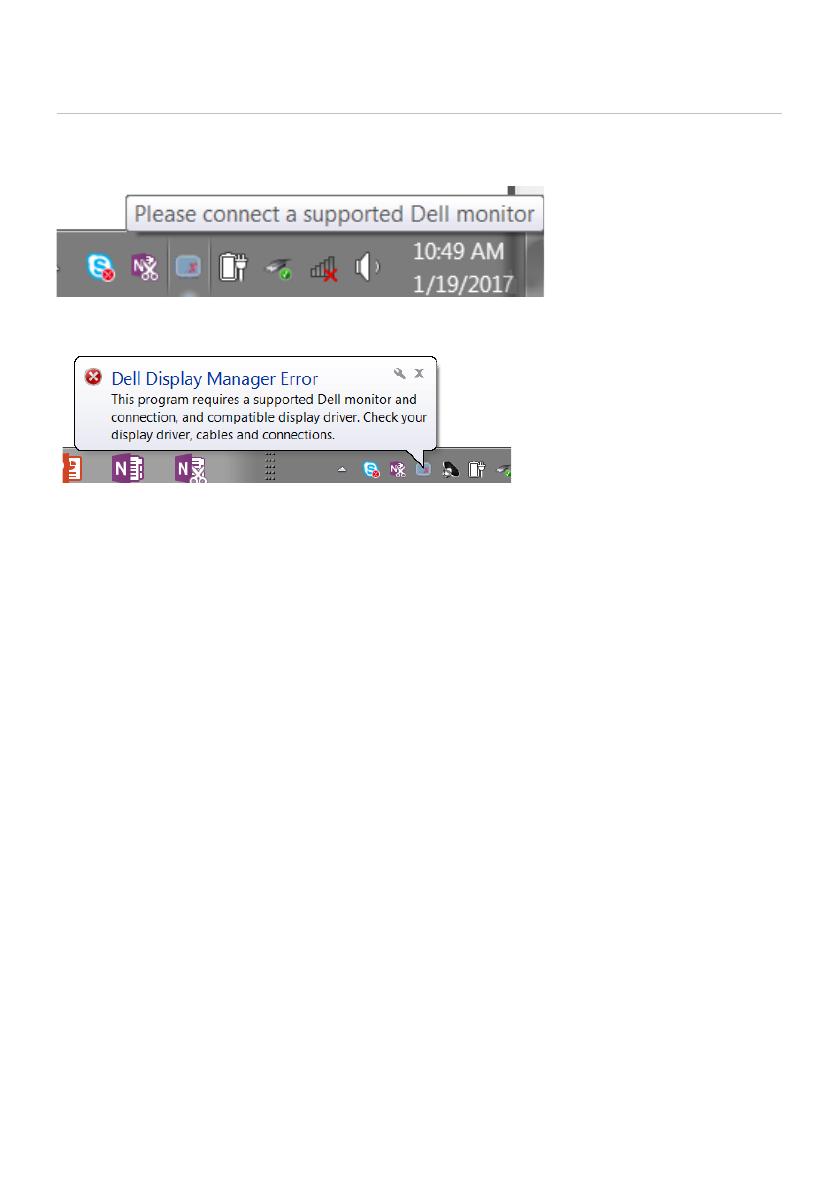
12 | Odstraňovanie porúch
Odstraňovanie porúch
Ak DDM nefunguje vo vašom monitore, DDM zobrazí ikonu na paneli oznámení
nižšie.
Kliknite na túto ikonu a DDM zobrazí podrobnejšiu chybovú správu.
Upozorňujeme, že DDM funguje v monitoroch značky Dell. Ak používate
monitory od iných výrobcov, DDM ich nepodporuje.
Ak DDM nemôže zistiť a/alebo komunikovať s podporovaným monitorom
značky Dell, problém odstráňte vykonaním nižších krokov:
1. Uistite sa, že video kábel je pevne pripojený k monitoru a počítaču,
obzvlášť konektory musia byť pevne zasunuté do svojej polohy.
2. V ponuke OSD skontrolujte, či je zapnutý kanál DDC/CI.
3. Uistite sa, že používate najnovší ovládač displeja od dodávateľa grafickej
karty (Intel, AMD, NVidia, atď.). Ovládač displeja často zapríčiňuje zlyhanie
DDM.
4. Odstráňte všetky dokovacie stanice alebo predlžovacie káble alebo
konvertory pripojené k monitoru a portu grafickej karty. Niektoré lacné
predlžovacie káble, rozbočovače alebo konvertory nemusia správne
podporovať DDC/CI a DMM môže zlyhať. Ak je k dispozícii najnovšia
verzia, aktualizujte si ovládač takéhoto zariadenia.
5. Reštartujte systém.
DDM nemusí fungovať v nižšie uvedených monitoroch:
• Modely monitorov Dell vyrobené pred rokom 2013 a monitory Dell
série D. Viac informácií nájdete na webovej stránke technickej podpory
produktov Dell.
• Hracie monitory, v ktorých sa používa technológia Nvidia na báze G-sync.
• Virtuálne a bezdrôtové displeje nepodporujú DDC/CI.
• V niektorých predchádzajúcich modeloch monitorov DP 1.2 môže byť