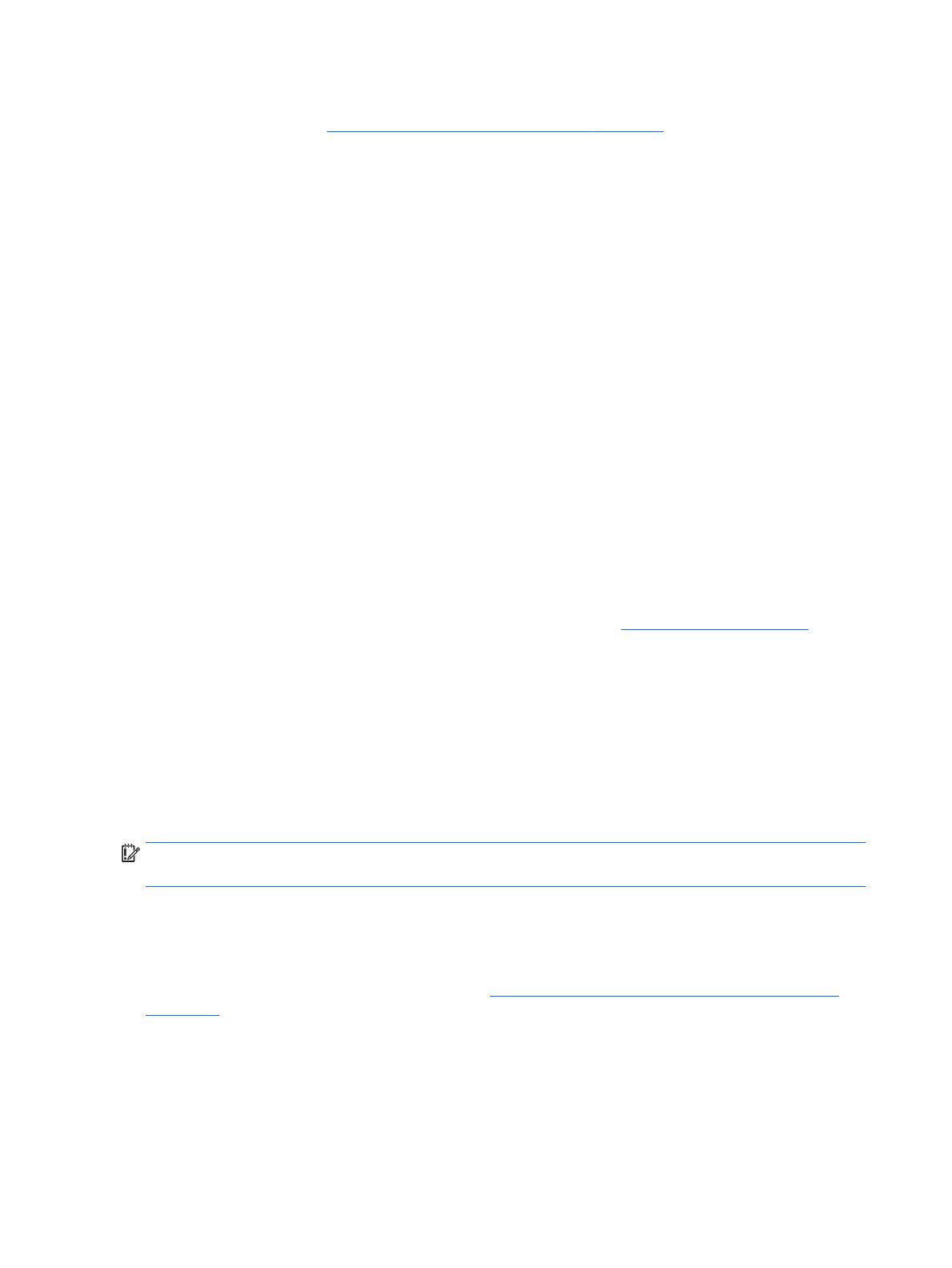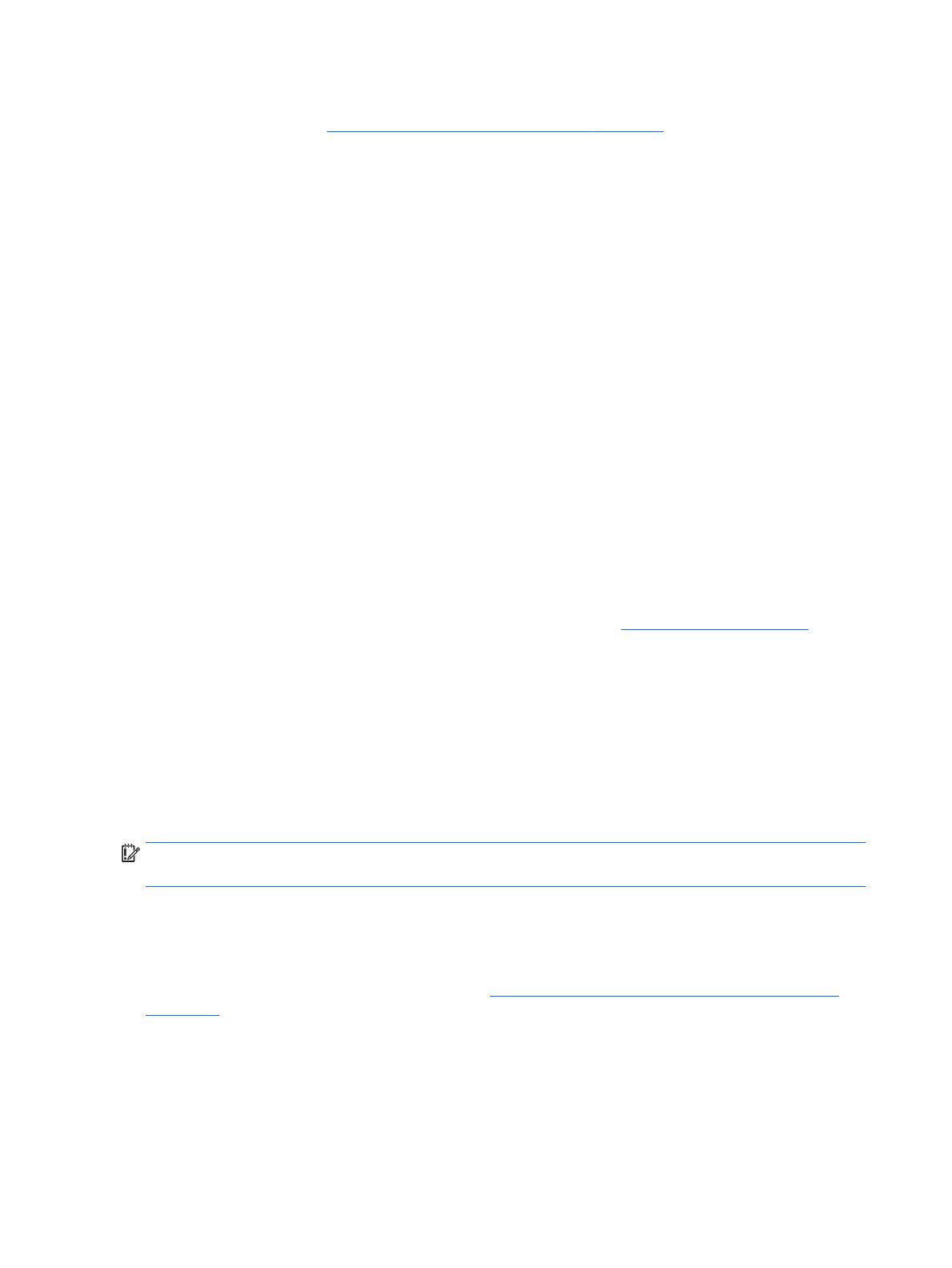
Pomocou nástrojov systému Windows môžete vytvoriť body obnovenia a vytvoriť zálohy osobných
údajov. Pozrite si časť Používanie nástrojov systému Windows na strane 5.
●
Ak počítač neuvádza oblasti Recovery a systému Windows, môžete po úspešnom nastavení počítača
použiť program HP Recovery Manager na vytvorenie obnovovacieho média. Toto obnovovacie médium
HP vykoná obnovenie systému v prípade poškodenia jednotky pevného disku. Pri obnovení systému sa
opätovne nainštaluje pôvodný operačný systém a softvérové programy nainštalované od výrobcu a
potom nakonguruje nastavenie programov. Tieto obnovovacie médiá HP je tiež možné použiť na
prispôsobenie systému alebo obnovenie bitovej kópie od výrobcu v prípade výmeny pevného disku.
◦
Možno vytvoriť iba jednu súpravu obnovovacích médií. S týmito obnovovacími nástrojmi
zaobchádzajte opatrne a uchovávajte ich na bezpečnom mieste.
◦
Program HP Recovery Manager preskúma počítač a zistí potrebnú ukladaciu kapacitu
požadovaných médií.
◦
Obnovovacie disky možno vytvoriť, ak má počítač optickú jednotku s funkciou zapisovania na disk
DVD, pričom je potrebné použiť len vysokokvalitné prázdne disky DVD-R, DVD+R, DVD-R DL alebo
DVD+R DL. Nepoužívajte prepisovateľné disky, ako sú disky CD±RW, DVD±RW, dvojvrstvové disky
DVD±RW alebo disky BD-RE (prepisovateľné disky Blu-ray), ktoré nie sú kompatibilné s programom
HP Recovery Manager. Môžete tiež použiť prázdnu vysokokvalitnú pamäťovú jednotku USB ash.
◦
Ak váš počítač neobsahuje integrovanú optickú jednotku s funkciou zápisu na disky DVD, no radi by
ste si vytvorili obnovovací disk DVD, na vytvorenie obnovovacích diskov môžete použiť voliteľnú
externú optickú jednotku (kupuje sa samostatne). Ak používate externú optickú jednotku, musí byť
pripojená priamo k portu USB počítača. Jednotka nemôže byť pripojená k portu USB na externom
zariadení, napríklad na rozbočovači USB. Ak nemôžete vytvoriť disk DVD sami, môžete získať
obnovovacie disky pre svoj počítač od spoločnosti HP. Pozrite si brožúru Worldwide Telephone
Numbers (Telefónne čísla vo svete) priloženú k počítaču. Kontaktné informácie môžete takisto
získať na webovej lokalite spoločnosti HP. Prejdite na stránku http://www.hp.com/support,
vyberte svoju krajinu/región a postupujte podľa pokynov na obrazovke.
◦
Dbajte na to, aby bol počítač pred spustením procesu vytvárania obnovovacieho média pripojený
k sieťovému napájaniu.
◦
Proces vytvárania môže trvať hodinu alebo dlhšie. Neprerušujte proces vytvárania.
◦
V prípade potreby môžete program ukončiť ešte pred tým, ako sa dokončí vytváranie všetkých
obnovovacích diskov DVD. Program HP Recovery Manager dokončí napaľovanie aktuálneho disku
DVD. Pri nasledujúcom otvorení programu HP Recovery Manager sa zobrazí výzva na pokračovanie.
Vytvorenie obnovovacích médií HP:
DÔLEŽITÉ: V prípade tabletov s odpojiteľnou klávesnicou pripojte pred začatím týchto krokov klávesnicu k
rozširujúcej základni s klávesnicou.
1. Do vyhľadávacieho poľa na paneli úloh zadajte výraz recovery a potom vyberte položku HP Recovery
Manager
.
2. Vyberte položku Vytvoriť obnovovacie médium a potom postupujte podľa pokynov na obrazovke.
Ak by ste potrebovali obnoviť systém, pozrite si časť Obnovenie pomocou programu HP Recovery Manager
na strane 5.
4 Kapitola 3 Zálohovanie a obnovenie