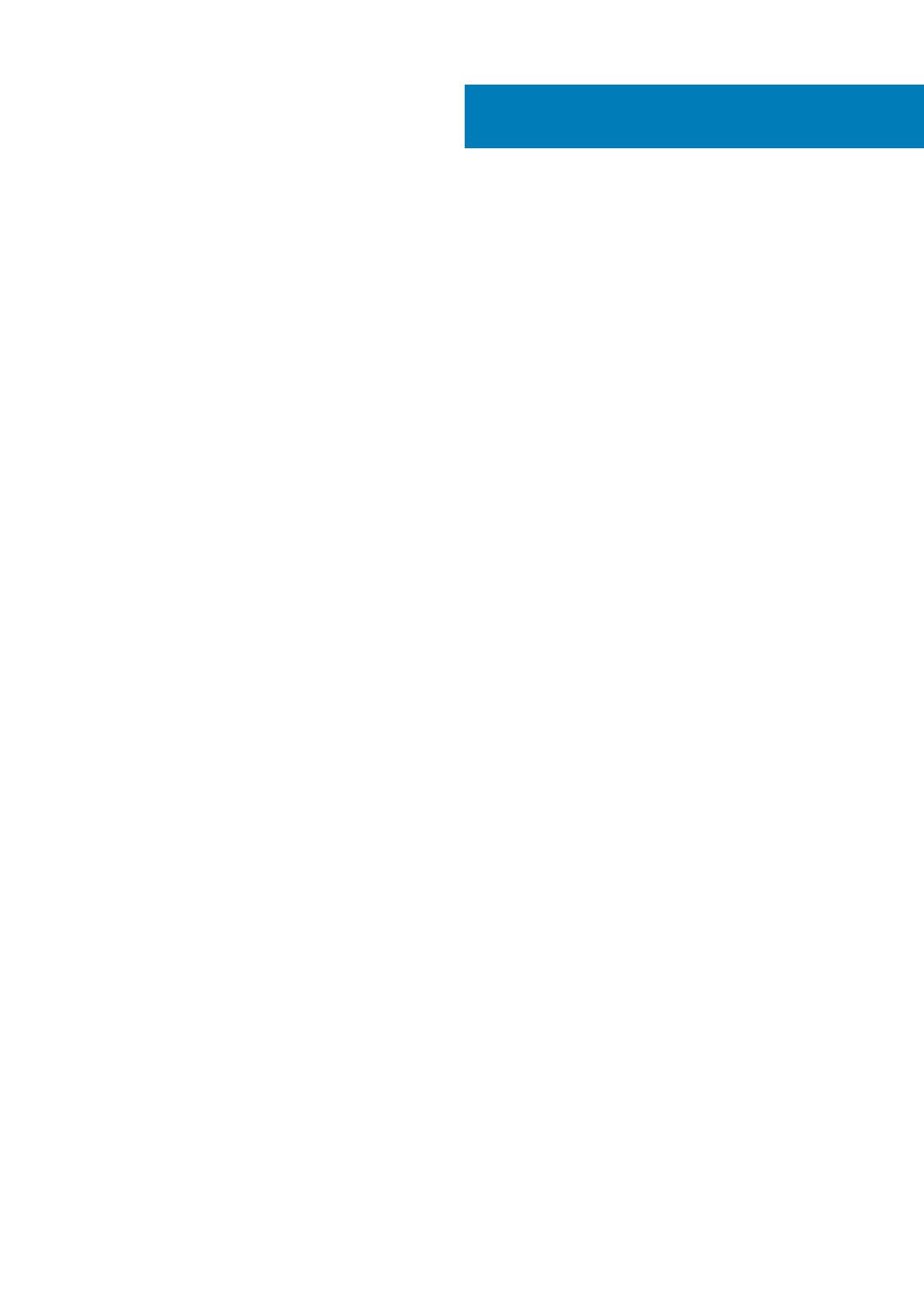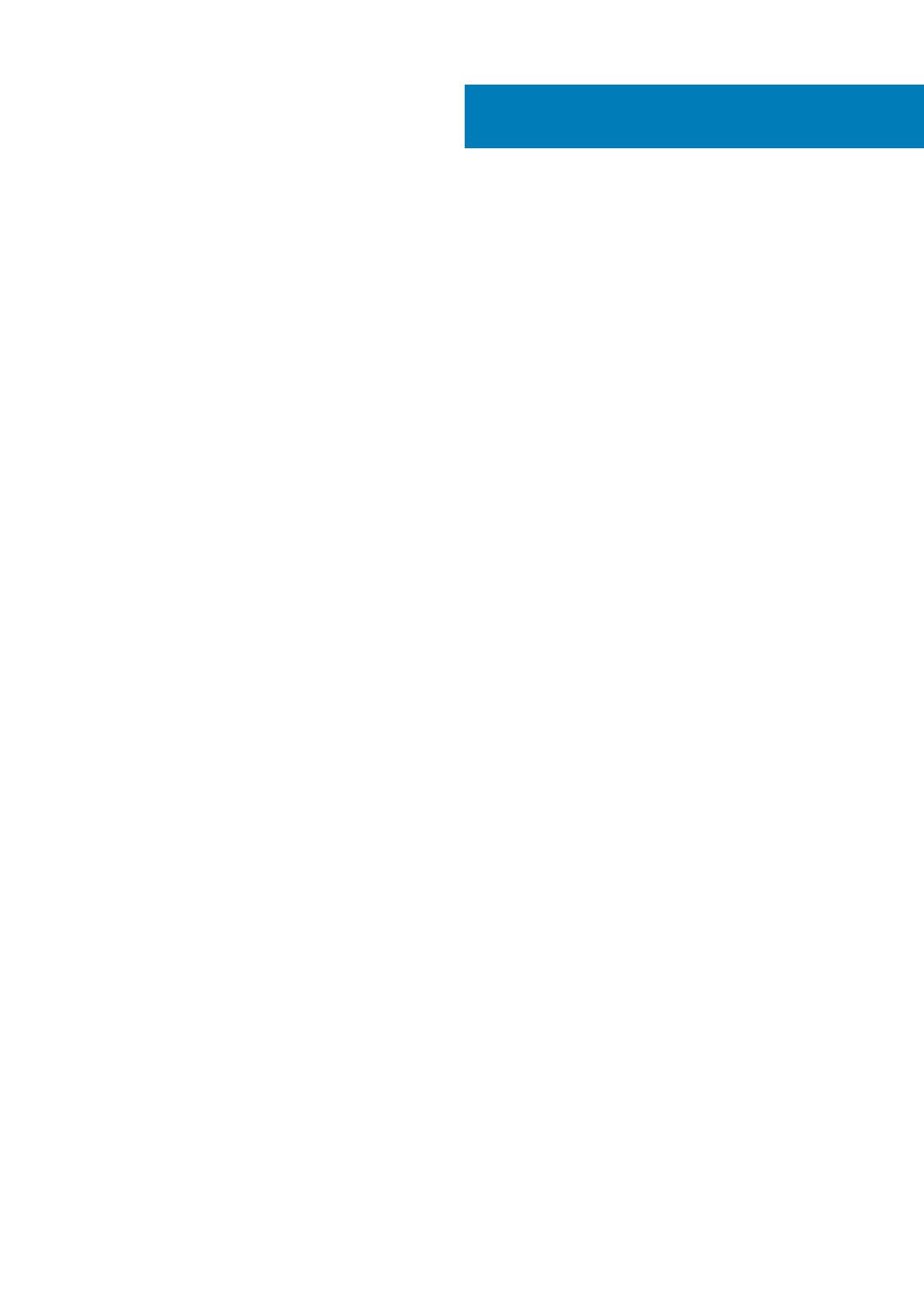
1 Práca na počítači.......................................................................................................................... 5
Bezpečnostné pokyny...........................................................................................................................................................5
Vypnutie počítača – Windows 10........................................................................................................................................ 5
Pred servisným úkonom v počítači......................................................................................................................................5
Po dokončení práce v počítači.............................................................................................................................................6
2 Technológia a komponenty............................................................................................................7
Vlastnosti rozhrania USB...................................................................................................................................................... 7
USB typu C.............................................................................................................................................................................8
port HDMI 2.0........................................................................................................................................................................ 9
Corning Gorilla Glass............................................................................................................................................................. 9
Výhody.............................................................................................................................................................................10
3 Hlavné komponenty vášho počítača.............................................................................................. 12
4 Demontáž a inštalácia komponentov............................................................................................. 14
Odporúčané nástroje............................................................................................................................................................14
Zoznam skrutiek................................................................................................................................................................... 14
Pamäťová karta SD..............................................................................................................................................................15
Vybratie pamäťovej karty SD........................................................................................................................................ 15
Vloženie pamäťovej karty SD........................................................................................................................................15
Zásuvka na kartu SIM..........................................................................................................................................................16
Vybratie zásuvky na kartu SIM.....................................................................................................................................16
Vloženie zásuvky na kartu SIM..................................................................................................................................... 17
Spodný kryt...........................................................................................................................................................................18
Demontáž spodného krytu............................................................................................................................................18
Montáž spodného krytu................................................................................................................................................ 21
Kábel batérie.........................................................................................................................................................................24
Odpojenie kábla batérie.................................................................................................................................................24
Pripojenie kábla batérie................................................................................................................................................. 24
Gombíková batéria.............................................................................................................................................................. 25
Demontáž gombíkovej batérie..................................................................................................................................... 25
Montáž gombíkovej batérie..........................................................................................................................................26
Disk SSD............................................................................................................................................................................... 27
Demontáž disku SSD.....................................................................................................................................................27
Montáž disku SSD......................................................................................................................................................... 29
Karta WLAN..........................................................................................................................................................................31
Demontáž karty WLAN..................................................................................................................................................31
Montáž karty WLAN..................................................................................................................................................... 32
Karta WWAN........................................................................................................................................................................33
Demontáž karty WWAN............................................................................................................................................... 33
Inštalácia karty WWAN................................................................................................................................................. 35
Ventilátor.............................................................................................................................................................................. 37
Demontáž ventilátora....................................................................................................................................................37
Obsah
Obsah 3