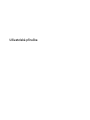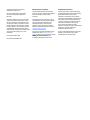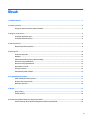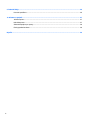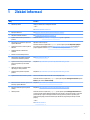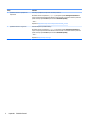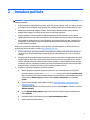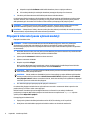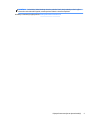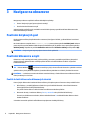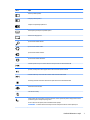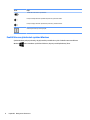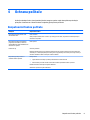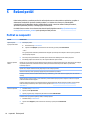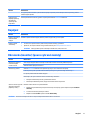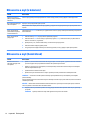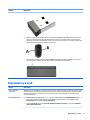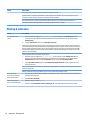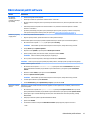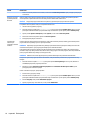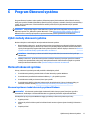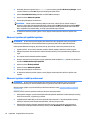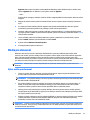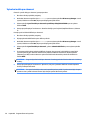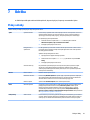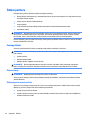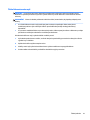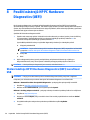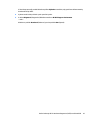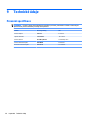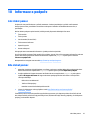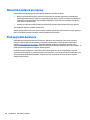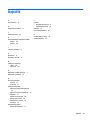HP Slimline 410-000 Desktop PC series Používateľská príručka
- Typ
- Používateľská príručka

Uživatelská příručka

© Copyright 2014 Hewlett-Packard
Development Company, L.P.
Microsoft a Windows jsou registrované
ochranné známky skupin společnosti
Microsoft.
Informace uvedené v této příručce se mohou
změnit bez předchozího upozornění. Jediné
záruky na produkty a služby společnosti HP
jsou výslovně uvedeny v prohlášení o záruce,
které je každému z těchto produktů a služeb
přiloženo. Žádná ze zde uvedených informací
nezakládá další záruky. Společnost HP není
zodpovědná za technické nebo redakční chyby
ani za opomenutí vyskytující se v tomto
dokumentu.
První vydání: listopad 2014
Číslo dokumentu: 800889-221
Důležité informace o produktu
Tato uživatelská příručka popisuje funkce,
kterými je vybavena většina modelů. Některé
funkce nemusí být ve vašem počítači
k dispozici.
Ne všechny funkce jsou dostupné ve všech
edicích Windows. Pro tento počítač může být
nutný upgradovaný anebo samostatně
zakoupený hardware, ovladače anebo
software, aby plně využil funkcí systému
Windows. Podrobnosti naleznete na stránce
http://www.microsoft.com.
Pro přístup k nejnovější uživatelské příručce
přejděte na stránku http://www.hp.com/
support a vyberte svoji zemi. Vyberte možnost
Soubory ke stažení a ovladače poté
postupujte podle pokynů na obrazovce.
Podmínky užívání softwaru
Instalací, kopírováním, stažením nebo jiným
používáním jakéhokoli softwarového výrobku,
předinstalovaného na tomto počítači,
souhlasíte s podmínkami Licenční smlouvy
s koncovým uživatelem (EULA) společnosti HP.
Pokud tyto licenční podmínky nepřijmete, je
v souladu s pravidly pro poskytování náhrad
vaší jedinou možností pro vrácení peněz
vrácení celého nepoužitého produktu
(hardware i software) do 14 dnů. Náhrada bude
poskytnuta v souladu s pravidly pro
poskytování náhrad prodejce.
Chcete-li získat jakékoli další informace nebo
požádat o plnou náhradu ceny počítače,
kontaktujte prosím svého prodejce.

Obsah
1 Získání informací .......................................................................................................................................... 1
2 Instalace počítače ......................................................................................................................................... 3
Připojení k internetu (pouze vybrané modely) ..................................................................................................... 4
3 Navigace na obrazovce .................................................................................................................................. 6
Používání dotykových gest .................................................................................................................................... 6
Používání klávesnice a myši .................................................................................................................................. 6
4 Ochrana počítače ........................................................................................................................................... 9
Bezpečnostní funkce počítače ............................................................................................................................... 9
5 Řešení potíží ............................................................................................................................................... 10
Počítač se nespouští ............................................................................................................................................ 10
Napájení ............................................................................................................................................................... 11
Obrazovka (monitor) (pouze vybrané modely) ................................................................................................... 11
Klávesnice a myš (s kabelem) ............................................................................................................................. 12
Klávesnice a myš (bezdrátová) ........................................................................................................................... 12
Reproduktory a zvuk ........................................................................................................................................... 13
Přístup k internetu ............................................................................................................................................... 14
Odstraňování potíží softwaru .............................................................................................................................. 15
6 Program Obnovení systému .......................................................................................................................... 17
Výběr metody obnovení systému ....................................................................................................................... 17
Možnosti obnovení systému ............................................................................................................................... 17
Média pro obnovení ............................................................................................................................................. 19
7 Údržba ........................................................................................................................................................ 21
Plány a úlohy ....................................................................................................................................................... 21
Čištění počítače .................................................................................................................................................... 22
8 Použití nástrojů HP PC Hardware Diagnostics (UEFI) ....................................................................................... 24
Stažení nástroje HP PC Hardware Diagnostics (UEFI) na zařízení USB ............................................................... 24
iii

9 Technické údaje ........................................................................................................................................... 26
Provozní specifikace ............................................................................................................................................ 26
10 Informace o podpoře .................................................................................................................................. 27
Jak získat pomoc ................................................................................................................................................. 27
Kde získat pomoc ................................................................................................................................................. 27
Zákaznická podpora pro opravy .......................................................................................................................... 28
Před upgradem hardwaru ................................................................................................................................... 28
Rejstřík .......................................................................................................................................................... 29
iv

1 Získání informací
Úkoly Instrukce
●
Nastavení počítače Pokyny k instalaci nebo leták Rychlá instalace
– nebo –
Viz Instalace počítače na stránce 3.
●
Připojení k internetu Viz Připojení k internetu (pouze vybrané modely) na stránce 4.
●
Obnovení továrního nastavení Viz Program Obnovení systému na stránce 17.
●
Spuštění videonávodů k použití funkcí
počítače
Navštivte adresu http://www.hp.com/supportvideos (pouze v angličtině).
●
Seznámení se s používáním operačního
systému Windows®
●
Vyhledání informací o heslech systému
Windows
●
Vyhledání odkazů na aktualizace
ovladačů
●
Přečtení si často kladených otázek
Nápověda a odborná pomoc:
Na úvodní obrazovce napište heslo nápověda a potom vyberte položku Nápověda a podpora.
Pro podporu v USA přejděte na stránku http://www.hp.com/go/contactHP. Pro celosvětovou
podporu přejděte na stránku http://welcome.hp.com/country/us/en/wwcontact_us.html.
●
Odstraňování nejčastějších problémů
s hardwarem a softwarem počítače
Viz Řešení potíží na stránce 10.
●
Vyhledání elektronických uživatelských
příruček a specifikací pro váš model
počítače
●
Objednání součástek a vyhledání další
nápovědy pro řešení problémů
Přejděte na http://welcome.hp.com/country/us/en/wwcontact_us.html.
●
Vylepšení nebo výměna komponent
počítače
Přejděte na http://welcome.hp.com/country/us/en/wwcontact_us.html.
●
Vyhledání záručních informací o počítači Příručka Celosvětová omezená záruka a technická podpora HP:
Na Úvodní obrazovce napište text podpora a poté vyberte aplikaci HP Support Assistant Vyberte
Počítač a pak možnost Záruka a služby.
●
Získání aktuálních informací a pomoci od
komunity systému Windows
Přejděte na http://www.hp.com/support/consumer-forum.
●
Připojení k televizoru (pouze vybrané
modely)
Přejděte na http://welcome.hp.com/country/us/en/wwcontact_us.html.
●
Údržba počítače Na Úvodní obrazovce napište text podpora, a poté vyberte aplikaci HP Support Assistant Nebo
na pracovní ploše systému Windows klikněte na ikonu otazníku v oznamovací oblasti v pravé části
panelu nástrojů. Program HP Support Assistant udržuje výkonnost počítače a pomáhá rychle
vyřešit problémy díky použití automatizovaných aktualizací, diagnostických nástrojů a vedené
podpory.
– nebo –
Viz Údržba na stránce 21.
1

Úkoly Instrukce
●
Vyhledání informací o předpisech a
bezpečnosti
Poznámky o předpisech, bezpečnosti a životním prostředí:
Na Úvodní obrazovce napište text podpora, a poté vyberte aplikaci HP Support Assistant Nebo
na pracovní ploše systému Windows klikněte na ikonu otazníku v oznamovací oblasti v pravé části
panelu nástrojů. Vyberte Počítač a poté možnost Uživatelské příručky.
– nebo –
Přejděte na http://welcome.hp.com/country/us/en/wwcontact_us.html.
●
Vyhledání informací o ergonomii Příručka bezpečné a pohodlné obsluhy:
Na Úvodní obrazovce napište text podpora, a poté vyberte aplikaci HP Support Assistant Nebo
na pracovní ploše systému Windows klikněte na ikonu otazníku v oznamovací oblasti v pravé části
panelu nástrojů. Vyberte Počítač a poté možnost Uživatelské příručky.
– nebo –
Přejděte na http://www.hp.com/ergo.
2 Kapitola 1 Získání informací

2 Instalace počítače
VAROVÁNÍ! V zájmu snížení rizika zasažení elektrickým proudem nebo poškození zařízení dodržujte
následující opatření:
●
Počítač umístěte na odpovídající místo mimo dosah vody, prachu, vlhkosti a sazí. Tyto faktory okolního
prostředí mohou zvýšit teplotu uvnitř počítače nebo způsobit požár či usmrcení elektrickým proudem.
●
Neodpojujte zemnicí kolík napájecího kabelu. Zemnící kolík je důležitým bezpečnostním prvkem.
●
Napájecí kabel zapojujte do takové zásuvky, která je vždy snadno přístupná.
●
Odpojte napájení ze zařízení vytažením napájecího kabelu ze zásuvky střídavého proudu. Abyste
zabránili přímému vystavení laserovému paprsku, nepokoušejte se otevřít kryt jednotek CD nebo DVD.
●
Zdroj napájení je přednastaven pro zemi nebo oblast, ve které jste počítač zakoupili. V případě, že se
přestěhujete, zkontrolujte ve svém novém bydlišti před připojením počítače do zásuvku střídavého
proudu požadavky na napětí.
Nechcete-li se vystavovat riziku vážného zranění, přečtěte si Příručku bezpečné a pohodlné obsluhy. Pro
přístup k této příručce přejděte na stránku http://www.hp.com/ergo.
1. Počítač umístěte tak, aby nebyly ventilační otvory blokovány a kabely veďte mimo místa, kterými se
chodí, kde by na ně mohl někdo šlápnout nebo kde by mohly být poškozeny tím, že se na ně postaví
nábytek.
2. Při zapojování všech napájecích kabelů od monitoru, počítače a příslušenství k nepřerušitelnému zdroji
napájení (UPS) se doporučuje, abyste použili zařízení na detekci a ochranu proti přepětí. Je-li počítač
vybaven televizním tunerem, modemem nebo telefonní přípojkou, v zájmu zajištění počítače použijte
přepěťovou ochranu i u příslušných signálových vstupů. Přívod kabelové televize nebo telefonní linku
připojte k zařízení s přepěťovou ochranou a potom zařízení připojte k počítači.
3. Stáhněte a nainstalujte aktualizace operačního systému.
a. Zjistěte, pod jakým operačním systémem a jakou jeho verzi momentálně pracuje váš počítač.
Na úvodní obrazovce napište slovo ovládací panel a potom vyberte položku Ovládací panel.
Nebo na pracovní ploše systému Windows klikněte pravým tlačítkem myši na tlačítko Start a poté
vyberte položku
Ovládací panely. Vyberte položku Systém a zabezpečení, a poté položku
Systém.
b. Spusťte webový prohlížeč a pak přejděte na adresu http://welcome.hp.com/country/us/en/
wwcontact_us.html.
c. V případě potřeby klikněte na vaši zemi a jazyk, potom na odkaz Podpora a následně na možnost
Stáhnout ovladače.
d. Do pole Vyhledat podle produktu zadejte název nebo číslo modelu počítače a pak klikněte na
příkaz Vyhledat.
e. V případě potřeby zvolte model počítače ve Výsledcích hledání produktu.
f. Vyberte operační systém počítače.
3

g. Klepněte na položku Stáhnout vedle každé aktualizace, kterou si přejete stáhnout.
h. Při instalaci jednotlivých stažených aktualizací postupujte dle pokynů na obrazovce.
4. V krabici s počítačem naleznete další tištěné podrobnosti nebo aktualizace.
Po dokončení počáteční instalace počítače budete možná chtít nainstalovat další hardwarová zařízení nebo
software. Před tím, než si zakoupíte tyto položky pro svůj počítač, zkontrolujte operační systém, paměť a
další požadavky pro ně uvedené. Při instalaci nového softwaru postupujte podle pokynů výrobce.
POZNÁMKA: Používejte pouze licencovaný originální software. Instalace kopírovaného softwaru může
způsobit nestabilitu systému, počítač při ní může být nakažen viry nebo může být nezákonná.
POZNÁMKA: Zabezpečovací řešení je zkonstruováno jako odstrašovací prostředek, ale nemusí být schopno
zabránit krádeži, nesprávnému použití nebo softwarovým útokům.
Připojení k internetu (pouze vybrané modely)
Připojení k bezdrátové síti:
POZNÁMKA: Chcete-li nastavit bezdrátovou místní síť (WLAN) a připojit se k internetu, potřebujete
širokopásmový modem (DSL nebo kabelový) (prodává se samostatně), službu vysokorychlostního
internetového připojení pořízenou od poskytovatele internetových služeb a bezdrátový směrovač (prodává
se samostatně).
1. Na úvodní obrazovce nebo pracovní ploše systému Windows přesunutím ukazatele do pravého horního
nebo pravého dolního rohu obrazovky zobrazte ovládací tlačítka.
2. Vyberte položku Nastavení a klikněte na ikonu stavu sítě.
3. Vyberte ze seznamu síť WLAN.
4. Klepněte na položku Připojit.
Má-li zvolená WLAN zapnutou bezpečnostní ochranu, budete vyzváni k zadání bezpečnostního kódu.
Pro dokončení připojení zadejte kód a klepněte na tlačítko Přihlásit se.
POZNÁMKA: Nejsou-li v seznamu žádné sítě WLAN, možná jste mimo dosah bezdrátového směrovače
nebo bezdrátového přístupového bodu.
POZNÁMKA: Pokud nevidíte tu síť WLAN, ke které se chcete připojit, pravým tlačítkem myši klepněte
na ikonu standard sítě a zvolte možnost Otevřít Centrum sítí a sdílení. Klepněte na položku Nastavit
nové připojení nebo síť. Zobrazí se seznam možností, které vám umožňují ruční vyhledávání a připojení
k síti nebo vytvoření nového síťového připojení.
5. Pro dokončení připojení postupujte podle pokynů na obrazovce.
Po uskutečnění připojení umístěte kurzor myši nad ikonu stavu sítě v oznamovací oblasti v pravém rohu
panelu nástrojů, a ověřte si název a stav připojení.
Další informace o bezdrátových technologiích naleznete v informacích a na webových odkazech,
poskytnutých v kapitole Nápověda a podpora. Na úvodní obrazovce napište heslo nápověda a potom
vyberte položku
Nápověda a podpora.
Postup připojení ke kabelové síti:
1. Zapojte síťový kabel s 8kolíkovým konektorem RJ-45 (síť) do zásuvky pro síť na počítači.
2. Druhý konec síťového kabelu zapojte do síťového konektoru ve zdi nebo do směrovače.
4 Kapitola 2 Instalace počítače

3 Navigace na obrazovce
Navigovat po obrazovce počítače můžete následujícími způsoby:
●
Pomocí dotykových gest (pouze vybrané modely)
●
Prostřednictvím klávesnice a myši
Vybrané modely počítačů jsou k provádění rutinních úloh vybaveny speciálními akčními klávesami nebo
funkcemi klávesových zkratek.
Používání dotykových gest
Doteková gesta můžete přizpůsobit změnou nastavení, konfigurací tlačítek, rychlosti kliknutí a možností
ukazatele.
Na úvodní obrazovce napište slovo ovládací panel a potom vyberte položku Ovládací panel. Nebo na
pracovní ploše systému Windows klikněte pravým tlačítkem myši na tlačítko Start a poté vyberte položku
Ovládací panely. Klepněte na položku Hardware a zvuk. Na kartě Zařízení a tiskárny zvolte položku Myš.
POZNÁMKA: Dotyková gesta nejsou podporována ve všech aplikacích.
Používání klávesnice a myši
Klávesnice a myš umožňují psát znaky, vybírat položky, posouvat a provádět stejné funkce jako použití
dotykových gest. Klávesnice také umožňuje použití akčních a funkčních kláves sloužících k vykonání
konkrétních funkcí.
TIP:
Klávesa Windows na klávesnici umožňuje rychlý návrat na Úvodní obrazovku z jakékoli otevřené
aplikace nebo z plochy Windows. Opětovným stiskem klávesy Windows se vrátíte k předchozí obrazovce.
POZNÁMKA: V závislosti na zemi nebo oblasti se mohou klávesy a funkce klávesnice na klávesnici lišit od
funkcí probíraných v této části.
Použití akčních kláves nebo klávesových zkratek
Pomocí jistých kláves nebo kombinací kláves můžete rychle přistoupit na informace nebo provádět funkce.
●
Akční klávesy – provádějí přiřazenou funkci. Ikony na funkčních klávesách v horní části klávesnice
ilustrují přiřazenou funkci příslušné klávesy.
Pro použití funkce některé z akčních kláves tuto klávesu stiskněte a přidržte.
●
Klávesové zkratky – kombinace klávesy fn a esc, mezerníku nebo příslušné akční klávesy.
Chcete-li použít klávesovou zkratku, krátce stiskněte klávesu fn a následně druhou klávesu z dané
kombinace kláves.
V závislosti na modelu počítače může klávesnice podporovat následující klávesy.
6 Kapitola 3 Navigace na obrazovce

Ikona Popis
Zobrazí spuštěné aplikace.
Přichytí spuštěné aplikace.
Přepíná mezi spuštěnými aplikacemi.
Zobrazí příkazy dostupné ve spuštěné aplikaci.
Zobrazí nebo skryje plochu.
Spustí ovládací tlačítko Hledat.
Spustí ovládací tlačítko Sdílet.
Spustí ovládací tlačítko Zařízení.
Spustí ovládací tlačítko Nastavení.
Přehrává předchozí stopu zvukového disku CD nebo předchozí část disku DVD nebo BD.
Spouští, zastavuje nebo obnovuje přehrávání zvukového disku CD, DVD nebo BD.
Přehrává další stopu zvukového disku CD nebo další část disku DVD nebo BD.
Zastavuje přehrávání zvukového disku CD nebo přehrávání videa z disku DVD nebo BD.
Otevře okno možností tisku.
Vloží obsah schránky.
Přepne počítač do režimu spánku a všechny informace uloží do systémové paměti. Displej a další součásti
systému se vypnou a zahájí se úsporný provoz.
Chcete-li ukončit režim spánku, krátce stiskněte tlačítko napájení.
UPOZORNĚNÍ: Z důvodu snížení rizika ztráty informací uložte před inicializací režimu spánku práci.
Používání klávesnice a myši 7

Ikona Popis
Ztlumí nebo zesílí zvuk z reproduktorů.
Postupně snižuje hlasitost reproduktorů podle toho, jak klávesu držíte.
Postupně zvyšuje hlasitost reproduktorů podle toho, jak klávesu držíte.
Zobrazuje možnosti pro zvolený objekt.
Použití klávesových zkratek systému Windows
Systém Windows poskytuje zkratky, aby bylo možné provádět akce rychle. Stiskněte samotnou klávesu
Windows
nebo v kombinaci s příslušnou klávesou, abyste provedli požadovaný úkon.
8 Kapitola 3 Navigace na obrazovce

4 Ochrana počítače
Počítač je obsahuje funkce, které pomáhají chránit integritu systému a jeho data před neoprávněným
přístupem. Seznamte se s těmito funkcemi a zajistěte jejich správné používání.
Bezpečnostní funkce počítače
Nebezpečí Bezpečnostní funkce
Neoprávněné použití počítače nebo
uživatelského účtu
Heslo uživatele
Heslo je skupina znaků, které si zvolíte. Tyto znaky je nutno zadat, aby došlo ke schválení přístupu k
informacím na počítači.
Neoprávněný přístup k obslužnému
programu pro instalaci, k nastavení
systému BIOS a k dalším identifikačním
informacím v systému
Heslo správce
Počítačové viry Antivirový software
Bezplatný zkušební antivirový software předinstalovaný na počítači umožňuje rozpoznat většinu virů,
odstranit je a ve většině případů opravit škody, které viry způsobily. Na ochranu proti novým virům i po
skončení zkušebního období si zakupte rozšířenou údržbu.
Neoprávněný přístup k datům a
neustálé ohrožení počítače
Brány firewall
●
Systém Windows obsahuje v počítači předinstalovanou bránu firewall.
●
Brána firewall je rovněž součástí antivirového softwaru předinstalovaného v počítači.
Důležité aktualizace zabezpečení systému Windows
Aktualizace operačního systému Windows
Bezpečnostní funkce počítače 9

5 Řešení potíží
Pokud máte problémy s použitím periferních zařízení jako monitor nebo tiskárna s počítačem, projděte si
dokumentaci dodávanou výrobcem daného produktu, z ní získáte více informací o podrobnějším
odstraňování potíží. Následující tabulky uvádějí některé potíže, s nimiž se můžete setkat při instalaci,
spouštění a používání počítače, a navrhuje jejich možná řešení.
Pro další informace nebo více možností odstraňování potíží přejděte na web http://welcome.hp.com/
country/us/en/wwcontact_us.html a pak vyhledejte model počítače.
Počítač se nespouští
Příznak Možné řešení
Chybová zpráva:
chyba pevného disku
1. Restartujte počítač.
a. Stiskněte klávesy ctrl+alt+delete.
b. Vyberte ikonu Napájení v pravém dolním rohu obrazovky a potom položku Restartovat.
– nebo –
Pro vypnutí počítače stiskněte a přidržte tlačítko napájení na počítači po dobu alespoň 5 sekund a potom jej stiskem
tlačítka napájení zapněte.
2. Pokud se spustí systém Windows, okamžitě vytvořte zálohu všech důležitých dat na záložní pevný disk.
3. Kontaktujte podporu (bez ohledu na to, zda se systém Windows spustil či nikoli).
Počítač po spuštění
neběží
Ujistěte se, zda jsou správně zapojeny kabely propojující počítač se zásuvkou střídavého proudu. Zelená kontrolka napájení
na počítači by měla svítit. Pokud tomu tak není, zkuste jinou zásuvku střídavého proudu. Máte-li i potíže nadále,
kontaktujte podporu.
Ujistěte se, že napětí elektrické zásuvky odpovídá provoznímu napětí počítače.
Zásuvku střídavého proudu vyzkoušejte připojením jiného elektrického spotřebiče.
Pokud je to možné, odstraňte veškeré zásuvkové filtry a stabilizátory, poté vložte zástrčku napájení přímo do elektrické
zásuvky.
Odpojte všechna periferní zařízení, a poté stiskněte a podržte tlačítko napájení po dobu alespoň 15 sekund. Pro zapnutí
počítače stiskněte tlačítko napájení.
Pokud je obrazovka (monitor) černá, může být monitor nesprávně připojený. Monitor připojte k počítači, zapojte napájecí
kabel do zásuvky střídavého proudu a potom monitor zapněte. Viz Obrazovka (monitor) (pouze vybrané modely)
na stránce 11.
Počítač neodpovídá 1. Stiskněte klávesy ctrl+alt+delete.
2. Vyberte položku Správce úloh.
3. Vyberte program, který neodpovídá a pak klikněte na tlačítko Ukončit úlohu.
Pokud ukončení programů nevyřešilo problém, restartujte počítač.
1. Stiskněte klávesy ctrl+alt+delete.
2. Vyberte ikonu Napájení v pravém dolním rohu obrazovky a potom položku Restartovat.
– nebo –
10 Kapitola 5 Řešení potíží

Příznak Možné řešení
Pro vypnutí počítače stiskněte a přidržte tlačítko napájení na počítači po dobu alespoň 5 sekund a potom jej stiskem
tlačítka napájení zapněte.
Chybová zpráva:
Neplatný systémový
disk, Disk není
systémový nebo
Chyba disku
Jakmile jednotka ukončí činnost, vyjměte z ní optický disk a stiskněte mezerník na klávesnici.
Napájení
Příznak Možné řešení
Počítač se nevypne po
stisknutí tlačítka
napájení
Stiskněte a podržte tlačítko napájení, dokud se počítač nevypne. Pak jej znovu zapněte.
Počítač se vypíná
automaticky
●
Je možné, že se počítač nachází v příliš horkém prostředí. Nechte jej vychladnout.
●
Ujistěte se, zda nejsou ventilační otvory počítače blokovány. Viz Čištění počítače na stránce 22.
POZNÁMKA: Pokud je počítač vybaven vestavěným ventilátorem, ověřte, zda se točí.
Obrazovka (monitor) (pouze vybrané modely)
Příznak Možné řešení
Obrazovka je prázdná a
kontrolka napájení
monitoru nesvítí
Znovu zapojte napájecí kabel do zástrčky na zadní části monitoru a do zásuvky střídavého proudu.
Stiskněte tlačítko napájení na monitoru.
Obrazovka je prázdná Stiskněte mezerník na klávesnici nebo pohněte myší, aby se znovu zobrazil obraz displeje.
Z režimu spánku počítač probudíte stiskem tlačítka spánku (pouze vybrané modely) nebo klávesy esc.
Pro zapnutí počítače stiskněte tlačítko napájení.
Zkontrolujte, zda nejsou na kabelu monitoru ohnuté kolíky v konektoru.
●
Pokud jsou některé kolíky ohnuté, vyměňte kabel monitoru.
●
Pokud nejsou žádné kolíky ohnuté, zapojte znovu kabel monitoru do počítače.
Obraz na obrazovce je příliš
velký nebo příliš malý,
případně je neostrý
Nastavte rozlišení monitoru v systému Windows.
1. Klepněte pravým tlačítkem myši na prázdnou oblast pracovní plochy a potom klepněte na příkaz Rozlišení
obrazovky.
2. V rozevíracím seznamu vyberte jiné rozlišení.
3. Klepněte na tlačítko Použít a potom na tlačítko Uložit změny.
POZNÁMKA: Kromě zde uvedených informací si také prostudujte dokumentaci dodanou s monitorem.
Napájení 11

Klávesnice a myš (s kabelem)
Příznak Možné řešení
Počítač nerozpoznává
příkazy a znaky zadávané z
klávesnice
Pomocí myši vypněte počítač. Odpojte klávesnici ze zadní strany počítače, znovu ji připojte a restartujte počítač.
Myš (s kabelem) nefunguje
nebo není zjištěna
Odpojte a znovu připojte kabel myši k počítači.
Pokud počítač stále nezjistil přítomnost myši, vypněte jej, odpojte a znovu připojte kabel myši a potom počítač znovu
zapněte.
Kurzor neodpovídá na
použití kláves se šipkami
na číselné klávesnici
Stiskněte klávesu num lock na klávesnici pro vypnutí funkce num lock, aby bylo možné používat klávesy se šipkami na
číselné klávesnici.
Kurzor neodpovídá na
pohyby myši
1. Stiskněte klávesy alt+tab, abyste přešli do spuštěného programu.
2. Stisknutím kláves ctrl+s uložíte změny ve vybraném programu (ctrl+s je klávesová zkratka pro příkaz Uložit ve
většině – nikoli všech – programech).
3. Opakujte kroky 1 a 2, dokud neuložíte změny ve všech otevřených programech.
4. Stisknutím tlačítka napájení vypněte počítač.
5. Po vypnutí počítače odpojte kabel myši ze zadní strany počítače, znovu jej připojte a opět zapněte počítač.
Klávesnice a myš (bezdrátová)
Příznak Možné řešení
Bezdrátová klávesnice
nebo myš nefunguje nebo
není zjištěna
●
Ujistěte se, zda s bezdrátovou klávesnicí nebo myší pracujete v dosahu vysílače, tj. přibližně 10 metrů v běžném
provozu a nejvýše 30 cm při počátečním nastavení nebo opětovné synchronizaci.
●
Ujistěte se, zda myš není v režimu spánku, do něhož přechází po 20 minutách nečinnosti. Myš znovu aktivujete
kliknutím levým tlačítkem myši.
●
Vyměňte baterie v klávesnici anebo myši.
●
Opakovanou synchronizaci klávesnice a myši s vysílačem proveďte prostřednictvím následujících kroků.
POZNÁMKA: V závislosti na modelu počítače může být vysílač předinstalován v portu USB, který není zvnějšku
počítače viditelný.
Vysílač, bezdrátová klávesnice a bezdrátová myš na následujících obrázcích jsou pouze ilustrační; nemusí se shodovat
s dodávanými modely.
DŮLEŽITÉ: Během těchto kroků umístěte bezdrátovou klávesnici a myš na stejnou úroveň jako vysílač, ne dále než
30 cm od vysílače a mimo dosah rušení od dalších zařízení.
1. Odpojte vysílač od portu USB na počítači a znovu jej připojte. Modelu vašeho počítače může mít port, vyhrazený
pro vysílač.
POZNÁMKA: Vysílač pro klávesnici a myš může vypadat trochu jinak než na obrázku.
12 Kapitola 5 Řešení potíží

Příznak Možné řešení
2. Ujistěte se, zda je myš zapnutá (A), stiskněte a podržte tlačítko Connect (Připojit) (B) na spodní straně myši po
dobu 5 až 10 sekund, dokud se kontrolka LED vysílače nerozsvítí nebo nepřestane blikat. Časový limit relace
připojení vysílače vyprší po 60 sekundách. Pro potvrzení, že spojení bylo navázáno a že nedošlo k vypršení limitu
vysílače, pohněte myší a zkontrolujte odezvu na obrazovce.
3. Pokud klávesnice nereaguje, stiskněte tlačítko Connect (Připojit) (C) na spodní straně klávesnice a držte jej po
dobu 5 až 10 sekund, dokud se kontrolka LED vysílače nerozsvítí nebo nepřestane blikat.
Reproduktory a zvuk
Příznak Možné řešení
Zvuk je slabý nebo
neuspokojivý
Ujistěte se, zda jste reproduktory připojili ke konektoru zvukového výstupu (černému) na zadní straně počítače. (Další
zvukové konektory se používají pro vícekanálové reproduktorové soustavy.) Samostatné pasivní reproduktory (bez
vlastního napájecího zdroje, například baterií nebo síťového kabelu) nezajistí uspokojivý zvuk. Nahraďte pasivní
reproduktory aktivními.
Není slyšet žádný zvuk 1. Na úvodní obrazovce napište slovo ovládací panel a potom vyberte položku Ovládací panel. Nebo na
pracovní ploše systému Windows klikněte pravým tlačítkem myši na tlačítko Start a poté vyberte položku
Ovládací panely. Vyberte položku Systém a zabezpečení.
2. Na kartě Centrum akcí zvolte položku Poradce při běžných potížích s počítačem a potom položku Odstranit
potíže s přehráváním zvuku.
Reproduktory a zvuk 13

Příznak Možné řešení
Zkontrolujte, zda jste připojili napájené reproduktory a zda jsou zapnuté.
Vypněte počítač a poté odpojte reproduktory a znovu je připojte. Zkontrolujte, zda jsou reproduktory připojeny k
zvukovému výstupu, nikoli ke konektoru pro mikrofon nebo pro sluchátka.
Pro probuzení počítače z režimu spánku stiskněte tlačítko Spánek (pouze vybrané modely) nebo klávesu esc.
Pokud jsou k počítači (nebo reproduktorové soustavě) připojena sluchátka, odpojte je.
Přístup k internetu
Příznak Možné řešení
K síti Internet se nelze
připojit
1. Na úvodní obrazovce napište slovo ovládací panel a potom vyberte položku Ovládací panel. Nebo na
pracovní ploše systému Windows klikněte pravým tlačítkem myši na tlačítko Start a poté vyberte položku
Ovládací panely.
2. V nabídce Síť a Internet zvolte možnost Připojit se k Internetu.
Zkontrolujte, zda používáte správné kabely pro váš typ připojení k Internetu. Počítač může být vybaven modemem
pro telefonické připojení a adaptérem sítě Ethernet (nazývaným také karta síťového rozhraní, síťová karta, karta NIC).
Modem používá běžný telefonní kabel, zatímco síťový adaptér používá pro připojení do místní počítačové sítě (LAN)
síťový kabel. Nezapojujte telefonní kabel do síťového adaptéru a síťový kabel nepřipojujte na telefonní linku; síťový
adaptér by se mohl poškodit.
Spusťte průvodce nastavením bezdrátového připojení.
1. Na úvodní obrazovce napište slovo ovládací panel a potom vyberte položku Ovládací panel. Nebo na
pracovní ploše systému Windows klikněte pravým tlačítkem myši na tlačítko Start a poté vyberte položku
Ovládací panely. Klepněte na nabídku Síť a Internet a potom na položku Centrum sítí a sdílení.
2. V okně Centrum sítí a sdílení spusťte volbou Nastavit nové připojení nebo síť průvodce a postupujte podle
pokynů na obrazovce.
Pokud je systém vybaven externí anténou, zkuste pro ni najít lepší polohu. Je-li anténa vestavěná do počítače, zkuste
přesunout celý počítač.
Pokuste se připojit později nebo požádejte o pomoc svého poskytovatele služeb Internetu.
Nelze se připojit k
Internetu, ale neexistuje
žádný chybová zpráva
1. Na pracovní ploše systému Windows klikněte pravým tlačítkem myši na ikonu stavu sítě v oznamovací oblasti v
pravé části panelu nástrojů.
2. Vyberte Poradce při potížích.
Žádná síťová připojení
ikona v oznamovací oblasti
1. Na úvodní obrazovce napište opravit.
2. Vyberte možnost identifikovat a opravit problémy se sítí, a poté postupujte podle na obrazovce pokynů.
14 Kapitola 5 Řešení potíží

Odstraňování potíží softwaru
Příznak Možné řešení
Pro vyřešení
softwarových
problémů vyzkoušejte
tyto metody:
●
Počítač zcela vypněte a znovu zapněte.
●
Aktualizujte ovladače. Viz „Aktualizace ovladačů zařízení“ v další části.
●
Obnovte počítač do konfigurace, která se používala před instalací softwaru. Viz „Obnovení systému Microsoft“ v této
tabulce.
●
Přeinstalujte softwarovou aplikaci nebo ovladač hardwaru. Viz „Přeinstalace softwarové aplikace a ovladače
hardwaru“ v této tabulce.
●
Vymažte a přeformátujte pevný disk a potom přeinstalujte operační systém, programy a ovladače. Tento postup
zcela vymaže všechny datové soubory, které jste vytvořili. Viz Program Obnovení systému na stránce 17.
Softwarové programy
reagují pomalu
●
Zavřete nepotřebné softwarové aplikace.
●
Když není počítač používán, spusťte skenování virů a další systémové nástroje.
Zastavte načítání aplikací otvíraných při spuštění (například software pro zasílání zpráv a multimediální aplikace).
1. Na úvodní obrazovce napište msconfig a pak vyberte příkaz msconfig.
POZNÁMKA: Pokud budete vyzváni k zadání nebo potvrzení hesla správce, zadejte heslo nebo je potvrďte.
2. Z karty Obecné vyberte Výběrové spuštění.
3. Klepněte na kartu Spuštění, a poté klepněte na Otevřít správce zařízení.
4. Vyberte položky spuštění, které nechcete načítat, a klepněte na tlačítko Zakázat.
POZNÁMKA: Pokud si u některé položky nejste jisti, nevypínejte je.
5. Jste-li vyzváni k restartování počítače, restartujte počítač kliknutím na Restartovat.
POZNÁMKA: Chcete-li povolit program spouštění při spuštění počítače, restartujte počítač a použijte obrácený postup.
Zakažte nedůležité grafické možnosti.
1. Na Úvodní obrazovce napište Průzkumník souborů, a poté vyberte možnost Průzkumník. Nebo na pracovní
ploše systému Windows klikněte pravým tlačítkem myši na tlačítko Start, a poté vyberte položku Průzkumník
souborů.
2. Klikněte na nabídku Počítač, a poté vyberte možnost Vlastnosti.
3. Klikněte na Upřesnit nastavení systému.
POZNÁMKA: Pokud budete vyzváni k zadání nebo potvrzení hesla správce, zadejte heslo nebo je potvrďte.
4. V nabídce Výkon klikněte na položku Nastavení.
5. V kartě Vizuální efekty vyberte Optimalizovat pro výkon, a poté klikněte na OK.
Aktualizace ovladačů
zařízení
Následujícím postupem můžete aktualizovat ovladač, případně se vrátit k předchozí verzi ovladače, pokud nová verze
problém nevyřešila.
1. Na úvodní obrazovce napište slovo správce zařízení a vyberte položku Správce zařízení. Nebo na pracovní
ploše systému Windows klikněte pravým tlačítkem myši na tlačítko Start a poté vyberte položku Správce zařízení.
2. Vyberte šipku, aby se rozbalila nabídka typu zařízení, která chcete aktualizovat nebo vrátit zpět (např. jednotky
DVD/CD-ROM).
3. Poklepejte na konkrétní položku (například HP DVD Writer 640b).
4. Vyberte kartu Ovladač.
5. Pro aktualizaci ovladače zvolte položku Aktualizovat ovladač a postupujte podle pokynů na obrazovce.
– nebo –
Odstraňování potíží softwaru 15

Příznak Možné řešení
Chcete-li se vrátit k předchozí verzi ovladače, zvolte možnost Vrátit změny ovladače a poté postupujte podle pokynů
na obrazovce.
Nástroj pro obnovení
systému společnosti
Microsoft
Máte-li problém, který může být způsoben softwarem nainstalovaným na počítači, použijte nástroj Obnova systému k
návratu počítače do předchozího bodu obnovení. Body obnovení můžete také nastavit ručně.
DŮLEŽITÉ: Vždy použijte nejprve funkci Obnovení systému, a případně až poté program Obnovení systému.
Pro spuštění obnovení systému nebo pro ruční přidání bodů obnovení:
1. Ukončete všechny spuštěné programy.
2. Na úvodní obrazovce napište slovo ovládací panel a potom vyberte položku Ovládací panel. Nebo na pracovní
ploše systému Windows klikněte pravým tlačítkem myši na tlačítko Start a poté vyberte položku Ovládací panely.
3. Vyberte položku Systém a zabezpečení, položku Systém, a zvolte možnost Ochrana systému.
4. Na obrazovce Vlastnosti systému vyberte kartu Ochrana systému.
5. Postupujte podle pokynů na obrazovce.
Přeinstalování
softwarových
programů a ovladačů
hardwaru
Pokud je poškozen některý software nainstalovaný z výroby nebo hardwarový ovladač, můžete jej přeinstalovat pomocí
programu HP Recovery Manager (pouze u vybraných modelů).
POZNÁMKA: Nepoužívejte program HP Recovery Manager k přeinstalaci softwarových aplikací dodaných na discích CD
nebo DVD v balení počítače. Tyto programy přeinstalujte přímo z disků CD nebo DVD.
Před odinstalováním programu se ujistěte, zda máte prostředky na jeho přeinstalování. Ověřte, zda je stále dostupný z
původního zdroje (např. disky nebo Internet). Nebo si ověřte, zda je program v seznamu programů, které lze přeinstalovat
pomocí programu HP Recovery Manager (viz kroky přímo níže).
POZNÁMKA: Některé funkce nemusí být přístupné na systémech dodávaných bez systému Microsoft Windows.
Postup kontroly seznamu programů, které lze nainstalovat, nebo přeinstalovat prostřednictvím programu HP Recovery
Manager:
1. Na úvodní obrazovce napište obnovení, a poté vyberte položku Recovery Manager. Jste-li vyzváni, klikněte na
volbu Ano, abyste povolili programu pokračovat.
2. Klikněte na možnost Přeinstalace softwarových aplikací nebo Přeinstalace hardwarových ovladačů, a poté
postupujte podle na obrazovce pokynů.
Chcete-li odinstalovat program, postupujte takto:
1. Zavřete všechny programy a složky.
2. Na úvodní obrazovce napište slovo ovládací panel a potom vyberte položku Ovládací panel. Nebo na pracovní
ploše systému Windows klikněte pravým tlačítkem myši na tlačítko Start a poté vyberte položku Ovládací panely.
3. Na kartě Programy zvolte položku Odinstalovat program.
4. Vyberte program, který chcete odebrat, a zvolte položku Odinstalovat.
16 Kapitola 5 Řešení potíží
Stránka sa načítava...
Stránka sa načítava...
Stránka sa načítava...
Stránka sa načítava...
Stránka sa načítava...
Stránka sa načítava...
Stránka sa načítava...
Stránka sa načítava...
Stránka sa načítava...
Stránka sa načítava...
Stránka sa načítava...
Stránka sa načítava...
Stránka sa načítava...
-
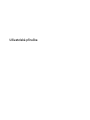 1
1
-
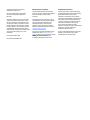 2
2
-
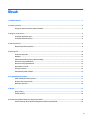 3
3
-
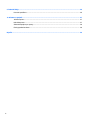 4
4
-
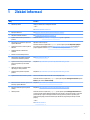 5
5
-
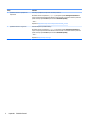 6
6
-
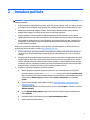 7
7
-
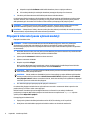 8
8
-
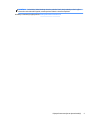 9
9
-
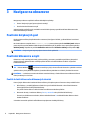 10
10
-
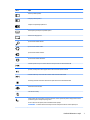 11
11
-
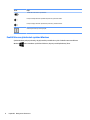 12
12
-
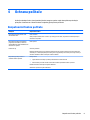 13
13
-
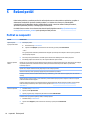 14
14
-
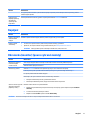 15
15
-
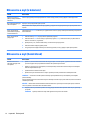 16
16
-
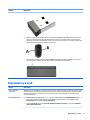 17
17
-
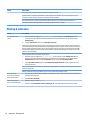 18
18
-
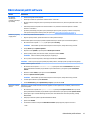 19
19
-
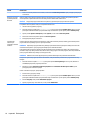 20
20
-
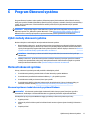 21
21
-
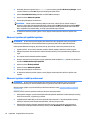 22
22
-
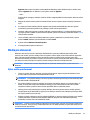 23
23
-
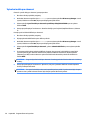 24
24
-
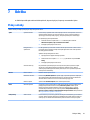 25
25
-
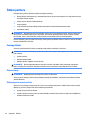 26
26
-
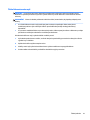 27
27
-
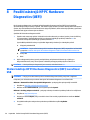 28
28
-
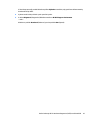 29
29
-
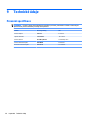 30
30
-
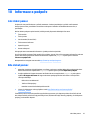 31
31
-
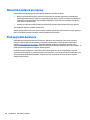 32
32
-
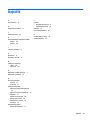 33
33
HP Slimline 410-000 Desktop PC series Používateľská príručka
- Typ
- Používateľská príručka
Súvisiace články
-
HP 288 Pro G3 Microtower PC Používateľská príručka
-
HP ProBook 455 G2 Notebook PC Používateľská príručka
-
HP ENVY 15-v000 Notebook PC series Používateľská príručka
-
HP 17-p000 Notebook PC series (Touch) Používateľská príručka
-
HP 350 G1 Notebook PC Používateľská príručka
-
HP Omni 110-1100br Desktop PC Troubleshooting guide