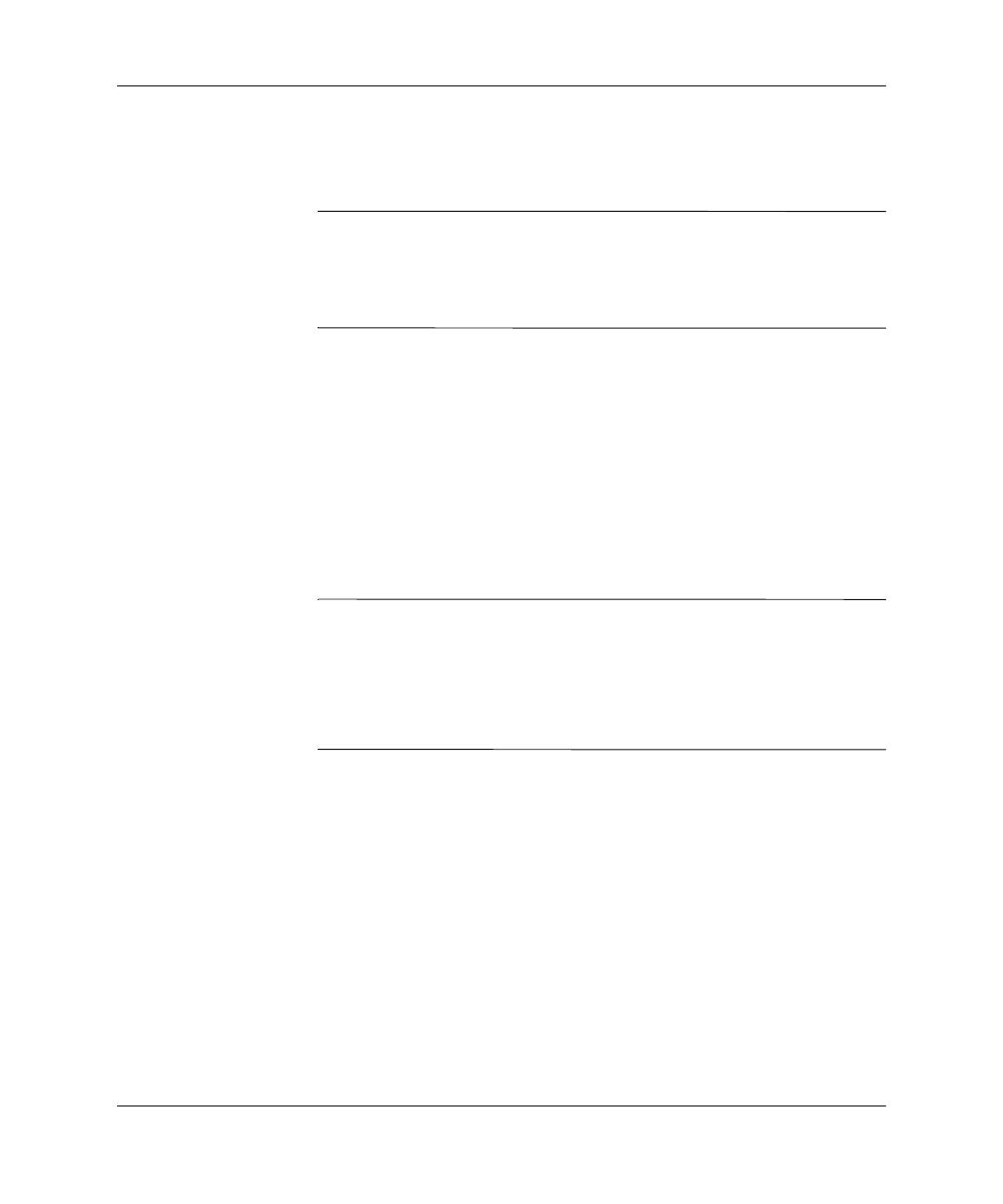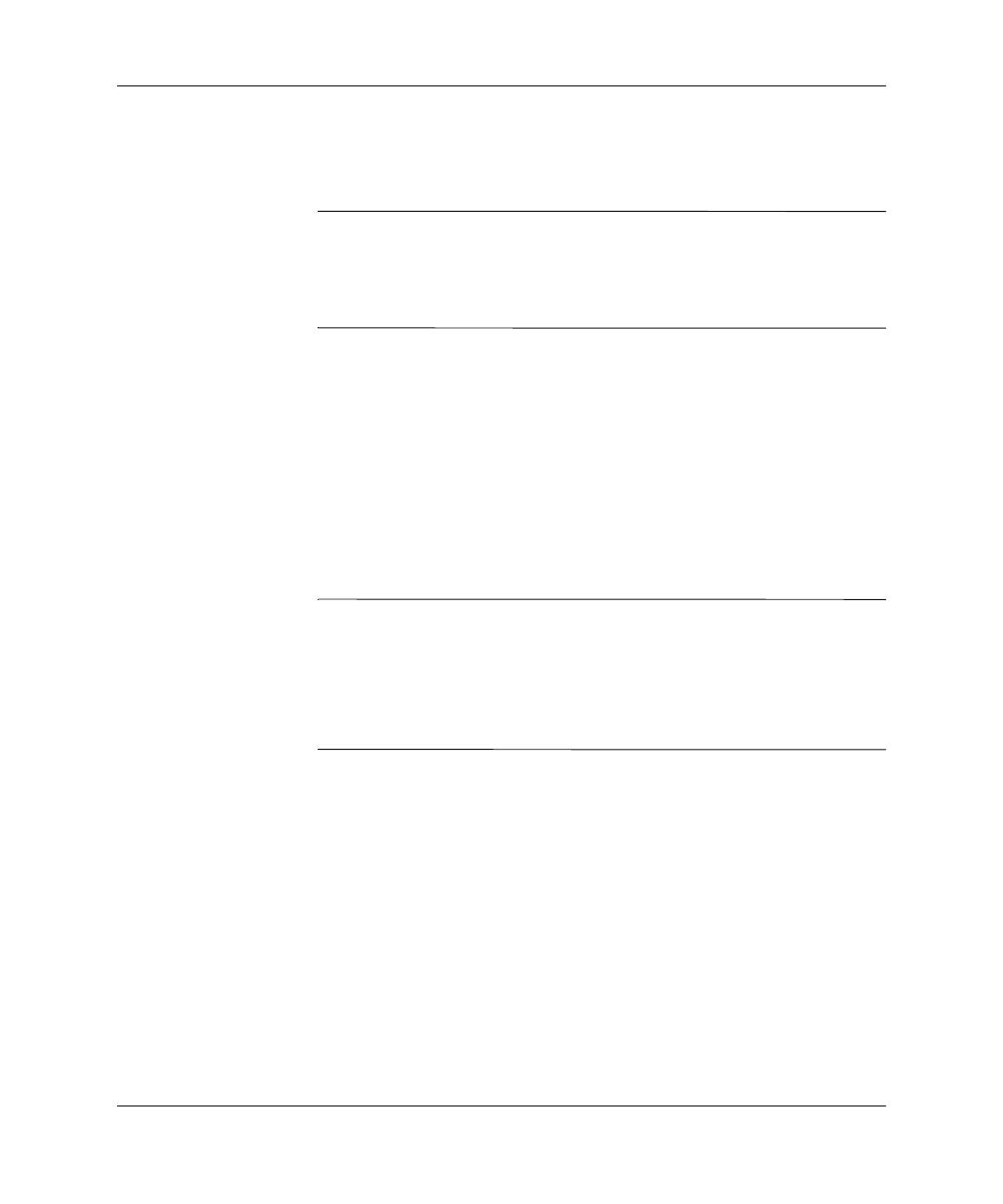
14 www.hp.com Útmutató a számítógépek felügyeletéhez
Útmutató a számítógépek felügyeletéhez
1. Készítsen egy rendszerindításra alkalmas lemezt vagy USB-eszközt.
Lásd: „Támogatott USB-eszköz“, 15. oldal
vagy „Nem támogatott USB-eszköz“, 18. oldal.
Ä
VIGYÁZAT! Nem minden számítógépet lehet USB-eszközzel elindítani.
Ha a Computer Setup (F10) segédprogramban az alapértelmezett
rendszerindítási sorrend a merevlemez eltt tartalmazza az USB-eszközt,
akkor az adott számítógép elindítható USB-eszközrl. Egyéb esetekben
rendszerindításra alkalmas lemezt kell használni.
2. Válassza ki az átmásolandó konfigurációt. Kapcsolja ki
a számítógépet. Windows operációs rendszer használata
esetén kattintson a Start gombra, majd a Leállítás parancsra,
és válassza a Leállítás listaelemet.
3. USB alapú eszköz használata esetén azt most kell behelyeznie.
4. Kapcsolja be a számítógépet.
5. Amint a számítógép újraindul a Computer Setup megnyitásához
nyomja le és tartsa lenyomva az
F10 billentyűt. Szükség esetén
nyomja le az
Enter billentyűt a kezdőképernyő kihagyásához.
✎
Ha a megfelelő időben nem nyomja le az F10 billentyűt,
a segédprogram megnyitásához ismét újra kell indítania
a számítógépet, és le kell nyomnia az
F10 billentyűt.
Ha PS/2 típusú billentyűzetet használ, megjelenhet egy
billentyűzethibát jelző üzenet; hagyja ezt figyelmen kívül.
6. Ha lemezt használ, helyezze be most.
7. Kattintson a File (Fájl) menü Replicated Setup (Másolt telepítés)
parancsára, majd válassza a Save to Removable Media (Mentés
cserélhető adathordozóra) lehetőséget. A képernyőn megjelenő
utasítások követésével készítse el a konfigurációkat tartalmazó
lemezt vagy USB-eszközt.
8. Töltse le a beállításokat lemásoló BIOS-segédprogramot
(repset.exe), és másolja azt a konfigurációt tartalmazó lemezre
vagy USB-eszközre. A segédprogram letöltéséhez látogasson
el a
http://welcome.hp.com/support/files webhelyre, és írja be
a számítógép típusszámát.