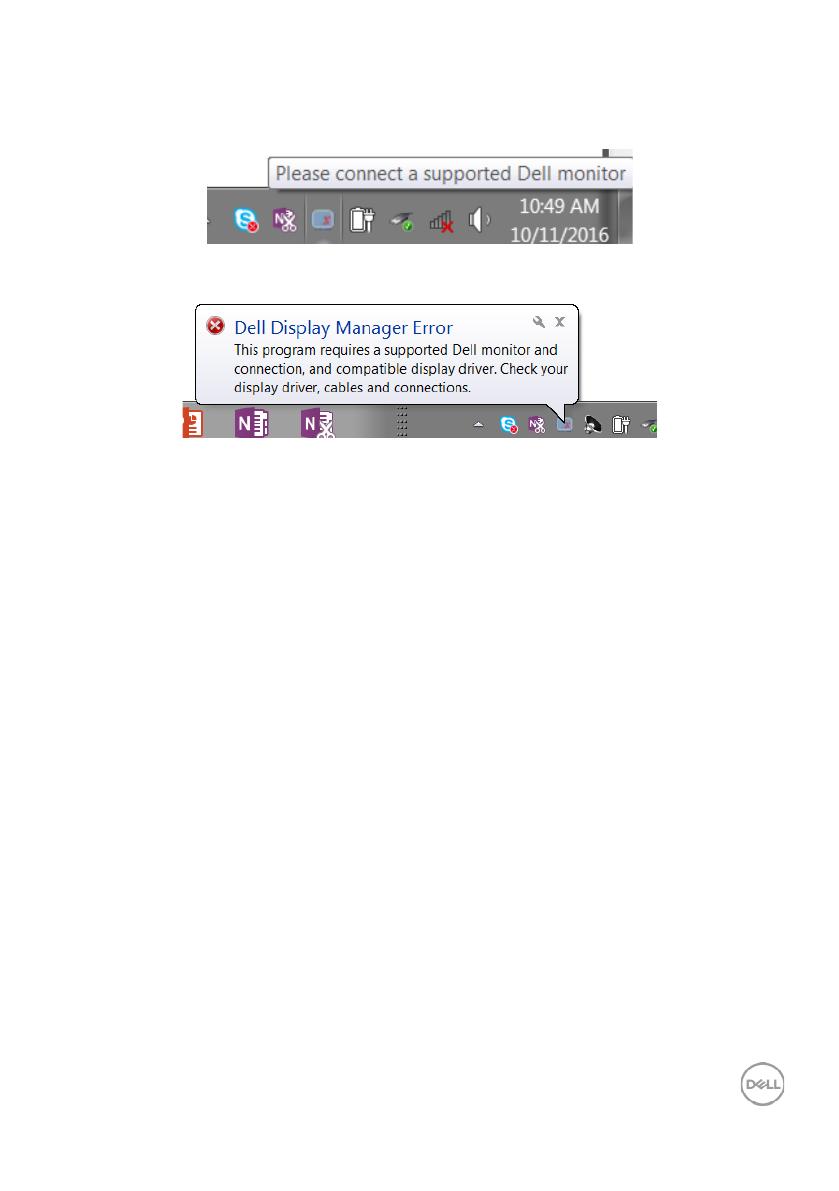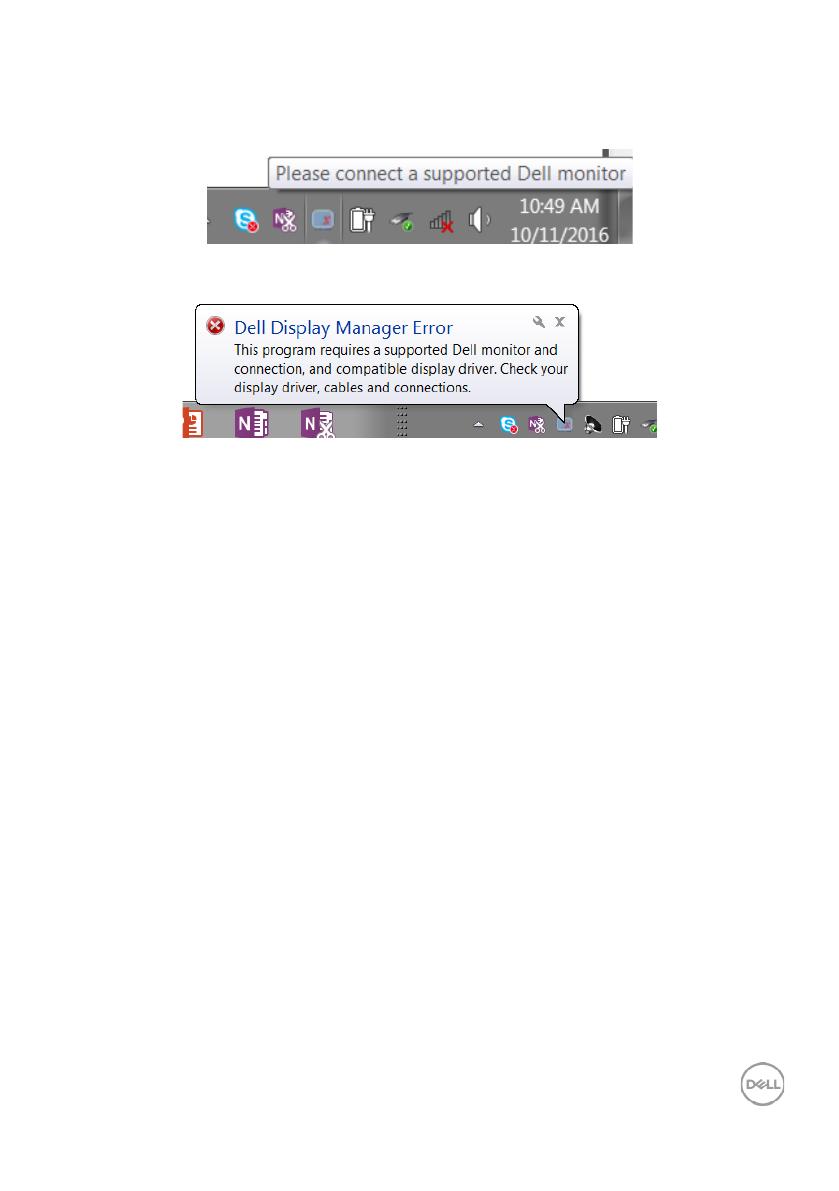
Príručka pre používateľa aplikácie Dell Display Manager │ 9
Odstraňovanie porúch
Ak aplikácia DDM nefunguje vo vašom monitore, v paneli oznámení sa zobrazí
nižšie uvedená ikona DDM.
Kliknutím na túto ikonu aplikácie DDM sa zobrazí podrobnejšia chybová správa.
Upozorňujeme, že DDM funguje iba s monitormi značky Dell. DDM nepodporuje
monitory od iných výrobcov.
Ak aplikácia DDM nedokáže zistiť a/alebo komunikovať s podporovaným
monitorom značky Dell, problém odstráňte vykonaním nižšie uvedených opatrení:
1. Videokábel musí byť riadne pripojený k monitoru a počítaču, obzvlášť konektory
musia byť pevne zasunuté do polohy.
2. Ak sa chcete uistiť, či je povolené DDC/CI, pozrite si ponuku zobrazenú na obrazovke
monitora.
3. Uistite sa, že máte správny a najnovší ovládač displeja od dodávateľa grackej karty
(Intel, AMD, NVidia a podobne). Ovládač displeja býva často príčinou zlyhania DDM.
4. Odpojte všetky dokovacie stanice alebo rozširovacie zariadenia alebo konvertory
zapojené do monitora a portu grackej karty. Niektoré lacné rozširovacie zariadenia,
rozbočovače alebo konvertory nemusia správne podporovať DDC/CI a aplikácia
DDM môže zlyhať. Ak je k dispozícii najnovšia verzia, aktualizujte si ovládač tohto
zariadenia.
5. Reštartujte systém.
Aplikácia DDM nemusí fungovať s nižšie uvedenými monitormi:
• Modely monitorov značky Dell vyrobené pred rokom 2013 a monitory série
D značky Dell. Viac informácií nájdete na webových stránkach technickej
podpory výrobkov spoločnosti Dell.
• Hracie monitory s G-sync technológiou na báze Nvidia
• Virtuálne a bezdrôtové displeje nepodporujú DDC/CI
• V niektorých skorších modeloch monitorov DP 1.2 môže byť potrebné
zablokovať MST/DP 1.2 pomocou OSD v monitore.