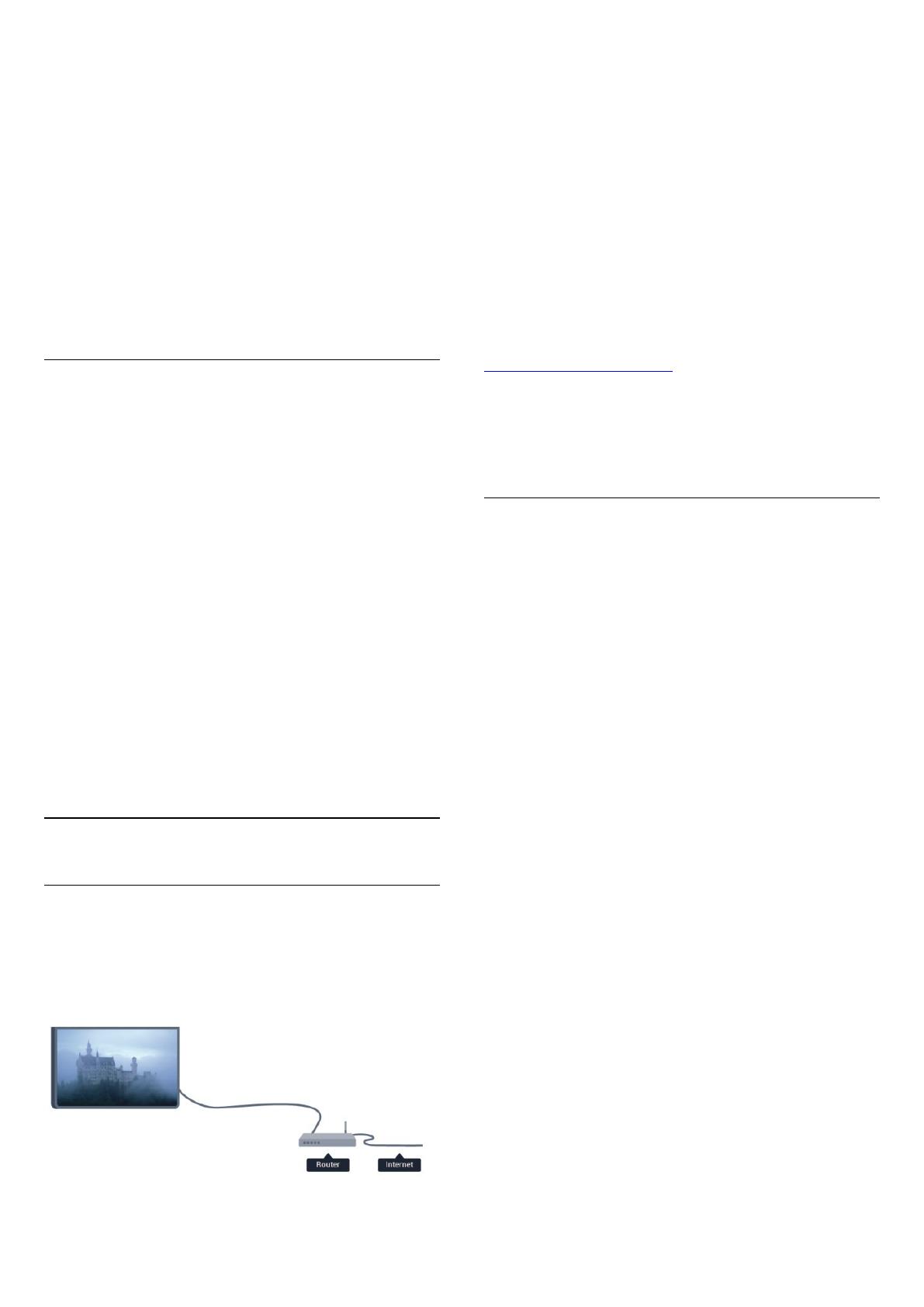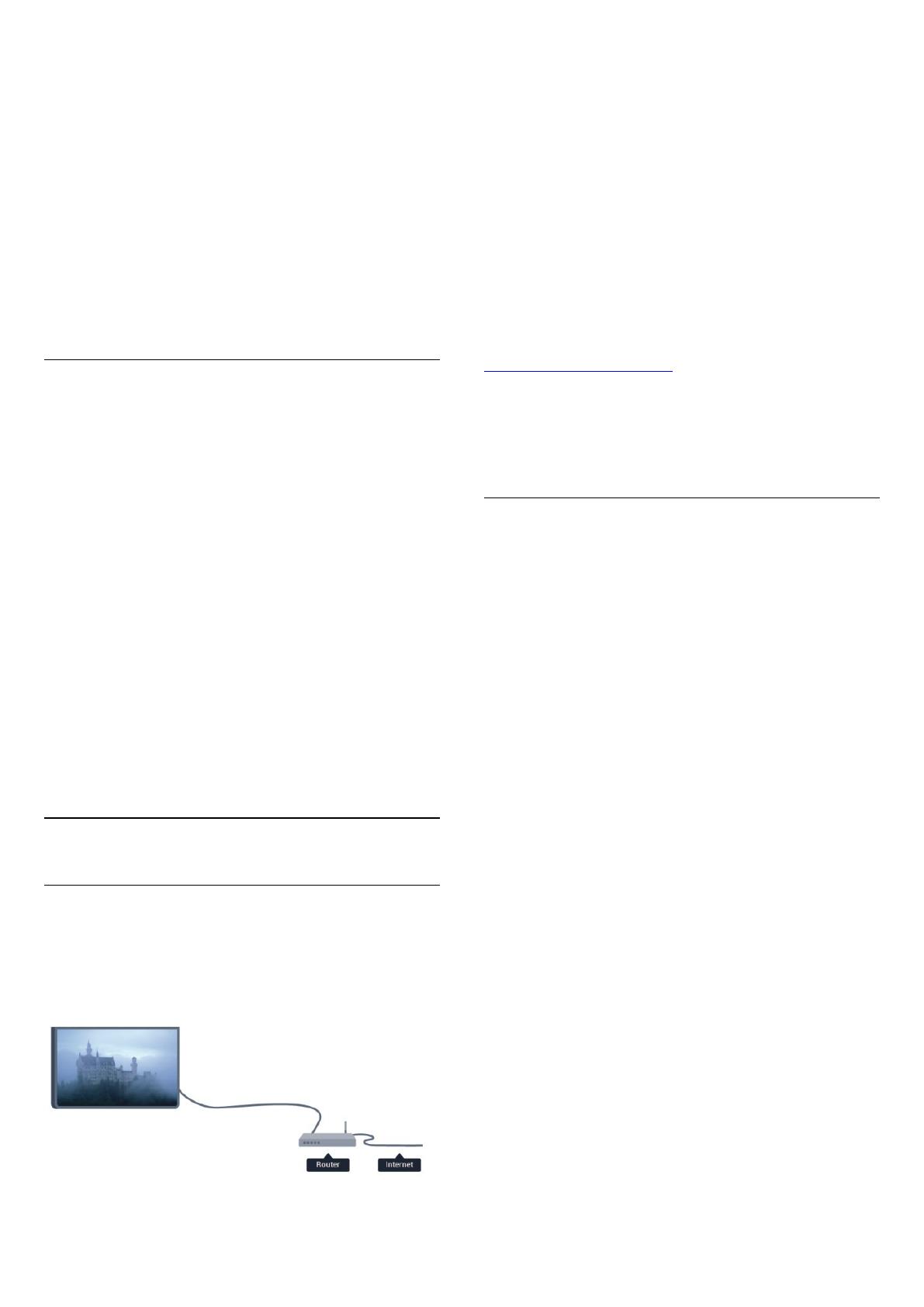
Jestliže se připojení nezdaří, můžete zkontrolovat
nastavení DHCP routeru. Hodnota DHCP by měla být
nastavena na Zapnuto.
Případně, pokud jste pokročilý uživatel a chcete
nainstalovat síť se statickou adresou IP, nastavte
televizor na hodnotu Statická IP.
Chcete-li nastavit televizor na používání statické
adresy IP, stiskněte tlačítko
, vyberte možnost
Nastavení a stiskněte tlačítko OK. Vyberte možnost
Nastavení sítě > Nastavení sítě > Konfigurace sítě >
Statická IP . Když je v nabídce vybrána možnost
Statická IP, můžete nastavit adresu IP a další
potřebná nastavení pod položkou Konfigurace
statické IP ve stejné nabídce.
Problémy se sítí
Bezdrátová síť nebyla nalezena nebo je rušena
• Mikrovlnné trouby, telefony DECT nebo jiná zařízení
Wi-Fi 802.11b/g/n v blízkosti bezdrátové sítě mohou
způsobovat rušení sítě.
• Zkontrolujte, zda brány firewall v síti umožňují
bezdrátový přístup k televizoru.
• Pokud vám bezdrátová síť doma nefunguje správně,
zkuste nainstalovat kabelovou síť.
Internet nefunguje
• Je-li připojení k routeru v pořádku, zkontrolujte
připojení routeru k internetu.
Připojení k počítači a internetu jsou pomalá
• Informace o dosahu v budově, přenosové rychlosti
a jiných faktorech kvality signálu naleznete
v uživatelské příručce bezdrátového routeru.
• Pro router použijte vysokorychlostní
(širokopásmové) připojení k internetu.
3.2
Kabelová síť
Co je potřeba
Chcete-li připojit televizor k internetu,
potřebujete router. Použijte router
s vysokorychlostním (širokopásmovým) připojením
k internetu.
Sdílení souborů
V televizoru můžete otevírat fotografie, hudbu
a videa uložená v počítači. Použijte poslední verzi
softwaru serveru médií, jako je například Philips
MediaManager*, Windows Media Player 11, Twonky™
nebo podobný software.
Nainstalujte software mediálního serveru do počítače
a nastavte jej tak, aby sdílel vaše soubory médií
s televizorem. Přečtete si uživatelskou příručku
softwaru serveru médií, kde získáte další informace.
Abyste mohli procházet nebo přehrávat soubory
v televizoru, musí být tento software spuštěn
v počítači.
* Software Philips MediaManager si můžete stáhnout
na stránkách podpory společnosti Philips na adrese
www.philips.com/support
V nabídce Nápověda stiskněte možnost
Klíčová
slova a vyhledejte položku Software serveru médií,
podporovaný, kde naleznete přehled
podporovaného softwaru serveru médií.
Připojení routeru
Router připojíte a nastavíte podle kroků 1 až 5.
1 - Připojte router k televizoru síťovým kabelem
(kabelem sítě Ethernet**).
2 - Zkontrolujte, zda je router zapnutý.
3 - Stiskněte tlačítko
, vyberte
možnost Nastavení a stiskněte tlačítko OK.
4 - Vyberte možnost Připojení k síti a stiskněte
tlačítko OK.
5 - Vyberte možnost Kabelové a stiskněte tlačítko
OK.
Televizor neustále vyhledává síťové připojení. Až
bude připojení úspěšné, zobrazí se zpráva.
Konfigurace sítě
Jestliže se připojení nezdaří, můžete zkontrolovat
nastavení DHCP routeru. Hodnota DHCP by měla být
nastavena na Zapnuto.
Případně, pokud jste pokročilý uživatel a chcete
nainstalovat síť se statickou adresou IP, nastavte
televizor na hodnotu Statická IP.
Chcete-li nastavit televizor na používání statické
adresy IP, stiskněte tlačítko
, vyberte možnost
Nastavení a stiskněte tlačítko OK.
Vyberte možnost Nastavení sítě > Nastavení sítě >
Konfigurace sítě > Statická IP. Když je v nabídce
vybrána možnost Statická IP, můžete nastavit adresu
IP a další potřebná nastavení pod položkou
Konfigurace statické IP ve stejné nabídce.
**Abyste vyhověli nařízením EMC, používejte stíněný
kabel sítě Ethernet FTP kat. 5E.
8