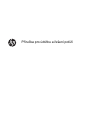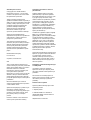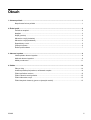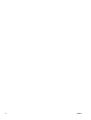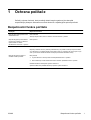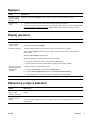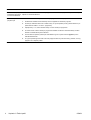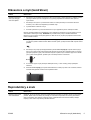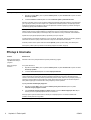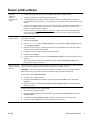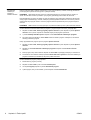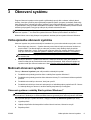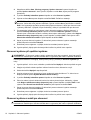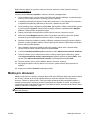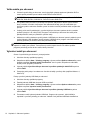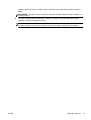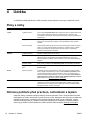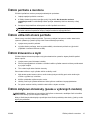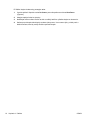HP Omni 120-1120ea Desktop PC Troubleshooting guide
- Typ
- Troubleshooting guide

Příručka pro údržbu a řešení potíží

Autorská práva a licence
© Copyright 2011 Hewlett-Packard
Development Company, L.P. Informace
uvedené v této příručce se mohou změnit
bez předchozího upozornění.
Jedinými zárukami poskytovanými
společností Hewlett-Packard na produkty a
služby jsou výslovná prohlášení, která dané
produkty a služby doprovázejí. Nic ze zde
uvedeného nemůže být chápáno jako
prohlášení zakládající další záruky.
Společnost HP není odpovědná za
technické ani redakční chyby nebo
opomenutí, jež tento dokument obsahuje.
Společnost HP nepřebírá žádnou
zodpovědnost za používání či spolehlivost
svého softwaru v zařízení, které není
poskytováno společností HP.
Tento dokument obsahuje specifické
informace, které jsou chráněny autorským
zákonem. Žádná část tohoto dokumentu
nesmí být bez předchozího písemného
souhlasu společnosti HP kopírována,
reprodukována ani překládána do jiného
jazyka.
Hewlett-Packard Company
P.O. Box 4010
Cupertino, CA 95015-4010
USA
Tento výrobek obsahuje technologii na
ochranu autorských práv, která je chráněna
patenty USA a dalšími zákony na ochranu
duševního vlastnictví. Použití této
technologie na ochranu autorských práv
musí být schváleno společností
Macrovision a je určeno pouze pro domácí
sledování nebo jiné omezené sledování,
pokud společnost Macrovision neschválí
jiné použití. Zpětná analýza a dekompilace
je zakázána.
Microsoft a Windows jsou ochranné
známky společnosti Microsoft Corporation
v USA a dalších zeních.
Společnost HP podporuje využívání svých
technologií v souladu se zákony a
neschvaluje ani nepodporuje použití svých
produktů k jiným úč
elům než těm, které
jsou povoleny zákony o autorských
právech.
Informace uvedené v tomto dokumentu
mohou být bez upozornění změněny.
Vysvětlení k informacím o místu na
pevném disku
Počítače Hewlett-Packard a Compaq s
předinstalovaným operačním systémem
Microsoft® Windows® se mohou jevit, jako
by byl jejich pevný disk menší, než je
velikost uváděná ve specifikacích produktu,
v dokumentaci nebo na krabici. Výrobci
pevných disků uvádějí jejich kapacitu ve
specifikacích i v propagačních materiálech
v desítkové soustavě (se základem 10).
Systém Windows a ostatní programy,
například FDISK, používají binární číselný
systém (se základem 2).
V desítkovém vyjádření se jeden megabajt
(MB) rovná 1 000 000 bajtů a jeden
gigabajt (GB) se rovná 1 000 000 000 bajtů.
V binárním číselném systému se jeden
megabajt rovná 1 048 576 bajtům a jeden
gigabajt se rovná 1 073 741 824 bajtům.
Kvůli těmto odlišným měřicím systémům
můžete zaznamenat rozdíl mezi velikostí
vykazovanou systémem Microsoft Windows
a velikostí inzerovanou výrobcem. Úložná
kapacita pevného disku odpovídá
inzerovanému údaji.
Systém Microsoft Windows vykazuje menší
kapacitu v programu Průzkumník Windows
a v okně Počítač, protože v jednom
okamžiku zobrazuje informace pouze o
jednom oddílu na pevném disku. Jeden z
oddílů obsahuje informace programu pro
Obnovení systému.
Poznámka k systém
ům konfigurovaným
se 4 GB paměti
U počítačů s 32 bitovým operačním
systémem nemusí být k dispozici paměť
nad 3 GB v důsledku nároků systémových
prostředků.
Toto omezení se nevztahuje jenom na
systémy HP a Compaq. Paměť v prostoru
nad 3 GB se používá pro systémové
prostředky.
Potvrzení celkové paměti
Systémový BIOS zobrazuje úplné 4 GB
instalované paměti.
1. Zapněte počítač.
2. Stiskněte tlačítko F10. Zobrazí se
nabídka disku BIOS. Potvrďte Celkovou
instalovanou paměť.
Objednací číslo: 671281-221

Obsah
1 Ochrana počítače ............................................................................................................................................ 1
Bezpečnostní funkce počítače ............................................................................................................. 1
2 Řešení potíží .................................................................................................................................................... 2
Počítač se nezapíná ............................................................................................................................. 2
Napájení ............................................................................................................................................... 3
Displej (monitor) ................................................................................................................................... 3
Klávesnice a myš (s kabelem) .............................................................................................................. 3
Klávesnice a myš (bezdrátové) ............................................................................................................ 5
Reproduktory a zvuk ............................................................................................................................ 5
Přístup k Internetu ................................................................................................................................ 6
Řešení potíží softwaru .......................................................................................................................... 7
3 Obnovení systému .......................................................................................................................................... 9
Volba způsobu obnovení systému ....................................................................................................... 9
Možnosti obnovení systému ................................................................................................................. 9
Média pro obnovení ............................................................................................................................ 11
4 Údržba ............................................................................................................................................................ 14
Plány a úlohy ...................................................................................................................................... 14
Ochrana počítače před prachem, nečistotami a teplem ..................................................................... 14
Čištění počítače a monitoru ................................................................................................................ 15
Čištění větracích otvorů počítače ....................................................................................................... 15
Čištění klávesnice a myši ................................................................................................................... 15
Čištění dotykové obrazovky (pouze u vybraných modelů) ................................................................. 15
CSWW iii

iv CSWW

1 Ochrana počítače
Počítač je vybaven funkcemi, které pomáhají chránit integritu systému a jeho data před
neoprávněným přístupem. Seznamte se s těmito funkcemi a zajistěte jejich správné používání.
Bezpečnostní funkce počítače
NebezpečíBezpečnostní funkce
Neoprávněné použití počítače nebo
uživatelského účtu
Heslo uživatele
Heslo
je skupina znaků, kterou si zvolíte k ochraně informací v počítači.
Neoprávněný přístup k obslužnému
programu pro instalaci, k nastavení
systému BIOS a k dalším
identifikačním informacím v systému
Heslo správce
Počítačové viry Antivirový software
Bezplatný zkušební antivirový software předinstalovaný na počítači umožňuje rozpoznat většinu
virů, odstranit je a ve většině případů opravit škody, které viry způsobily. Na ochranu proti novým
virům i po skončení zkušebního období si zakupte prodloužení aktualizace služby.
Neoprávněný přístup k datům a
neustálé ohrožení počítače
Brány firewall
●
Systém Windows 7 zahrnuje bránu firewall předinstalovanou v počítači
●
Brána firewall je rovněž součástí antivirového softwaru předinstalovaného v počítači
Důležité aktualizace zabezpečení systému Windows 7
Společnost Microsoft průběžně aktualizuje opera
ční systém Windows 7
CSWW Bezpečnostní funkce počítače1

2 Řešení potíží
Informace o problémech specifických pro periferní zařízení, například s monitorem nebo s tiskárnou,
naleznete v dokumentaci dodané výrobcem příslušného zařízení. Následující tabulky uvádějí některé
potíže, s nimiž se můžete setkat při instalaci, spouštění a používání počítače, a jejich možná řešení.
Další informace a možnosti řešení potíží naleznete ve stručném instalačním letáku, který je přiložen k
počítači, nebo na webu http://www.hp.com/support v části věnované vašemu modelu.
Počítač se nezapíná
Příznak Možné řešení
Chybová zpráva:
Chyba pevného
disku
Restartujte počítač.
1. Na klávesnici stiskněte současně klávesy Ctrl+Alt+Delete.
2. Klepněte na tlačítko se šipkou vedle červeného tlačítka Vypnout a potom klepněte na příkaz Restartovat.
Nebo
na počítači stiskněte a podržte tlačítko Napájení po dobu alespoň 5 sekund, vypněte počítač a potom
jej zapněte opětovným stisknutím tlačítka Napájení.
3. Pokud se otevře systém Windows, okamžitě vytvořte zálohu všech důležitých dat na disk zálohy pevného
disku.
4. Obraťte se na Podporu a informujte ji, zda se systém Windows podařilo spustit či nikoliv.
Může být nezbytné vyměnit pevný disk nebo systémovou desku.
Počítač se nezapne
nebo nespustí
Zkontrolujte, zda jsou správně zapojeny kabely propojující počítač s externím napájecím zdrojem. Pokud jsou
kabely spojující počítač s externím napájecím zdrojem řádně zapojeny a elektrická zásuvka funguje, měla by na
zadní straně počítače svítit zelená kontrolka napájení. Nesvítí-li tato kontrolka, obraťte se na pracovníky technické
podpory.
Pokud je obrazovka (monitor) černá, může být monitor nesprávně připojený. Propojte monitor s počítačem,
připojte jej k elektrické zásuvce a zapněte jej. Viz Displej (monitor) na stránce 3.
Otestujte zásuvku tak, že do ní zapojíte jiné elektrické zařízení.
Počítač je zřejmě
zablokovaný a
nereaguje
Pomocí Správce úloh systému Windows ukončete všechny programy, které neodpovídají, nebo restartujte
počítač:
1. Na klávesnici stiskněte současně klávesy Ctrl+Alt+Delete.
2. Klikněte na tlačítko Spustit Správce úloh.
3. Vyberte program, který neodpovídá, a klepněte na tlačítko Ukončit úlohu.
Pokud ukončení programů nefunguje, restartujte počítač:
1. Na klávesnici stiskněte současně klávesy Ctrl+Alt+Delete.
2. Klepněte na tlačítko se šipkou vedle červeného tlačítka Vypnout a potom klepněte na příkaz Restartovat.
Nebo
na počítači stiskněte a podržte tlačítko Napájení po dobu alespoň 5 sekund, vypněte počítač a potom
jej zapněte opětovným stisknutím tlačítka Napájení.
Chybová zpráva:
Neplatný systémový
disk, Disk není
systémový nebo
Chyba disku
Jakmile jednotka ukončí činnost, vyjměte z ní disk a stiskněte mezerník na klávesnici. Počítač by se měl spustit.
2 Kapitola 2 Řešení potíží CSWW

Napájení
Příznak Možné řešení
Počítač se nevypne
po stisknutí tlačítka
Napájení.
Stiskněte a podržte tlačítko Napájení, dokud se počítač nevypne. Zkontrolujte nastavení napájení.
Počítač se sám
vypíná
●
Je možné, že se počítač nachází v příliš horkém prostředí. Nechte jej vychladnout.
●
Zkontrolujte, zda nejsou blokovány ventilační otvory a zda běží vnitřní ventilátor — viz
Ochrana počítače před
prachem, nečistotami a teplem na stránce 14.
(Některé modely počítače nemusí být vybaveny vnitřním
ventilátorem)
Displej (monitor)
Příznak Možné řešení
Obrazovka je prázdná a
kontrolka napájení
monitoru nesvítí
Napájecí kabel odpojte ze zástrčky v zadní části monitoru a z elektrické zásuvky ve zdi a znovu jej zapojte.
Na monitoru stiskněte tlačítko Napájení.
Obrazovka je prázdná Stiskněte mezerník na klávesnici nebo pohněte myší, aby se obrazovka znovu zobrazila.
Stisknutím tlačítka Spánek na klávesnici (pouze vybrané modely) nebo klávesy Esc probuďte počítač z
režimu spánku.
Stisknutím tlačítka Napájení zapněte počítač.
Zkontrolujte, zda nejsou na videokonektoru monitoru ohnuté kolíky:
●
Pokud jsou některé kolíky ohnuté, vyměňte připojovací kabel monitoru
●
Nejsou-li žádné kolíky ohnuté, zapojte kabel pro připojení monitoru zpět do počítače
Obraz na obrazovce je
příliš velký nebo příliš
malý, případně
rozmazaný
V systému Windows 7 upravte rozlišení monitoru:
1. Klepněte na tlačítko Start a poté na možnost Ovládací panel.
2. V panelu Vzhled a přizpůsobeníklepně
te na položku Upravit rozlišení obrazovky.
3. Podle potřeby upravte hodnotu v poli Rozlišení a poté klepněte na tlačítko Použít.
POZNÁMKA: Kromě zde uvedených informací si také prostudujte dokumentaci dodanou s monitorem.
Klávesnice a myš (s kabelem)
Příznak Možné řešení
Počítač nerozpoznává
příkazy a znaky
zadávané z klávesnice
Pomocí myši vypněte počítač, odpojte klávesnici ze zadní části počítače, znovu ji zapojte a potom zapněte
počítač.
Myš (s kabelem)
nefunguje nebo není
zjištěna
Odpojte kabel myši od počítače a znovu jej připojte.
Pokud počítač stále nezjistil přítomnost myši, vypněte jej, odpojte a znovu připojte kabel myši a potom znovu
zapněte počítač.
CSWW Napájení 3

Příznak Možné řešení
Kurzor se nepohybuje při
použití kláves se šipkami
na numerické klávesnici
Na klávesnici stiskněte klávesu Num Lock pro vypnutí funkce Num Lock, aby bylo možno používat klávesy se
šipkami na numerické klávesnici.
Kurzor neodpovídá
pohybům myši
Pomocí klávesnice uložte změny ve všech otevřených programech a restartujte počítač:
1. Na klávesnici stiskněte současně klávesy Alt+Tab a přejděte do otevřeného programu.
2. Současným stisknutím kláves Ctrl+S uložíte změny ve vybrané aplikaci (Ctrl+S je příkaz klávesnice pro
příkaz Uložit ve většině – ne všech – programech).
3. Opakujte kroky 1 a 2, dokud neuložíte změny ve všech otevřených programech.
4. Po uložení změn ve všech otevřených programech stiskněte na klávesnici současně klávesy Ctrl+Esc.
Zobrazí se nabídka Start systému Windows.
5. Pomocí kláves se šipkami vyberte šipku vedle tlačítka Vypnout. Vyberte možnost Vypnout a potom
stiskněte klávesu Enter.
6. Po vypnutí počítače (proces může chvíli trvat) odpojte konektor myši ze zadní strany počítače, znovu jej
připojte a znovu zapněte počítač.
4 Kapitola 2 Řešení potíží CSWW

Klávesnice a myš (bezdrátové)
Příznak Možné řešení
Bezdrátová klávesnice
nebo myš nefunguje
nebo není zjištěna
●
Zkontrolujte, zda s bezdrátovou klávesnicí nebo myší pracujete v dosahu přijímače, tj. přibližně 10 metrů
(32 stop) v běžném provozu a nejvýše 30 cm (12 palců) při počátečním nastavení nebo opětovné
synchronizaci.
● Zkontrolujte, zda myš není v pozastaveném režimu, do něhož přechází po 20 minutách nečinnosti.
Chcete-li ji znovu aktivovat, klepněte levým tlačítkem myši.
●
Vyměňte baterie v klávesnici a myši.
●
Proveďte opakovanou synchronizaci klávesnice a myši s přijímačem pomocí následujících kroků.
Přijímač, bezdrátová klávesnice a bezdrátová myš na následujících obrázcích jsou pouze ukázky a nemusí
se shodovat s dodávanými modely. DŮLEŽITÉ: Při provádění tohoto postupu umístěte bezdrátovou
klávesnici a myš na stejnou úroveň jako přijímač, ne dále než 30 cm (12 palců) od přijímače a mimo dosah
rušení od dalších zařízení.
1. Odpojte př
ijímač z konektoru USB v počítači a znovu jej připojte. U vašeho modelu počítače může být
pro přijímač vyhrazen zvláštní konektor. Máte-li možnost výběru, použijte konektor USB na přední straně
počítače.
2. Zkontrolujte, zda je myš zapnutá (A) stiskněte a podržte tlačítko Připojit (B) na spodní straně myši po
dobu 5 až 10 sekund, dokud se kontrolka LED přijímače nerozsvítí nebo nepřestane blikat. Limit relace
připojování přijímače vyprší po 60 sekundách. Abyste se ujistili, že bylo navázáno spojení a že nedošlo
jen k vypršení limitu přijímače, pohněte myší a zkontrolujte odezvu na obrazovce.
Off
On
Connect
A
B
3. Po navázání spojení s myší pokračujte následujícími kroky, v nichž uvedený postup zopakujete s
klávesnicí.
4. Stiskněte tlačítko Připojit (C) na spodní straně klávesnice a držte je po dobu 5 až 10 sekund, dokud se
kontrolka LED přijímače nerozsvítí nebo nepřestane blikat.
C
Reproduktory a zvuk
Příznak Možné řešení
Hlasitost je velmi nízká
nebo nedostatečná
Ujistěte se, že jste reproduktory připojili ke (světle zelenému) konektoru zvukového výstupu na zadní straně
počítače. (Další zvukové konektory se používají pro vícekanálové reproduktorové soustavy) Samostatné
pasivní reproduktory (bez vlastního napájecího zdroje, například baterií nebo síťového kabelu) nezajistí
uspokojivý zvuk. Pasivní reproduktory nahraďte aktivními.
CSWW Klávesnice a myš (bezdrátové) 5

Příznak Možné řešení
Není slyšet žádný zvuk Pro systém Windows 7:
1. Klepněte na tlačítko Start, potom na příkaz Ovládací panel, na příkaz Centrum akcí a potom na odkaz
Poradce při potížích.
2. V nabídce Hardware a zvuk klepněte na možnost Odstranit potíže s přehráváním zvuku.
Připojíte-li k počítači monitor pomocí konektoru HDMI (High-Definition Multimedia Interface) na grafické kartě
(jen u vybraných modelů) a chcete-li slyšet zvuk v počáteční fázi instalace počítače, měli byste připojit také
analogové reproduktory ke konektoru Audio Line Out (linkového zvukového výstupu) z počítače. Analogové
reproduktory připojte podle instalačního letáku.
Pokud používáte vestavěné reproduktory v monitoru, pomocí tlačítek pro zvýšení a snížení hlasitosti na
předním panelu monitoru nastavte hlasitost na požadovanou úroveň. Pomocí tlačítek na předním panelu
monitoru otevřete nabídku (OSD) a zkontrolujte, zda je zvuk aktivován a zda je nastavena vhodná hlasitost.
Ujistěte se, že jste připojili napájené (aktivní) reproduktory a že jsou zapnuté.
Vypněte počítač a poté odpojte reproduktory a znovu je př
ipojte. Zkontrolujte, zda jsou reproduktory připojeny
k linkovému zvukovému výstupu, nikoli k linkovému vstupu ani k sluchátkovému konektoru.
Probuďte počítač z režimu spánku stisknutím tlačítka Spánek (pouze vybrané modely) nebo klávesy Esc.
Pokud jsou k počítači (nebo reproduktorové soustavě) připojena sluchátka, odpojte je.
Přístup k Internetu
Příznak Možné řešení
Nefunguje automatické
spouštění internetových
programů
Přihlaste se ke svému poskytovateli ISP a spusťte požadovaný program.
Nelze se připojit k
Internetu
Pro systém Windows 7:
1. Klepněte na tlačítko Start, potom na příkaz Ovládací panel, na příkaz Centrum akcí a potom na odkaz
Poradce při potížích.
2. V nabídce Síť a Internet klepněte na možnost Připojit k Internetu.
Zkontrolujte, zda kabely, které používáte, odpovídají vašemu typu internetového připojení. Počítač může být
vybaven modemem pro telefonické připojení a adaptérem sítě Ethernet (nazývaným také karta síťového
rozhraní, síťová karta, karta NIC). Modem používá běžný telefonní kabel, zatímco síťový adaptér používá pro
připojení do místní počítačové sítě (LAN) síťový kabel. Nezapojujte telefonní kabel do síťového adaptéru a
síťový kabel nepřipojujte na telefonní linku. Síťový adaptér by se mohl poškodit.
Spusťte pr
ůvodce bezdrátovým připojením::
1. Klepněte na tlačítko Start, potom na příkaz Ovládací panely, Síť a Internet a potom na příkaz
Centrum síťových připojení a sdílení.
2. V okně Centrum síťových připojení a sdílení klepněte na možnost Nastavit připojení nebo síť pro
otevření průvodce a pokračujte podle instrukcí na obrazovce.
Pokud je systém vybaven externí anténou, zkuste pro ni najít lepší polohu. Je-li anténa vestavěná do
počítače, zkuste přesunout celý počítač.
Zkuste se připojit později nebo požádejte o pomoc svého poskytovatele internetových služeb (ISP).
6 Kapitola 2 Řešení potíží CSWW

Řešení potíží softwaru
Pro opravu
softwarových
problémů
vyzkoušejte tyto
metody:
●
Počítač zcela vypněte a znovu zapněte. To je nejjednodušší (a někdy i nejlepší) způsob.
●
Aktualizujte ovladače (viz Aktualizace ovladačů zařízení níže).
●
Použijte aplikaci Obnovení systému Microsoft a opakovanou instalaci ovladače hardwaru (viz Obnovení
systému Microsoft, níže v této tabulce). — Obnoví váš počítač v konfiguraci, která se používala před instalací
softwaru.
●
Opakovaně nainstalujte softwarový program nebo ovladač hardwaru (viz Opakovaná instalace softwarového
programu nebo ovladače hardwaru, níže v tabulce). — Obnoví software (byl-li dodán s výrobkem) nebo
hardwarový ovladač do továrních nastavení.
●
Obnovení systému (viz
Obnovení systému na stránce 9) — Program zcela vymaže a přeformátuje pevný
disk a potom přeinstaluje operační systém, programy a ovladače. Tím se zcela vymažou všechny datové
soubory, které jste vytvořili.
Aktualizace
ovladačů zařízení
Následujícím postupem můžete aktualizovat ovladač, případně se vrátit k předchozí verzi ovladače, pokud nová
verze problém nevyřešila:
1. Klepněte na tlačítko Start.
2. Do pole Začít hledat zadejte text Správce zařízení a potom otevřete okno Správce zařízení klepnutím
na položku Správce zařízení.
3. Klepnutím na znaménko plus (+) rozbalte typ zařízení, který chcete aktualizovat nebo vrátit zpět. (Může jít
například o položku jednotek DVD/CD-ROM).
4. Poklepejte na konkrétní položku (například HP DVD Writer 640b).
5. Klepněte na kartu Ovladač.
6. Chcete-li ovladač aktualizovat, klepněte na tlačítko Aktualizovat ovladač a poté postupujte podle pokynů na
obrazovce.
Nebo
chcete-li se vrátit k předchozí verzi ovladače, klepněte na tlačítko Vrátit změny ovladače a poté
postupujte podle pokynů na obrazovce.
Nástroj pro obnovení
systému společnosti
Microsoft
Máte-li problém, který může být způsoben softwarem instalovaným na počítači, použijte nástroj Obnovení systému
k návratu počítače do předchozího bodu obnovení. Body obnovení lze nastavit také ručně.
POZNÁMKA: Vždy použijte nejprve funkci Obnovení systému a případně až poté program System Recovery.
Některé funkce nemusí být přístupné na systémech dodávaných bez systému Microsoft Windows.
Postup spuštění nástroje Obnovení systému:
1. Ukončete všechny spuštěné programy.
2. Klepněte na tlačítko Start, pravým tlačítkem myši klepněte na položku Počítač a potom vyberte příkaz
Vlastnosti.
3. Klepněte postupně na možnost Ochrana systému, Obnovení systému, Další a potom postupujte podle
zobrazených pokynů
.
Chcete-li ručně přidat bod obnovení, postupujte takto:
1. Ukončete všechny spuštěné programy.
2. Klepněte na tlačítko Start, klepněte pravým tlačítkem myši na nabídku Počítač, Vlastnosti a na možnost
Ochrana systému.
3. Ve skupinovém rámečku Nastavení ochrany vyberte disk, pro který chcete vytvořit bod obnovení.
4. Klepněte na možnost Vytvořit a dále postupujte podle pokynů na obrazovce.
CSWW Řešení potíží softwaru 7

Přeinstalování
softwarových
programů a
ovladačů hardwaru
Pokud je poškozen některý software nainstalovaný z výroby nebo hardwarový ovladač, můžete jej přeinstalovat
pomocí programu Správce obnovení (pouze u vybraných modelů).
POZNÁMKA: Nepoužívejte Správce obnovení k přeinstalaci softwarových programů, které byly dodány na
discích CD nebo DVD v krabici s počítačem. Tyto programy přeinstalujte přímo z disků CD nebo DVD.
Před odinstalováním programu se ujistěte, že máte vše potřebné k jeho opětovnému nainstalování. Zkontrolujte,
zda je program nadále dostupný na místě, odkud jste jej získali (například na disku CD či na internetu). Také se
můžete ujistit, zda je program uveden v seznamu programů, které lze přeinstalovat pomocí programu Správce
obnovení.
POZNÁMKA: Některé funkce nemusí být přístupné na systémech dodávaných bez systému Microsoft Windows.
Chcete-li zkontrolovat seznam instalovatelných programů v programu Správce obnovení, postupujte takto:
1. Klepněte na tlačítko Start, Všechny programy, Správce obnovení a potom klepněte na položku Správce
obnovení. Jste-li vyzváni, klepněte na volbu Ano, abyste povolili programu pokračovat.
2. V položce Potřebuji okamžitou pomoc
klepněte na volbu Přeinstalování softwarových programů.
3. Na úvodní obrazovce klepněte na tlačítko Další. Zobrazí se seznam programů. Podívejte se, zda seznam
obsahuje požadovaný program.
Postup při přeinstalování programu pomocí programu Správce obnovení:
1. Klepněte na tlačítko Start, Všechny programy, Správce obnovení a potom klepněte na položku Správce
obnovení.
2. Klepněte na odkaz Přeinstalování softwarových programů a klepněte na tlačítko Další na Úvodní
obrazovce.
3. Zvolte program, který chcete instalovat, klepněte na tlačítko Další a postupujte podle pokynů na obrazovce.
4. Po dokončení nové instalace restartujte počítač. Poslední krok nelze vynechat. Po obnovení softwarových
programů a hardwarových ovladačů je vždy nutné počítač restartovat.
Chcete-li odinstalovat program, postupujte takto:
1. Zavřete všechny programy a složky.
2. Klepněte na tlačítko Start
a poté na možnost Ovládací panel.
3. Ve skupině Programy klepněte na položku Odinstalovat program.
4. Vyberte program, který chcete odebrat, a potom klepněte na tlačítko Odinstalovat.
8 Kapitola 2 Řešení potíží CSWW

3 Obnovení systému
Program Obnovení systému zcela vymaže a přeformátuje pevný disk a odstraní veškeré datové
soubory, které jste vytvořili a potom přeinstaluje operační systém, programy a ovladače. Bude však
třeba, abyste znovu nainstalovali veškerý software, který nebyl nainstalovaný v počítači z výroby. To
se týká softwaru, který byl dodán samostatně na médiích v krabici s příslušenstvím počítače a všech
softwarových programů, který jste po nákupu do počítače nainstalovali sami.
POZNÁMKA: Vždy použijte nejprve funkci Obnovení systému a případně až poté program
Obnovení systému — viz
Obnovení systému Microsoft
v Řešení potíží softwaru na stránce 7.
Některé funkce nemusí být přístupné na systémech dodávaných bez systému Microsoft Windows.
Volba způsobu obnovení systému
Obnovení systému lze provést následujícími metodami a vy se musíte rozhodnout pro jednu z nich:
●
Bitová kopie pro obnovení — Systém obnovíte pomocí bitové kopie pro obnovení uložené na
pevném disku. Tato bitová kopie pro obnovení je soubor, který obsahuje kopii původního
softwaru dodaného z výroby. Postup použití programu Obnovení systému společně s bitovou
kopií pro obnovení viz
Obnovení systému z nabídky Start systému Windows 7 na stránce 9.
POZNÁMKA: Bitová kopie pro obnovení zabírá část pevného disku, kterou není možné využít
pro ukládání dat.
●
Média pro obnovení – Systém bude obnoven z médií pro obnovení, které jste vytvořili ze
souborů uložených na pevném disku nebo zakoupili samostatně. Další informace týkající se
vytvoření médií pro obnovení naleznete v části
Vytvoření médií pro obnovení na stránce 12
.
Možnosti obnovení systému
Pokusy o Obnovení systému byste měli provádět v následujícím pořadí:
1. Prostřednictvím jednotky pevného disku z nabídky Start systému Windows 7.
2. Prostřednictvím jednotky pevného disku stisknutím klávesy F11 na klávesnici během spouštění
počítače.
3. Prostřednictvím médií pro obnovení, které jste vytvořili.
4. Prostřednictvím disků pro obnovení zakoupených od střediska podpory společnosti HP. Chcete-
li si zakoupit disky pro obnovení, navštivte stránky
http://www.hp.com/support.
Obnovení systému z nabídky Start systému Windows 7
UPOZORNĚNÍ: Při obnovení systému dojde k odstranění všech dat a programů, které jste vytvořili
a nainstalovali. Zazálohujte si všechna důležitá data na vyjímatelný disk nebo na jednotku USB flash.
Pokud počítač pracuje a systém Windows 7 reaguje, proveďte při Obnovení systému tyto kroky.
1. Vypněte počítač.
2. Odpojte od počítače všechna periferní zařízení kromě monitoru, klávesnice a myši.
3. Zapněte počítač.
CSWW Volba způsobu obnovení systému 9

4. Klepněte na tlačítko Start, Všechny programy, Správce obnovení a potom klepněte na
položku Správce obnovení. Jste-li vyzváni, klepněte na volbu Ano, abyste povolili programu
pokračovat.
5. V položce Potřebuji okamžitou pomoc klepněte na volbu Obnovení systému.
6. Vyberte možnost Ano a potom klepněte na tlačítko Další. Počítač se restartuje.
POZNÁMKA: Pokud systém
nedetekuje
oddíl pro obnovení, zobrazí výzvu k vložení média pro
obnovení. Vložte disk nebo jednotku USB flash, vyberte možnost Ano a pak klikněte na tlačítko
Další, čímž restartujete počítač a spustíte nástroj Správce obnovení z disků pro obnovení nebo
z jednotky USB flash. V případě, že používáte disky, vložte při výzvě další disk pro obnovení.
7. Po restartování počítače se opět zobrazí uvítací obrazovka programu Správce obnovení. V
položce Potřebuji okamžitou pomoc klepněte na možnost Obnovení systému. Pokud se
zobrazí výzva k zálohování souborů a soubory dosud nejsou zálohovány, vyberte volbu Nejprve
zálohovat soubory (doporučuje se) a potom klepněte na tlačítko Další. Jinak vyberte volbu
Obnovit bez zálohování souborů a poté klepněte na tlačítko Další.
8. Spustí se proces obnovení systému. Po dokončení procesu obnovení systému restartujte
počítač klepnutím na tlačítko Dokončit.
9. Dokončete proces registrace a vyčkejte, dokud se nezobrazí pracovní plocha.
10. Vypněte počítač, připojte zpět všechna periferní zařízení a počítač znovu zapněte.
Obnovení systému při spuštění systému
UPOZORNĚNÍ: Při obnovení systému dojde k odstranění všech dat a programů, které jste vytvořili
a nainstalovali. Zazálohujte si všechna důležitá data na vyjímatelný disk nebo na jednotku USB flash.
Pokud systém Windows 7 nereaguje, avšak počítač pracuje, proveďte při obnovení systému tyto
kroky.
1. Vypněte počítač. Je-li to nutné, stiskněte a podržte tlačítko Napájení, dokud se počítač nevypne.
2. Odpojte od počítače všechna periferní zařízení kromě monitoru, klávesnice a myši.
3. Stisknutím tlačítka Napájení zapněte počítač.
4. Hned po zobrazení první obrazovky s logem opakovaně stiskněte klávesu F11, dokud se na
displeji nezobrazí zpráva Systém Windows načítá soubory...
5. V položce Potřebuji okamžitou pomoc klepněte na volbu Obnovení systému.
6. Pokud se zobrazí výzva k zálohování souborů a soubory dosud nejsou zálohovány, vyberte
volbu Nejprve zálohovat soubory (doporučuje se) a potom klepněte na tlačítko Další. Jinak
vyberte volbu Obnovit bez zálohování souborů a poté klepněte na tlačítko Další.
7. Spustí se proces obnovení systému. Po dokonč
ení procesu obnovení systému restartujte
počítač klepnutím na tlačítko Dokončit.
8. Dokončete proces registrace a vyčkejte, dokud se nezobrazí pracovní plocha.
9. Vypněte počítač, připojte zpět všechna periferní zařízení a počítač znovu zapněte.
Obnovení systému z médií pro obnovení
UPOZORNĚNÍ: Při obnovení systému dojde k odstranění všech dat a programů, které jste vytvořili
a nainstalovali. Zazálohujte si všechna důležitá data na vyjímatelný disk nebo na jednotku USB flash.
10 Kapitola 3 Obnovení systému CSWW

Další informace týkající se vytvoření médií pro obnovení naleznete v části
Vytvoření médií pro
obnovení na stránce 12
.
Chcete-li provést obnovení systému z médií pro obnovení, postupujte takto:
1. Pokud počítač funguje, vytvořte záložní disk DVD nebo jednotku USB flash se všemi datovými
soubory, které chcete uchovat, a vyjměte jej z diskové jednotky.
2. V případě použití DVD pro obnovení vložte disk pro obnovení č.1 do jednotky DVD a zavřete ji.
V případě použití jednotky USB flash pro obnovení ji zastrčte do portu USB.
3. Pokud počítač pracuje, klepněte na tlačítko Start, pak klepněte na Šipku vedle tlačítka Vypnout
a potom na příkaz Vypnout. Pokud počítač nereaguje, stiskněte a podržte tlačítko Napájení
přibližně 5 sekund, dokud se počítač nevypne.
4. Odpojte od počítače všechna periferní zařízení kromě monitoru, klávesnice a myši.
5. Stisknutím tlačítka Napájení zapněte počítač. Používáte-li disk DVD pro obnovení, počítač
automaticky spustí nástroj Správce obnovení z disku. Pokračujte krokem 7.
6. Spouštíte-li Obnovení systému z jednotky USB flash, stisknutím klávesy Esc b
ěhem nabíhání
počítače vyvolejte spouštěcí nabídku. Pomocí šipek vyberte zařízení USB a stisknutím tlačítka
Enter z něho proveďte spuštění.
7. Jste-li požádáni vybrat mezi spuštěním Obnovení systému z disku nebo z pevného disku,
vyberte možnost z disku a potom klepněte na tlačítko Další.
8. V položce Potřebuji okamžitou pomoc klepněte na volbu Obnovení do továrního nastavení.
9. Pokud se zobrazí výzva k zálohování souborů a soubory dosud nejsou zálohovány, vyberte
volbu Nejprve zálohovat soubory (doporučuje se) a potom klepněte na tlačítko Další. Jinak
vyberte volbu Obnovit bez zálohování souborů a poté klepněte na tlačítko Další.
10. Pokud se zobrazí výzva k vložení dalšího disku pro obnovení, vložte jej.
11. Když program Správce obnovy dokončí svou činnost, vyjměte všechny disky obnovení ze
systému.
12. Klepnutím na tlačítko Dokončit restartujete počítač.
Média pro obnovení
Média pro obnovení lze vytvořit z prázdných disků DVD nebo USB flash (jedna nebo druhá možnost,
ale ne obojí). Uživatel by si měl vytvořit sadu disků pro obnovení systému z bitové kopie pro
obnovení, uložené na pevném disku. Tato bitová kopie obsahuje soubory operačního systému a
softwarových programů, které byly původně nainstalovány do počítače ve výrobě. Pro počítač lze
vytvořit pouze jednu sadu disků pro obnovení a tyto disky lze použít
pouze
pro tento počítač. Uložte
média pro obnovení na bezpečné místo.
POZNÁMKA: Některé funkce nemusí být přístupné na systémech dodávaných bez systému
Microsoft Windows.
CSWW Média pro obnovení 11

Volba média pro obnovení
● Chcete-li vytvořit disky pro obnovení, musí být počítač vybaven zapisovací jednotkou DVD a
musíte použít prázdná vysoce kvalitní média DVD+R nebo DVD-R.
POZNÁMKA: K vytvoření disků obnovení systému
nemůžete
použít disky CD nebo DVD+RW,
DVD-RW, DVD+RW DL, DVD-RW DL, DVD+R DL nebo DVD-R DL.
●
Při vytváření disků pro obnovu používejte na vytvoření sady disků k obnově vysoce kvalitní
disky. Je běžné, že média, která nejsou bez sebemenší závady, jsou při tvorbě disku pro
obnovení systému odmítnuta. Budete vyzváni ke vložení nového prázdného disku a opakování
pokusu.
●
Celkový počet nosičů potřebných k vytvoření disků pro obnovení systému závisí na modelu
počítače (obvykle 1 až 3 disky DVD). Program Tvůrce disků pro obnovení vám sdělí počet
prázdných disků, které jsou potřeba k vytvoření sady.
●
Můžete se rovněž rozhodnout vytvořit jednotku USB flash pro obnovení pomocí prázdné vysoce
kvalitní jednotky USB. Hodláte-li použít jednotku USB flash drive, program vám sdělí velikost
jednotky potřebné pro uložení všech dat (minimálně 8 GB).
POZNÁMKA: Procesu vytváření médií pro obnovení trvá určitou dobu, než ověří, že informace
zapsané na médiu jsou správné. Tento proces je možné kdykoli ukončit. Při dalším spuštění
programu pokračuje proces od toho místa, kde byl ukončen.
Vytvoření médií pro obnovení
Chcete-li vytvořit disky pro obnovení, postupujte takto:
1. Ukončete všechny spuštěné programy.
2. Klepněte na tlačítko Start > Všechny programy, vyberte možnost Správce obnovení a potom
klepněte na příkaz Vytvoření médií pro obnovení. Jste-li vyzváni, klepněte na volbu Ano,
abyste povolili programu pokračovat.
3. Vyberte položku Vytvořit média pro obnovení s použitím prázdných disků DVD a pak na
tlačítko Další.
4. Postupujte podle pokynů na obrazovce. Označte si každý vytvořený disk (například Obnova 1,
Obnova 2).
Postup vytvoření jednotky USB flash pro obnovení:
1. Ukončete všechny spuštěné programy.
2. Zastrčte jednotku USB flash do portu USB na počítači.
3. Klepněte na tlačítko Start > Všechny programy, vyberte možnost Správce obnovení a potom
klepněte na příkaz Vytvoření médií pro obnovení.
4. Vyberte položku
Vytvořit média pro obnovení s použitím jednotky USB flash a pak na
tlačítko Další.
5. Ze seznamu médií vyberte jednotku USB flash. Program vás vyrozumí, kolik úložiště je
zapotřebí k vytvoření jednotky pro obnovení. Nebude-li mít jednotka USB flash dostatečnou
12 Kapitola 3 Obnovení systému CSWW

kapacitu paměti (minimum je 8 GB), bude na obrazovce vybarvená šedě. Klikněte na tlačítko
Další.
POZNÁMKA: Program Vytvoření médií pro obnovení zformátuje jednotku flash a odstraní z ní
všechny soubory.
6. Postupujte podle pokynů na obrazovce. Ujistěte se, zda jste si jednotku USB flash označili
nápisem a uložte ji na bezpečném místě.
POZNÁMKA: Pro vytvoření médií pro obnovení nepoužívejte karty médií. Systém nemusí být
schopen spustit se z karty médií a uživatel nemusí být schopen provést obnovení systému.
CSWW Média pro obnovení 13

4Údržba
Je důležité provádět jednoduchou údržbu počítače, abyste zajistili, že pracuje na maximální výkon.
Plány a úlohy
Řádnou údržbu provádějte podle pokynů v doporučených intervalech.
Týdně Vyčištění softwaru Pomocí nástroje Vyčištění disku nebo bezpečných čisticích nástrojů třetích stran
lze ze systému odebrat staré pracovní a dočasné soubory, které se v něm
shromažďují a zpomalují jej. Zkontrolujte také programy, které již nepotřebujete a
odinstalujte je.
Defragmentace Spouštějte program Defragmentace disku, abyste pevný disk udržovali v
dobrém stavu a vylepšili výkon systému. Časté spouštění této úlohy systému
neuškodí.
Antivirové kontroly Při pravidelném opakování úplných antivirových kontrol jednou týdně lze zachytit
všechny viry, které případně zůstaly nepovšimnuty v běžném provozu. Většina
antivirových produktů je vybavena funkcí plánování, která se o pravidelné
opakování kontrol postará automaticky.
Měsíčně Vyčištění hardwaru Důkladně očistěte počítač zevnitř i zvenčí.
Aktualizace softwaru Pomocí služby Windows Update lze opravit chyby v operačním systému a
zlepšit jeho výkon. Nezapomeňte také pravidelně kontrolovat, zda nejsou k
dispozici aktualizace ovladačů vašeho hardwaru a nové verze vašich oblíbených
programů.
Windows Update Každý měsíc spouštějte službu Windows Update, která nainstaluje aktualizace.
Diagnostika pevného
disku
Hrozící selhání pevného disku lze někdy odhalit předem pomocí Diagnostiky
pevného disku.
Ročně Obnovení systému V závislosti na míře využití počítače se může výkon systému navzdory údržbě
dříve či později postupně snižovat. Pomocí nástroje Obnovení systému můžete
vyčistit instalaci operačního systému Windows a uvést ji do původního stavu, v
němž se nacházela bezprostředně po prvním zapnutí systému. Před spuštěním
nástroje Obnovení systému si udělejte zálohu důležitých datových souborů.
Další podrobnosti viz
Obnovení systému na stránce 9.
Podle potřeby Zálohování dat Pomocí softwaru pro záznam („vypalování“) na disky CD nebo DVD, který je
nainstalován v počítači, můžete vytvářet záložní disky s důležitými daty včetně
osobních souborů, e-mailových zpráv a oblíbených webových položek. Můžete
také přesunout data na externí pevný disk.
Ochrana počítače před prachem, nečistotami a teplem
Udržování čistoty a optimální teploty prodlužuje životnost počítače. Prach, chlupy domácích zvířat a
další částice se mohou nahromadit a vytvořit souvislý povlak. Následkem toho se mohou komponenty
počítače přehřívat nebo v případě myši či klávesnice fungovat méně plynule a efektivně. Jednou
měsíčně kontrolujte, zda se v systému nehromadí viditelný prach a nečistoty, a přibližně každé tři
měsíce jej vyčistěte. Pro další instrukce k čištění navštivte webové stránky
www.hp.com/support.
14 Kapitola 4 Údržba CSWW

Čištění počítače a monitoru
Při čistění počítače a monitoru postupujte následujícím způsobem:
1. Odpojte napájení počítače a monitoru.
2. K čištění obrazovky monitoru použijte suchý, čistý hadřík. Na obrazovku monitoru
nepoužívejte vodu. Pro důkladnější čištění použijte antistatický čistič na obrazovky a čistý
hadřík.
3. Suchým a čistým hadříkem otřete prach ze skříně počítače a monitoru.
POZNÁMKA: Případné zbytky lepidla po nálepce nebo skvrny na skříni počítače či monitoru
vyčistěte hadříkem nepouštícím chlupy s malým množstvím isopropylalkoholu.
Čištění větracích otvorů počítače
Větrací otvory umožňují chlazení počítače. Tyto otvory udržujte čisté pomocí malého bateriového
vysavače. (Bateriový vysavač vylučuje riziko úrazu elektrickým proudem)
1. Vysajte otvory na skříni počítače.
2. Vyjměte všechny nečistoty, které se nashromáždily v konektorech počítače a v jejich okolí
(například u konektorů Ethernet a USB).
Čištění klávesnice a myši
Při čištění kláves klávesnice použijte nízký výkon bateriového vysavače, abyste předešli vytažení
kláves a pružin.
1. Vysajte mezery mezi klávesami a drážky.
2. Pomocí isopropylalkoholu a čistého a suchého hadříku vyčistěte usazené nečistoty na klávesách
a po jejich okrajích.
3. Tělo a kabel myši otřete čisticími ubrousky.
Pokud máte kuličkovou myš, vyčistěte kuličku a válečky uvnitř:
1. Myš obraťte spodní stranou vzhůru, otočte kruhovým krytem kuličky proti směru hodinových
ručiček a vyjměte kryt i s kuličkou.
2. Kuličku opláchněte mýdlem a teplou vodou.
3. Válečky uvnitř myši vyčistěte bavlněnou čisticí tyčinkou navlhčenou isopropylalkoholem.
4. Po úplném oschnutí kuličky i válečků
vraťte kuličku s krytem na místo.
Čištění dotykové obrazovky (pouze u vybraných modelů)
UPOZORNĚNÍ: Nestříkejte ani neumisťujte čistič přímo na obrazovku; nastříkejte čistič na hadřík a
potom otřete strany a povrch dotykové obrazovky.
Nikdy k čištění dotykového displeje nepoužívejte drsné čistící prostředky nebo tkaniny, jinak by mohlo
dojít k jeho poškození.
CSWW Čištění počítače a monitoru 15

Při čištění dotykové obrazovky postupujte takto:
1. Vypněte počítač. Klepněte na tlačítko Start a potom klepněte na možnost Shut Down
(Vypnout).
2. Odpojte napájecí kabel ze zásuvky.
3. Nastříkejte malé množství čističe na sklo na měkký hadřík a vyčistěte dotykovou obrazovku.
4. Setřete povrch dotykového displeje a zbavte jeho pravou i levou stranu špíny, otisků prstů a
dalších nečistot, které by mohly zhoršit rozpoznání dotyku.
16 Kapitola 4 Údržba CSWW
-
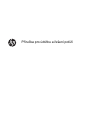 1
1
-
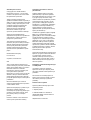 2
2
-
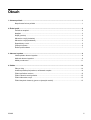 3
3
-
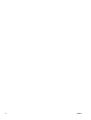 4
4
-
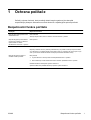 5
5
-
 6
6
-
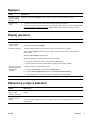 7
7
-
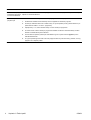 8
8
-
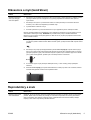 9
9
-
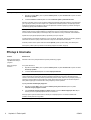 10
10
-
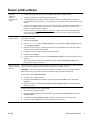 11
11
-
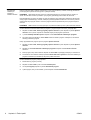 12
12
-
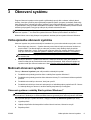 13
13
-
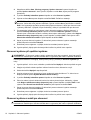 14
14
-
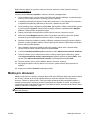 15
15
-
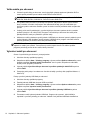 16
16
-
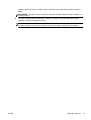 17
17
-
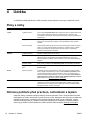 18
18
-
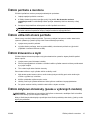 19
19
-
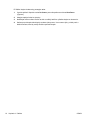 20
20