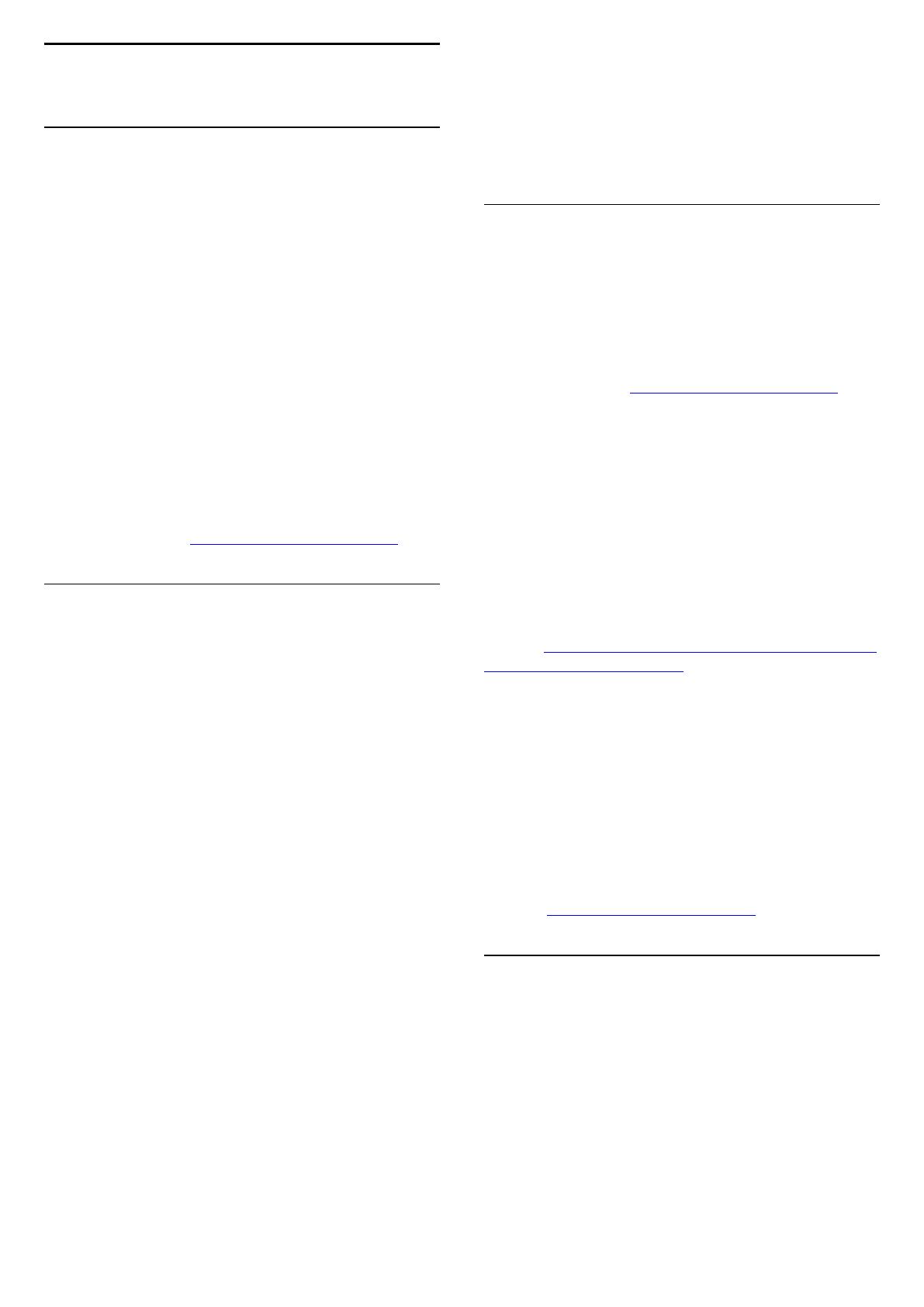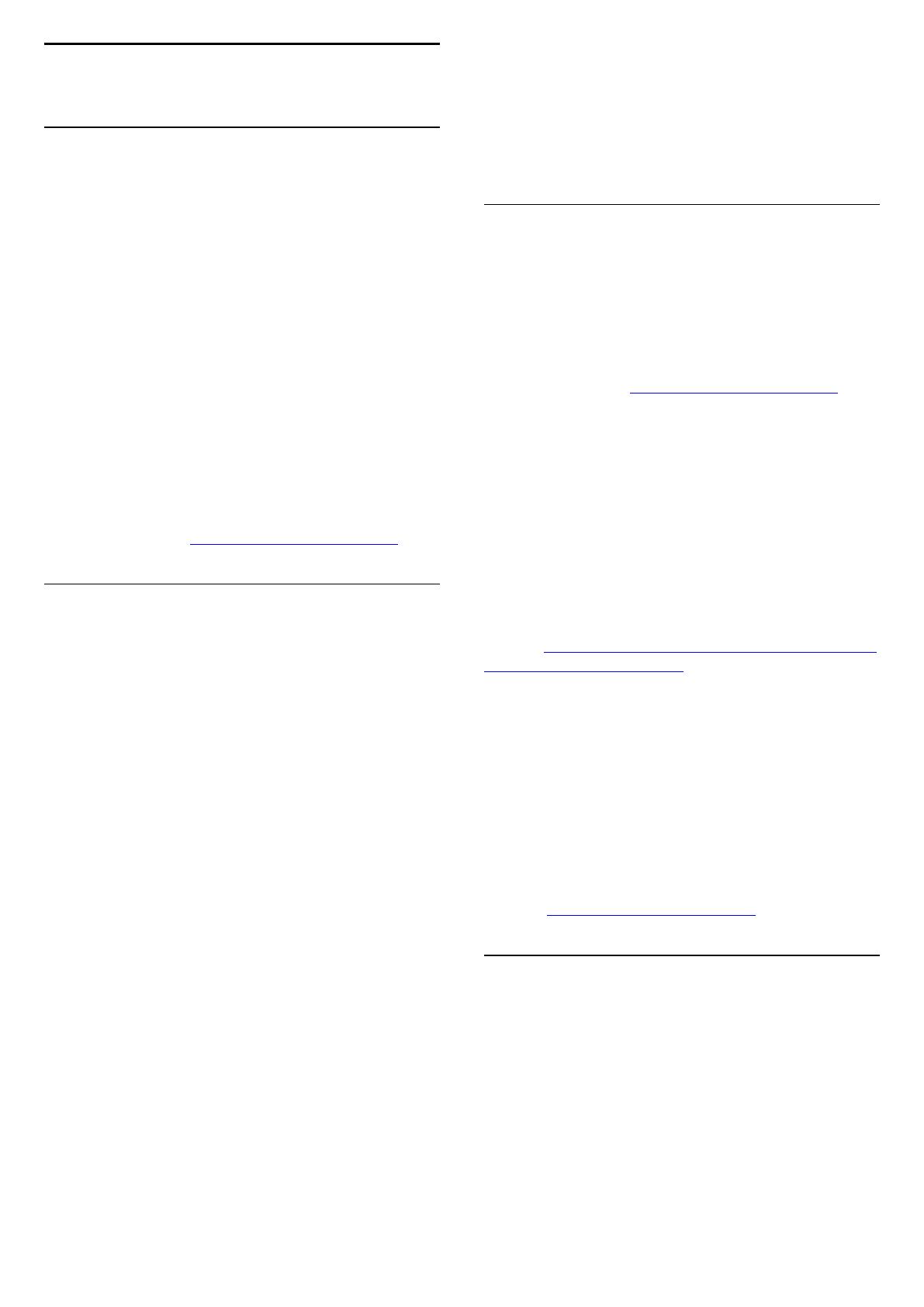
1
Získajte podporu
1.1
Identifikácia a registrácia
televízora
Identifikácia televízora – číslo modelu a sériové číslo
televízora
Môžu vás požiadať o uvedenie čísla modelu a
sériového čísla televízora. Tieto čísla nájdete na štítku
na balení alebo na typovom štítku na zadnej alebo
spodnej strane televízora.
Zaregistrujte svoj televízor
Zaregistrujte si svoj televízor a využite množstvo
výhod, medzi ktoré patria úplná podpora (vrátane
preberania súborov), výhradný prístup k informáciám
o nových produktoch, exkluzívne ponuky a zľavy,
šanca vyhrať hodnotné ceny a podieľať sa na
špeciálnych prieskumoch o nových produktoch.
Prejdite na lokalitu www.philips.com/TVsupport
1.2
Pomocník v televízore
a používateľská príručka
(Doma) > Nastavenia > Pomocník
Funkciu Pomocník môžete používať na diagnostiku
a získanie ďalších informácií o televízore.
• Návod – môžete si pozrieť pokyny, ako inštalovať
kanály, zoraďovať kanály, aktualizovať softvér
televízora, pripájať externé zariadenia a používať
funkcie Smart na televízore.
• Skontrolovať televízor – počas prehrávania
krátkeho videa môžete skontrolovať, či obraz, zvuk
a funkcia Ambilight* správne fungujú.
• Skontrolovať sieť – kontrola sieťového pripojenia.
• Skontrolovať diaľkový ovládač – vykonanie testu na
overenie funkčnosti diaľkového ovládača dodaného
s televízorom.
• Zobraziť históriu slabého signálu – zobrazenie
zoznamu čísel kanálov, ktoré sa automaticky uložili,
keď bol slabý signál.
• Aktualizovať softvér – kontrola dostupných
aktualizácií softvéru.
• Požívateľská príručka – v používateľskej príručke si
prečítate informácie o televízore.
• Odstraňovanie problémov – vyhľadanie odpovedí
na najčastejšie otázky.
• Výrobné nastavenia – všetky nastavenia sa
obnovia na nastavenia z výroby.
• Preinštalovať televízor – preinštaluje sa televízor
a zopakuje sa celá inštalácia televízora.
• Kontaktné údaje – zobrazí sa telefónne číslo alebo
webová adresa pre vašu krajinu alebo región.
* Nastavenia funkcie Ambilight sú dostupné len
pre modely, ktoré podporujú funkciu Ambilight.
1.3
Pomocník a používateľská
príručka online
Ak chcete vyriešiť problém týkajúci sa televízora
Philips, obráťte sa na našu online podporu. Môžete
zvoliť svoj jazyk a zadať modelové číslo produktu.
Prejdite na lokalitu www.philips.com/TVsupport.
Na lokalite podpory nájdete telefónne číslo, ktoré
vám umožní sa s nami kontaktovať vo vašej krajine,
ale aj odpovede na často kladené otázky (FAQ). V
niektorých krajinách sa môžete obrátiť na jedného z
našich spolupracovníkov a položiť otázku priamo
alebo poslať otázku e-mailom.
Môžete si prevziať nový softvér televízora alebo
príručku na čítanie v počítači.
Ak si chcete prečítať ďalšie informácie o odstraňovaní
problémov televízora a často kladené otázky (FAQ)...
Prejdite na
adresu http://philips-tvconsumercare.kxondemand.c
om/portal/en/ModelSelect
Pomocník televízora na vašom tablete, inteligentnom
telefóne alebo počítači
V záujme jednoduchšieho čítania dlhších pokynov si
môžete Pomocníka k televízoru prevziať vo formáte
PDF, ktorý je možné prehliadať na smartfónoch,
tabletoch či počítačoch. Prípadne môžete vytlačiť
príslušnú stránku pomocníka z počítača.
Ak si chcete prevziať pomocníka (požívateľská
príručka), prejdite na
stránku www.philips.com/TVsupport
1.4
Starostlivosť o
zákazníkov/opravy
Ak potrebujete pomoc alebo vykonať opravu, môžete
zatelefonovať na linku Strediska starostlivosti o
zákazníkov vo vašej krajine. Naši servisní technici sa
v prípade potreby postarajú o opravu.
Vyhľadajte telefónne číslo v tlačenej dokumentácii
dodanej s televízorom.
Alebo v prípade potreby prejdite na našu webovú
4