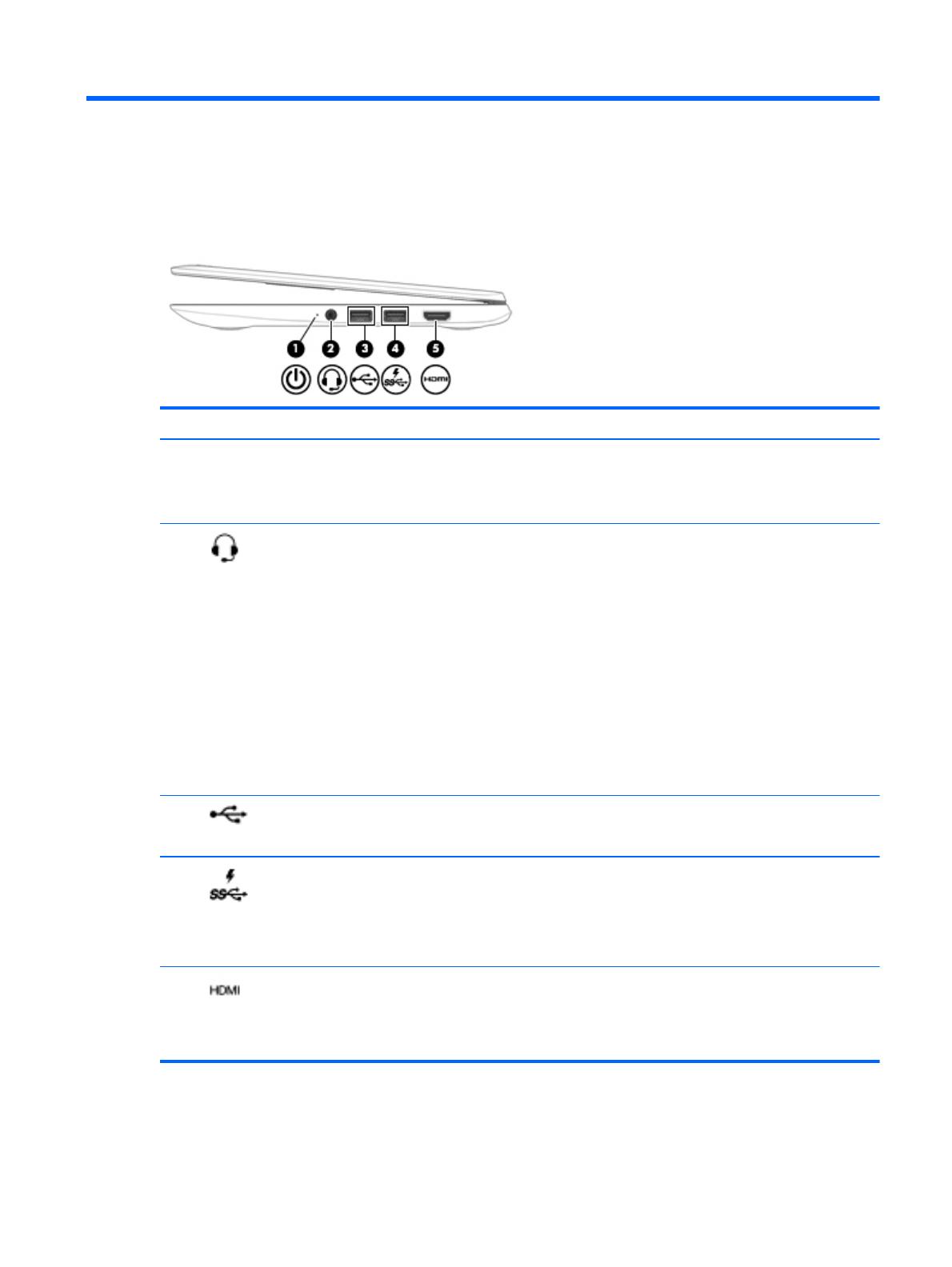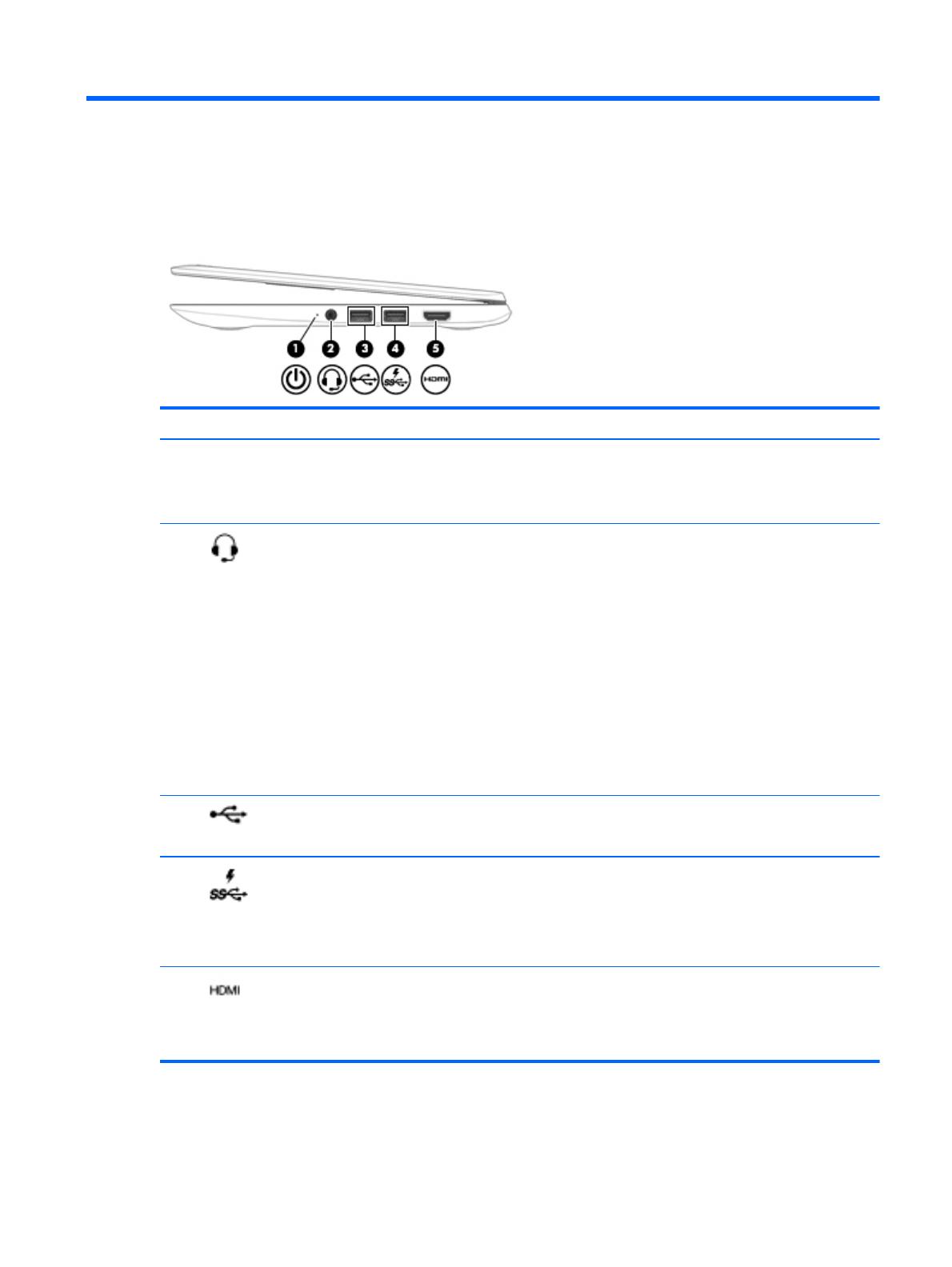
1 Seznámení s počítačem
Pravá strana
Součást Popis
(1) Kontrolka napájení
●
Bílá: Počítač je zapnutý.
●
Blikající bílá: Počítač je v režimu spánku.
●
Nesvítí: Počítač je vypnutý.
(2)
Konektor zvukového výstupu (pro
sluchátka) / zvukového vstupu (pro
mikrofon)
Slouží k připojení doplňkových aktivních stereofonních
reproduktorů, sluchátek, špuntů (sluchátek), náhlavní
soupravy nebo zvukového kabelu televize. Lze jím připojit
i doplňkový mikrofon náhlavní soupravy. Tento konektor
nepodporuje doplňková zařízení sestávající jen
z mikrofonu.
VAROVÁNÍ! Aby nedošlo k poškození sluchu, před
připojením sluchátek, špuntů (sluchátek) nebo náhlavní
soupravy snižte hlasitost.
POZNÁMKA: Pokud je ke konektoru připojeno externí
zařízení, reproduktory počítače jsou vypnuty.
POZNÁMKA: Ujistěte se, že kabel zařízení má
čtyřvodičový konektor, který podporuje zvukový výstup (pro
sluchátka) i zvukový vstup (pro mikrofon).
(3)
Port USB 2.0 Slouží k připojení doplňkových zařízení USB, jako je
klávesnice, myš, externí jednotka, tiskárna, skener nebo
rozbočovač USB.
(4)
Nabíjecí (napájený) port USB 3.0 Připojuje doplňkové zařízení USB, jako je klávesnice, myš,
externí jednotka, tiskárna, skener nebo rozbočovač USB.
Standardní porty USB nenapájí všechna zařízení USB
nebo je napájí slabým proudem. Některá zařízení USB
vyžadují napájení a je třeba pro ně použít napájený port
USB.
(5)
Port HDMI Slouží k připojení doplňkového zobrazovacího nebo
zvukového zařízení, jako je televizor s vysokým rozlišením,
jiného kompatibilního digitálního či zvukového zařízení
nebo jiného zařízení s vysokorychlostním multimediálním
rozhraním s vysokým rozlišením (HDMI).
Pravá strana 1