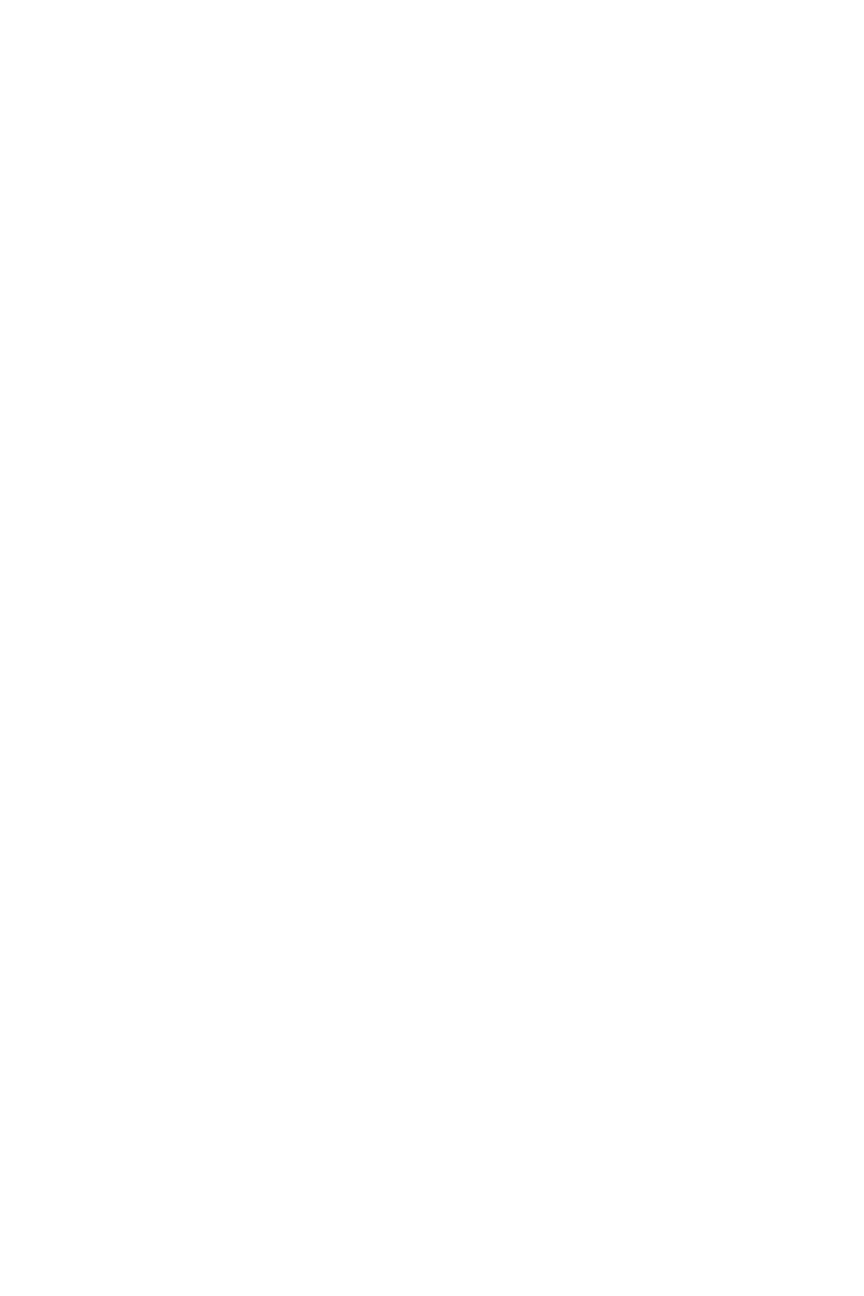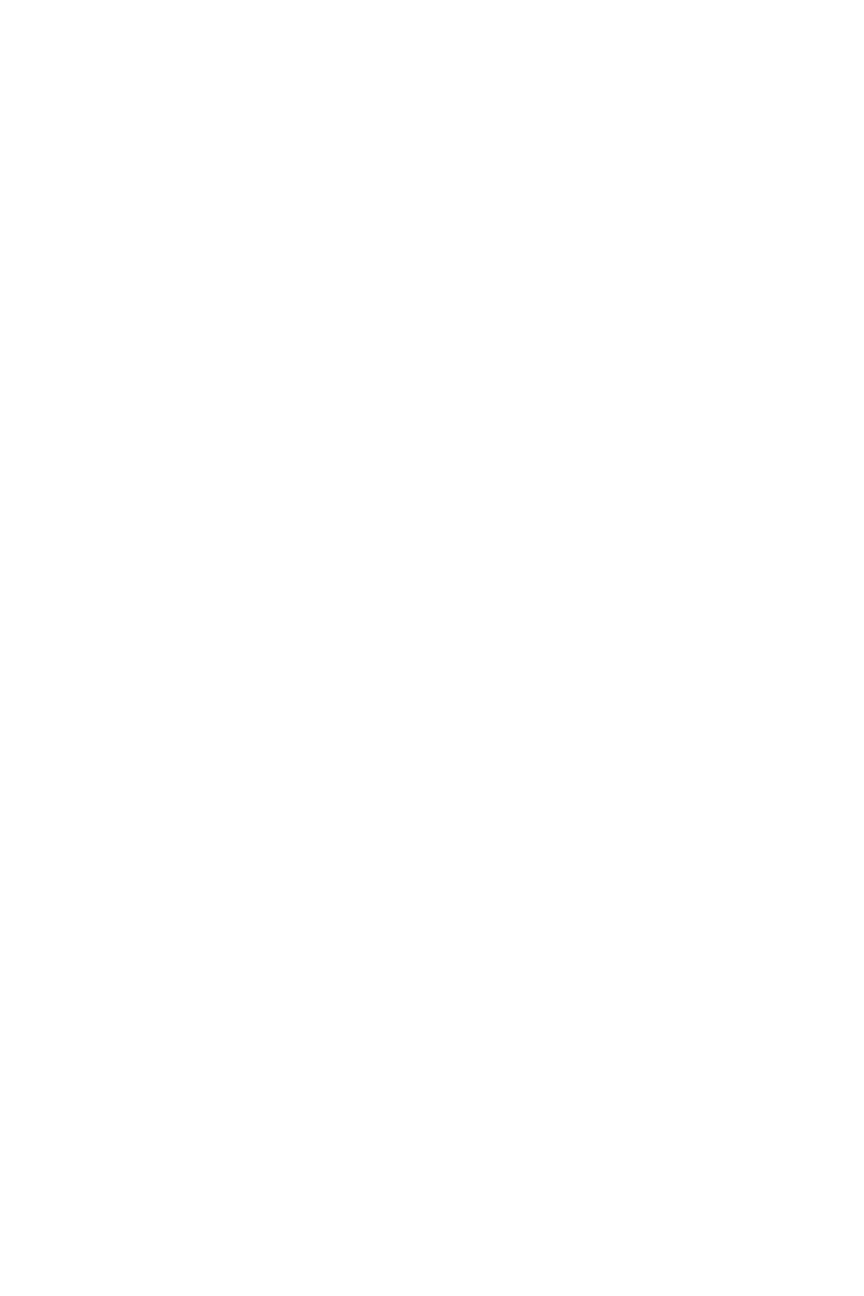
Многофункциональный принтер Phaser® 6180MFP
RU - 12
Настройка функций принтера через USB
Шаг 1: Создание адреса при помощи редактора
адресной книги (Windows)
Примечание: Если компьютер подключен к принтеру
толькочерез порт USB, выполнять действия, описанные в
этом разделе, не требуется.
Чтобы создать на компьютере адрес для целевой папки, в которой
принтер будет сохранять файлы изображений, необходимо
выполнить следующие действия:
1. В меню Пуск выберите Все программы/Xerox/Phaser
6180MFP/Редактор адресной книги. Нажмите кнопку OK.
2. Дважды щелкните значок
Сервер, чтобы открыть диалоговое
окно Адрес сервера.
3. Если требуется изменить автоматически присвоенный
идентификатор адреса, поставьте флажок Указать
собственный номер адреса и введите значение от 1 до 32,
чтобы указать собственный Идентификатор адреса.
4. В поле Имя введите имя, которое будет отображаться для этого
адреса в адресной книге.
5. Выберите параметр Компьютер (SMB).
6. Нажмите
кнопку Мастер настройки компьютера.
7. В поле Сохранить в папке введите путь к папке для
сканирования или нажмите кнопку Обзор и укажите папку.
Если установлены флажки Использовать общую сетевую
папку как папку для сохранения) и Автоматический общий
доступ, то при выборе папки с помощью кнопки Обзор будет
автоматически открыт общий доступ
к Общей папке и полям
Общего ресурса.
8. Чтобы выбрать папку, нажмите кнопку OK.
9. Нажмите кнопку Далее. Откроется диалоговое окно
Пользовательские параметры папки компьютера.
10. Введите имя и пароль, которые используются для входа
всистему.
11. Уст ановите флажок Использовать папку пользователя
службы сканирования, чтобы каждый пользователь имел
доступ только к той общей
папке, которую создал он.
12. Нажмите кнопку Далее.