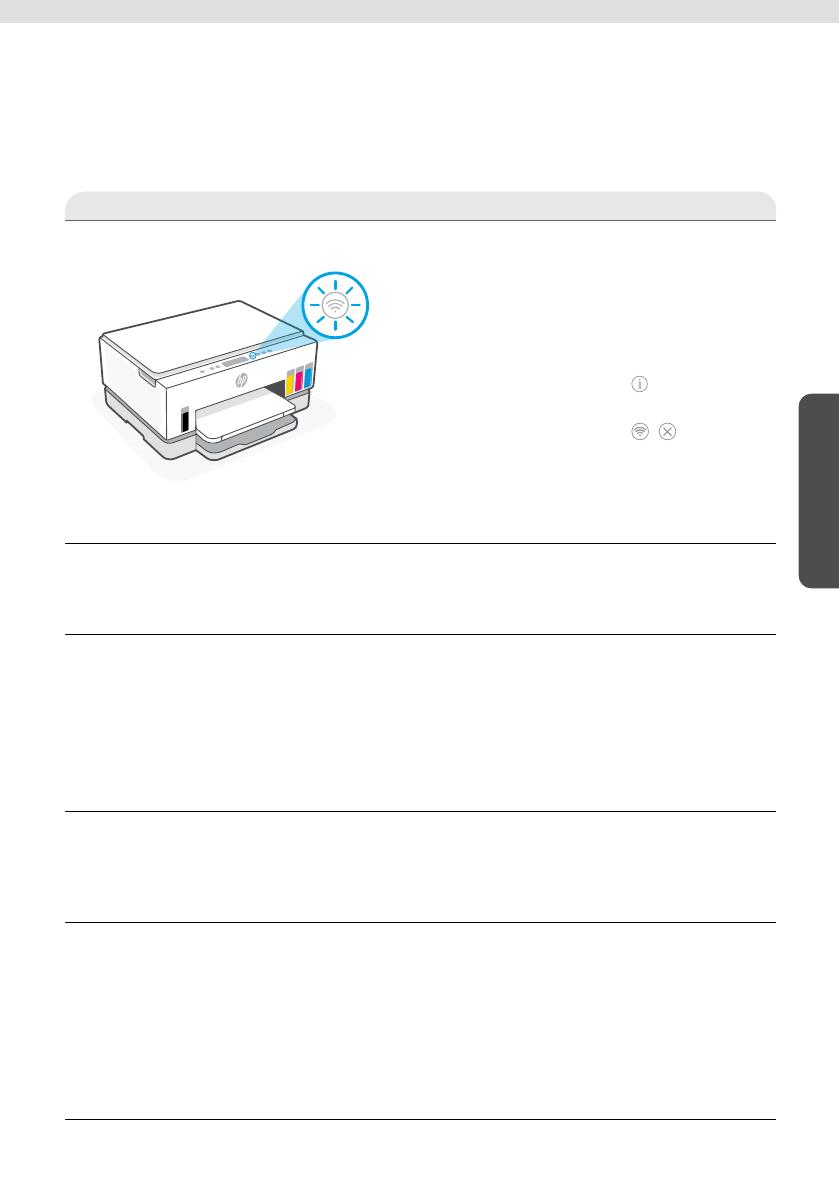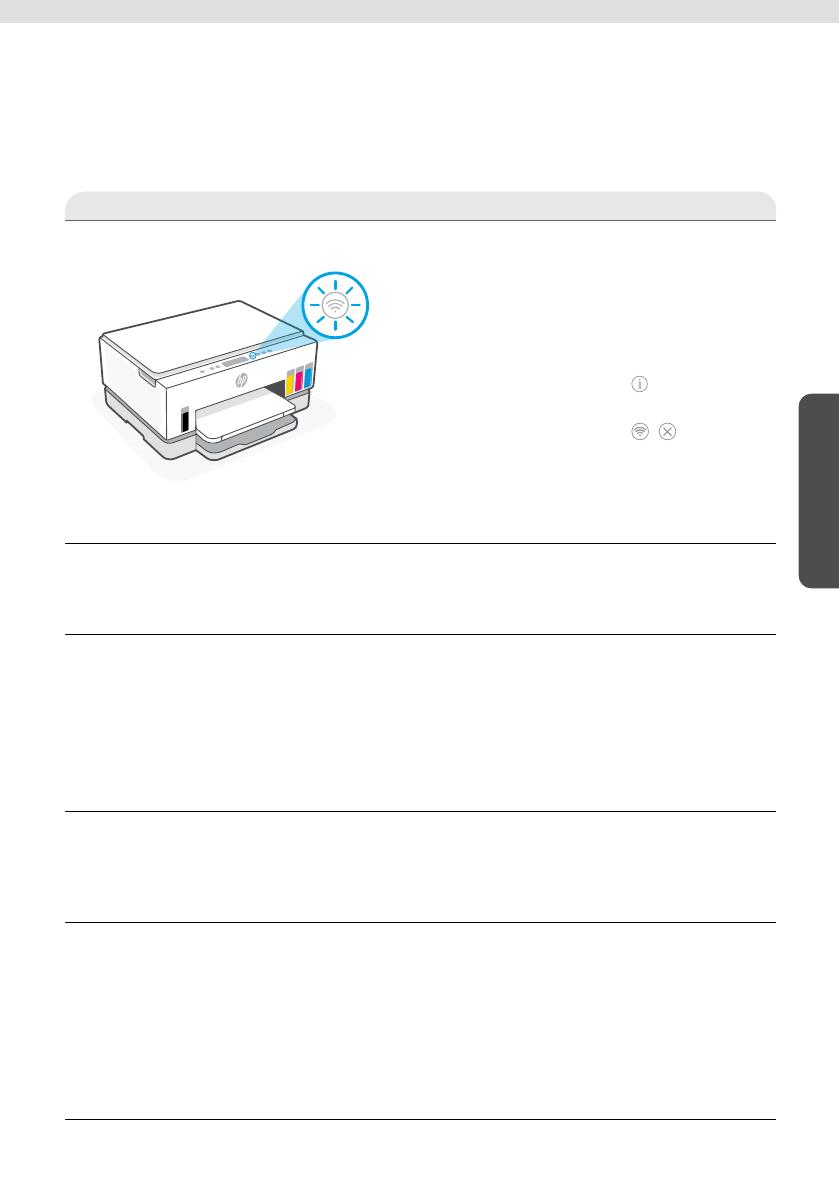
19
Polski
Pomoc iwskazówki dotyczące sieci Wi-Fi iłączności
Jeżeli oprogramowanie nie może znaleźć drukarki podczas konguracji, sprawdź następujące elementy, aby
rozwiązać problem.
Potencjalny problem Rozwiązanie
Upłynął limit czasu trybu konguracji Wi-Fi Jeśli wskaźnik Wi-Fi jest wyłączony, drukarka może
nie znajdować się w trybie konguracji Wi-Fi. Uruchom
ponownie tryb konguracji Wi-Fi:
1. Jeśli panel sterowania nie jest podświetlony, naciśnij
dowolny przycisk, aby wyprowadzić drukarkę ze
stanu uśpienia.
2. Naciśnij i przytrzymaj przycisk przez 5 s, aż
zaświecą się przyciski panelu sterowania.
3. Naciśnij i przytrzymaj przycisk i przez 5 s, aż
wskaźnik Wi-Fi zacznie migać na niebiesko.
4. Odczekaj około jedną minutę. Zamknij iotwórz z
powrotem aplikację HP Smart, anastępnie ponów
próbę nawiązania połączenia.
Komputer lub urządzenie mobilne za
daleko od drukarki
Przenieś komputer lub urządzenie mobilne bliżej
drukarki. Urządzenie może być poza zasięgiem sygnału
sieci Wi-Fi drukarki.
Komputer podłączony do wirtualnej
sieci prywatnej (VPN) lub sieci pracy
zdalnej
Przed zainstalowaniem oprogramowania HP Smart
odłącz się od sieci VPN. Jeżeli nawiązano połączenie
zsiecią VPN, nie można instalować aplikacji ze sklepu
Microsoft Store. Po zakończeniu konguracji drukarki
połącz się ponownie zsiecią VPN.
Uwaga: Przed odłączeniem od sieci VPN sprawdź
lokalizację izabezpieczenia sieci Wi-Fi.
Sieć Wi-Fi wyłączona w komputerze
(komputer połączony za pomocą sieci
Ethernet)
Jeżeli komputer jest połączony przez sieć Ethernet,
włącz interfejs Wi-Fi podczas kongurowania drukarki.
Tymczasowo odłącz kabel Ethernet, aby dokończyć
kongurację przez Wi-Fi.
Funkcja Bluetooth jest wyłączona na
komputerze lub urządzeniu mobilnym.
Usługi lokalizacji są wyłączone na
urządzeniu mobilnym.
Włącz funkcję Bluetooth na używanym komputerze
lub urządzeniu mobilnym, aby dokończyć instalację
drukarki. Wprzypadku urządzeń mobilnych włącz
również usługi lokalizacji. Bluetooth iusługi lokalizacji
pomagają oprogramowaniu znaleźć sieć idrukarkę.
Uwaga: wramach procesu konguracji nie jest
określana lokalizacja użytkownika, ainformacje
olokalizacji nie są przesyłane do rmy HP.