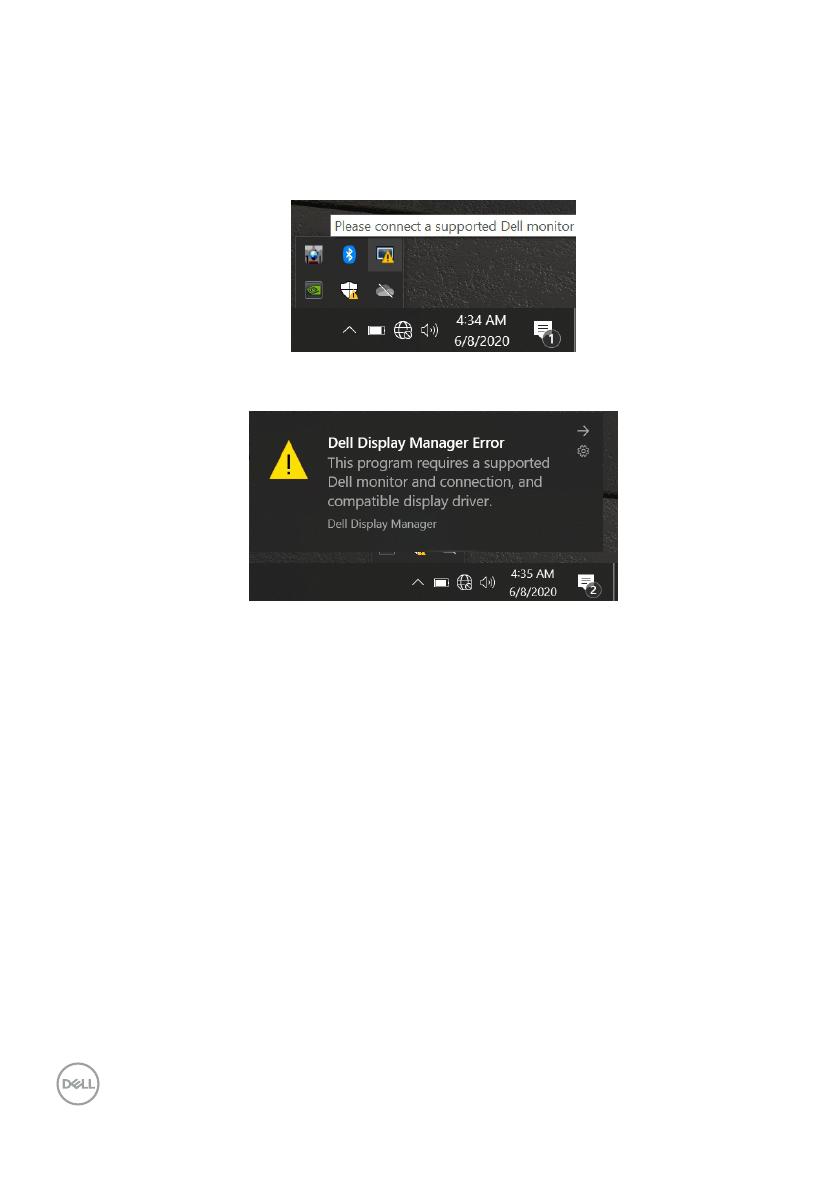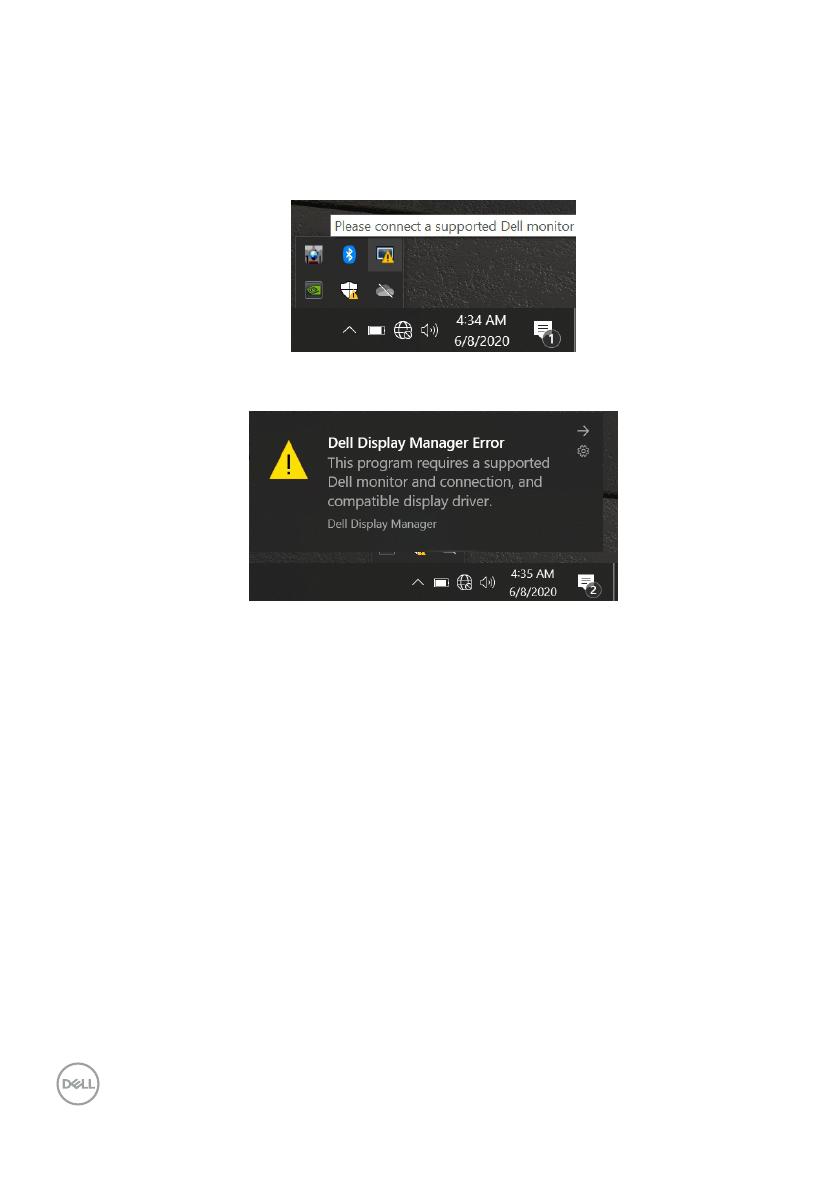
16 │ Khắc phc s c
Khắc phc s c
Nếu DDM không hot động với màn hình của bn, DDM s hiển th biểu tưng
dưới đây trong khay thông báo.
Nhấp vào biểu tưng, DDM s hiển th thông báo li chi tiết hơn.
Xin lưu ý rằng DDM ch hot động với các màn hình mang nhãn hiệu Dell. Nếu
bn đang sử dụng các loi màn hình từ những nhà sản xuất khác, DDM s
không h tr chúng.
Nếu DDM không thể phát hiện và/hoặc kết ni với màn hình Dell đưc h tr,
vui lòng xem xt các hot động dưới đây để khắc phục s c:
1. Đảm bảo cáp video đưc kết ni thch hp với màn hình và máy tnh đó
của bn, đặc biệt các đu cắm phải đưc cắm chặt vào đúng v tr.
2. Kiểm tra OSD màn hình để đảm bảo DDC/CI đã đưc bt.
3. Đảm bảo rằng bn đã cài đặt đúng driver màn hình mới nhất từ nhà cung
cấp card đ ha (Intel, AMD, NVIDIA, v.v.). Driver màn hình thưng là
nguyên nhân gây ra li DDM.
4. Tháo mi dock cắm hoặc thiết b mở rộng hoặc bộ chuyển đổi cáp giữa
màn hình và cổng đ ha. Một s thiết b mở rộng, cổng ni hoặc bộ
chuyển đổi giá r có thể thể không h tr DDC/CI thch hp và có khả
năng làm hỏng DDM. Cp nht driver của thiết b này nếu phiên bản mới
nhất đã có sn.
5. Khởi động li hệ thng của bn.