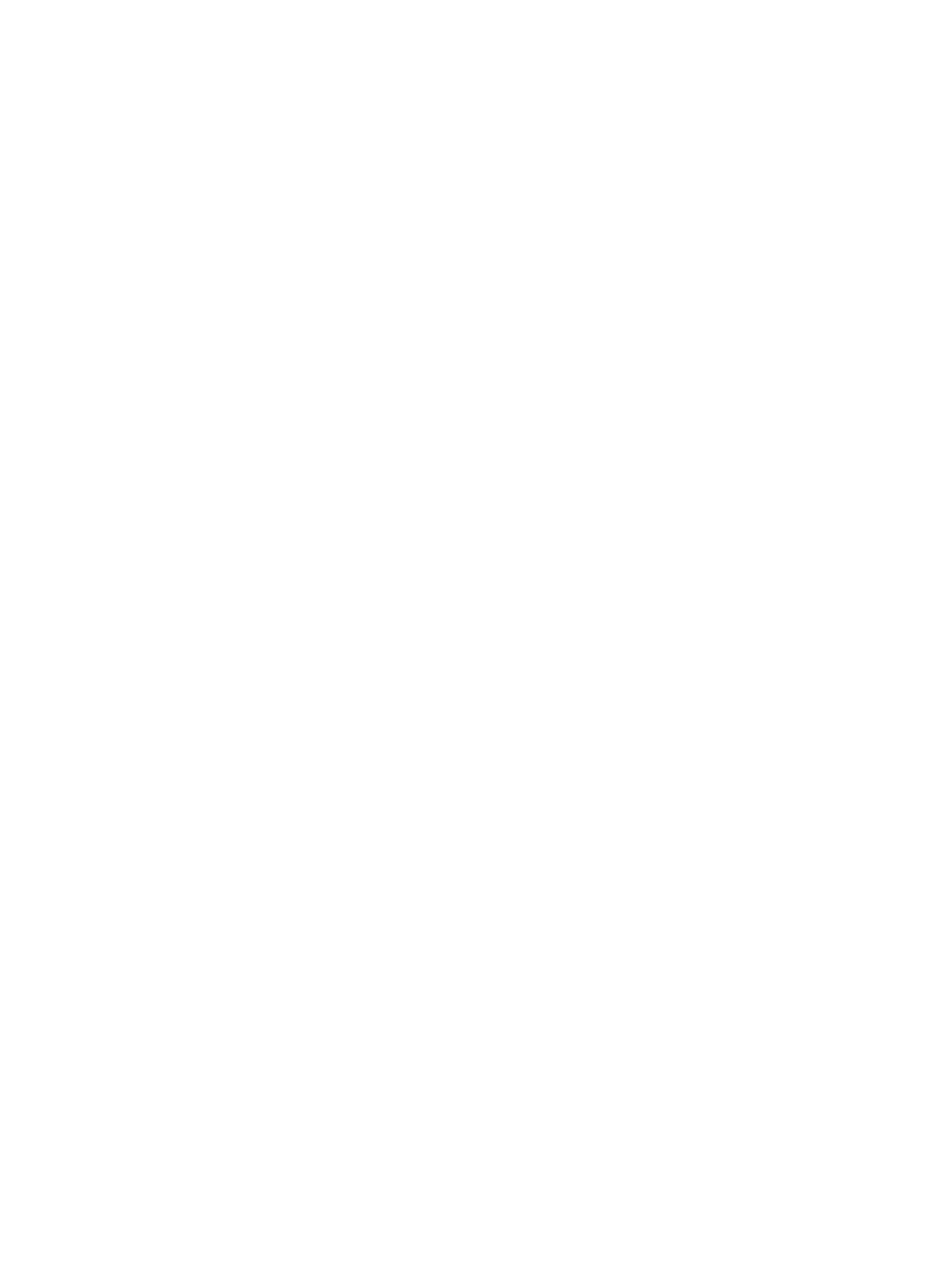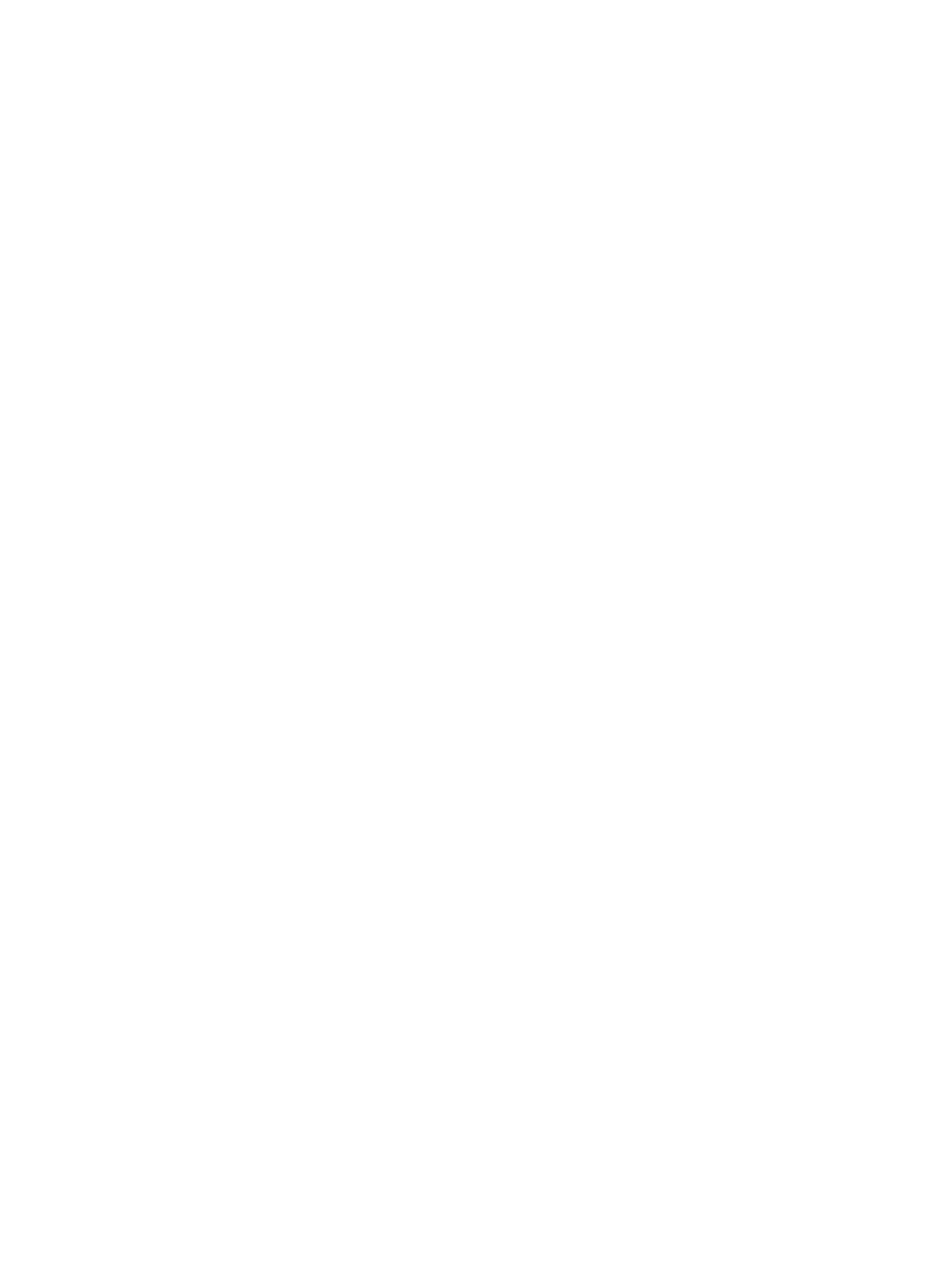
Zvuk .................................................................................................................................................... 13
Nastavení hlasitosti ............................................................................................................ 14
Ověření zvukových funkcí v počítači ................................................................................. 14
Webová kamera (pouze u vybraných modelů) ................................................................................... 14
Video .................................................................................................................................................. 15
VGA ................................................................................................................................... 15
DisplayPort ........................................................................................................................ 15
HDMI .................................................................................................................................. 16
Konfigurace zvuků pro HDMI ............................................................................ 17
Intel Wireless Display (pouze u vybraných modelů) .......................................................... 17
Používání aplikace CyberLink PowerDVD (pouze vybrané modely) .................................................. 17
4 Řízení spotřeby ............................................................................................................................................. 18
Vypnutí počítače ................................................................................................................................. 18
Nastavení možností napájení ............................................................................................................. 19
Použití úsporných režimů .................................................................................................. 19
Aktivace a ukončení režimu spánku .................................................................. 19
Aktivace a ukončení režimu hibernace ............................................................. 19
Použití měřiče napájení ..................................................................................................... 20
Použití plánů napájení ....................................................................................................... 20
Zobrazení aktuálního plánu napájení ................................................................ 20
Výběr jiného plánu napájení .............................................................................. 20
Přizpůsobení plánů napájení ............................................................................. 21
Nastavení ochrany heslem při probuzení .......................................................................... 21
Použití aplikace HP Power Manager (pouze vybrané modely) .......................................................... 21
Použití napájení z baterie ................................................................................................................... 22
Vyhledání informací o baterii ............................................................................................. 22
Použití nástroje Kontrola bateriového zdroje ..................................................................... 22
Zobrazení zbývající úrovně nabití baterie .......................................................................... 23
Maximalizace doby vybíjení baterie ................................................................................... 23
Stavy nízkého nabití baterie .............................................................................................. 23
Rozpoznání stavu nízkého nabití baterie .......................................................... 23
Řešení stavu nízkého nabití baterie .................................................................. 24
Řešení stavu nízkého nabití baterie, je-li k dispozici externí zdroj
napájení ............................................................................................ 24
Řešení stavu nízkého nabití baterie, je-li k dispozici nabitá baterie . 24
Řešení stavu nízkého nabití baterie, není-li k dispozici žádný
zdroj napájení ................................................................................... 24
Řešení stavu nízkého nabití baterie, nemůže-li počítač ukonč
it
režim spánku .................................................................................... 24
Úspora energie baterií ....................................................................................................... 24
vi