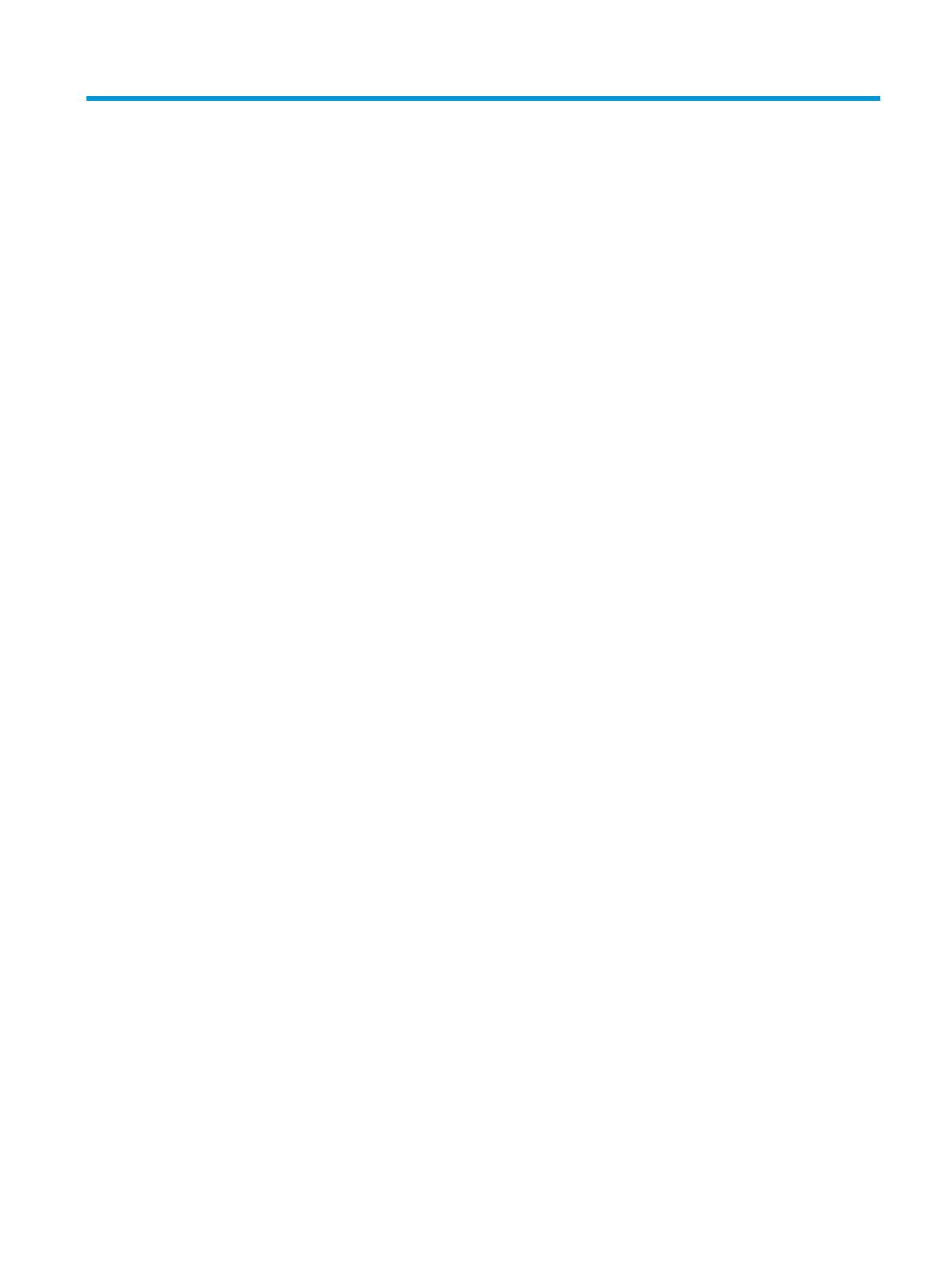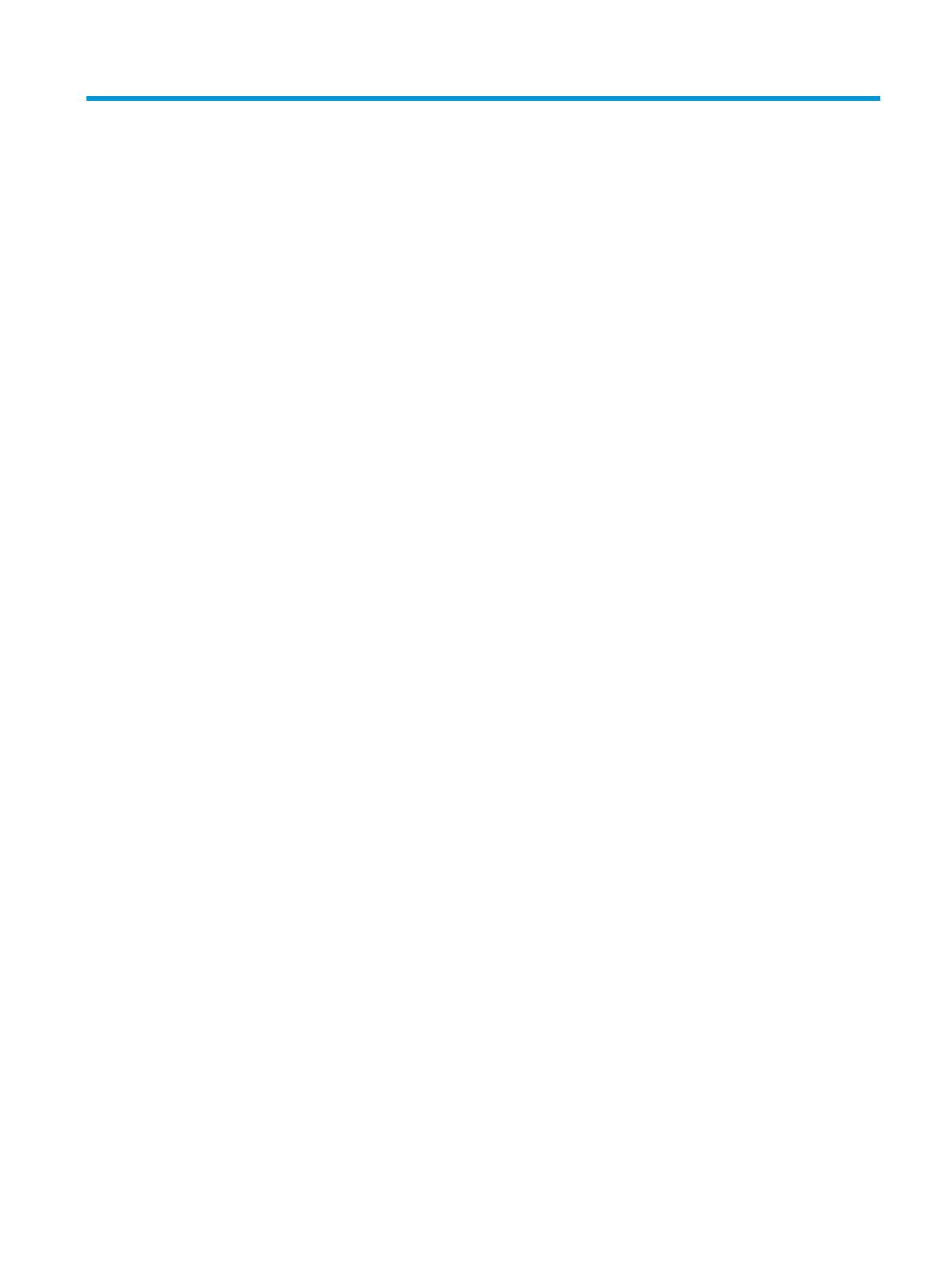
Tartalomjegyzék
1 Első lépések .................................................................................................................................................. 1
A részegységek azonosítása ................................................................................................................................. 1
Előlapi részegységek ........................................................................................................................... 1
A hátoldalon lévő részegységek ......................................................................................................... 2
A dokkolóegység beállítása ................................................................................................................................... 4
1. lépés: Csatlakoztatás hálózati tápellátáshoz ................................................................................. 4
2. lépés: A számítógép frissítése ........................................................................................................ 4
3. lépés: Csatlakozás számítógéphez ................................................................................................. 6
4. lépés: Alvó vagy hibernált állapot megakadályozása .................................................................... 8
A szoftver frissítése ............................................................................................................................................... 8
Külső monitor használata ...................................................................................................................................... 8
A monitor kongurálása ...................................................................................................................... 8
Alvó állapot, hibernált állapot, leállítás és újraindítás ....................................................................... 9
2 A dokkolóegység használata ........................................................................................................................ 10
Útmutatás a dokkolóegység használatához ...................................................................................................... 10
A biztonsági szint beállítása ................................................................................................................................ 10
Csatlakozás hálózathoz ....................................................................................................................................... 12
USB-eszközök csatlakoztatása ........................................................................................................................... 13
VGA-eszköz csatlakoztatása ............................................................................................................................... 13
DisplayPort-eszköz csatlakoztatása ................................................................................................................... 14
Thunderbolt 3-eszköz csatlakoztatása .............................................................................................................. 15
Audiocsatlakoztatás ............................................................................................................................................ 16
Analóg külső audioeszközök csatlakoztatása ................................................................................. 16
Az opcionális biztonsági kábel csatlakoztatása ................................................................................................. 17
3 A dokkolóegység leválasztása ...................................................................................................................... 18
4 Hibaelhárítás .............................................................................................................................................. 19
A gyakori hibák elhárítása ................................................................................................................................... 19
Általános használati és kapcsolódási problémák ............................................................................ 19
Hanggal kapcsolatos problémák ...................................................................................................... 20
Videóval kapcsolatos problémák ...................................................................................................... 21
További információk ............................................................................................................................................ 22
Kapcsolatfelvétel az ügyfélszolgálattal ............................................................................................................. 23
iii