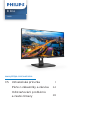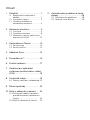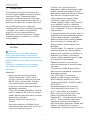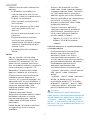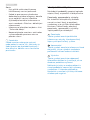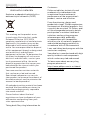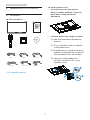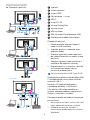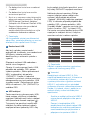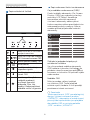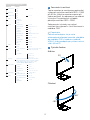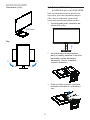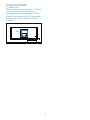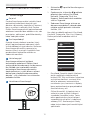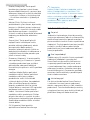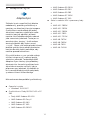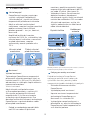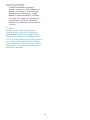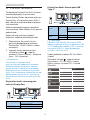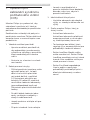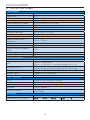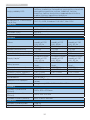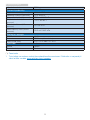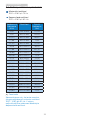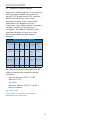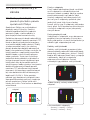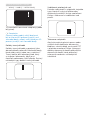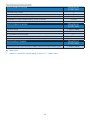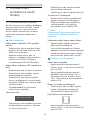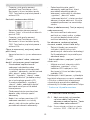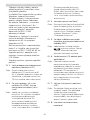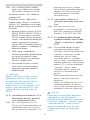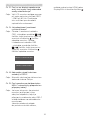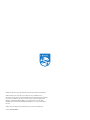Philips 243B1/01 Používateľská príručka
- Kategória
- Televízory
- Typ
- Používateľská príručka
Tento návod je vhodný aj pre

Obsah
1. Důležité ���������������������������������������� 1
1.1 Bezpečnostní opatření a
údržba ...........................................1
1.2 Vysvětlení zápisu .......................3
1.3 Likvidace produktu a
obalového materiálu .................4
2� Nastavení monitoru ������������������ 5
2.1 Instalace ....................................... 5
2.2 Ovládání monitoru ....................8
2.3 Demontáž sestavy podstavce
pro montáž VESA ..................... 10
3� Optimalizace Obrazu �������������� 12
3.1 SmartImage ................................12
3.2 SmartContrast ............................13
4� Adaptive Sync ��������������������������� 14
5� PowerSensor™ �������������������������� 15
6� Funkce řetězení ������������������������ 17
7� Opatření pro zabránění
syndromu počítačového vidění
(CVS) ������������������������������������������� 18
8� Technické údaje ������������������������ 19
8.1 Režimy rozlišení a předvoleb 22
9� Řízení spotřeby ������������������������ 23
10� Péče o zákazníky a záruka ����� 24
10.1 Postup při vadných pixelech
plochého panelu společnosti
Philips .........................................24
10.2 Péče o zákazníky & záruka ..... 27
11� Odstraňování problémů a časté
dotazy ��������������������������������������� 28
11.1 Odstraňování problémů .........28
11.2 Obecné časté dotazy ..............29

1
1. Důležité
1. Důležité
Tato elektronická uživatelská příručka
je určena pro každého uživatele tohoto
monitoru Philips. Před používáním
monitoru si přečtěte tuto uživatelskou
příručku. Obsahuje důležité informace a
poznámky k používání vašeho monitoru.
Záruka Philips je platná, pokud je
výrobek používán pro navrženou potřebu
v souladu s návodem a po přiložení
originálu faktury nebo pokladním
dokladem, označujícím datum nákupu,
jméno prodejce a modelové a výrobní
číslo výrobku.
1.1 Bezpečnostní opatření a
údržba
Varování
Použití kontrol, úprav nebo postupů
jiným způsobem než je stanoveno v
této dokumentaci může vést k ohrožení
šokem, elektrickým a/nebo mechanickým
rizikům.
Přečtěte si a dodržujte tyto instrukce
při zapojování a používání vašeho PC
monitoru.
Používání
• Nevystavujte monitor přímému
slunečnímu záření, velmi silným
jasným světlům a udržujte jej mimo
dosah jiných zdrojů tepla. Dlouhé
vystavení tomuto typu prostředí
může mít za následek změnu barev a
poškození monitoru.
• Odstraňte veškeré předměty, které by
mohly spadnout do větracích otvorů
nebo zabránit dostatečnému chlazení
elektroniky monitoru.
• Nezakrývejte větrací otvory ve
skříňce.
• Umístěte monitor na takové místo,
ze kterého bude elektrická zástrčka a
zásuvka snadno přístupná.
• Jestliže jste vypnuli monitor
odpojením napájecího kabelu nebo
kabelu napájecího adaptéru, před
připojením kabelu počkejte 6 sekund,
aby monitor fungoval normálně.
• Vždy používejte napájecí kabel
schválený společností Philips.
Pokud napájecí kabel chybí, obraťte
se na nejbližší servisní středisko.
(Vyhledejte kontaktní informace na
servis uvedené v Příručce s důležitými
informacem)
• K napájení používejte určený zdroj. K
napájení monitoru používejte pouze
určený zdroj napájení. V případě
použití nesprávného napětí nebude
přístroj fungovat a může dojít k
požáru nebo k úrazu elektrickým
proudem.
• Chraňte kabel. Za napájecí a signální
kabel netahejte ani je neohýbejte.
Neumísťujte monitor ani žádné jiné
předměty na kabely. Poškozené
kabely mohou způsobit požár nebo
úraz elektrickým proudem.
• Během používání nevystavujte
monitor nadměrným otřesům nebo
nárazům.
• Při používání nebo přemísťování
do monitoru nekopejte a zabraňte
případnému pádu.
• Port USB Type-C lze připojit
pouze ke speciálnímu vybavení s
ohnivzdorným opláštěním, které
vyhovuje normě IEC 62368-1 nebo
IEC 60950-1.
• Nadměrné používání monitoru
může způsobit únavu zraku. Při
práci s počítačem je vhodnější
dělat více kratších přestávek, než
méně časté dlouhé přestávky.
Například 5 - 10minutová přestávka
po 50 - 60minutovém souvislém
používání monitoru je vhodnější,
než 15minutová přestávka každé dvě
hodiny. Při používání monitoru v
neměnném časovém intervalu zkuste

2
1. Důležité
zabránit únavě zraku následujícími
postupy:
• Po dlouhém soustředění na
monitor přesuňte zrak na jiné
objekty v různých vzdálenostech.
• Při práci často mrkejte.
• Lehce zavírejte a protáčejte oči
pro uvolnění.
• Nastavte správnou výšku a úhel
monitoru podle výšky vaší
postavy.
• Nastavte správnou úroveň jasu a
kontrastu.
• Přizpůsobte okolní osvětlení
nastavení jasu monitoru,
nepoužívejte zářivkové osvětlení
a povrchy, které neodráží příliš
mnoho světla.
• V případě příznaků vyhledejte
lékaře.
Údržba
• Aby byl monitor chráněn před
možným poškozením, nevyvíjejte
na panel LCD nadměrný tlak. Při
přemísťování zvedejte monitor za
rám; při zvedání monitoru nesahejte
rukou nebo prsty na panel LCD.
• Nebudete-li monitor delší dobu
používat, odpojte jej ze zásuvky.
• Před očištěním mírně navlhčeným
hadříkem monitor odpojte ze
zásuvky. Je-li vypnuté napájení, lze
obrazovku otřít suchým hadříkem. K
čištění monitoru nikdy nepoužívejte
organická rozpouštědla, jako
například alkohol nebo čističe s
obsahem čpavku.
• Zabraňte nebezpečí úrazu
elektrickým proudem nebo trvalého
poškození monitoru a chraňte
monitor před prachem, deštěm,
vodou nebo nadměrně vlhkým
prostředím.
• Pokud dojde k namočení monitoru,
co nejdříve jej osušte suchým
hadříkem.
• Vnikne-li do monitoru cizí látka
nebo voda, ihned vypněte napájení
a odpojte napájecí kabel. Odstraňte
cizí látku nebo vodu z monitoru a
odešlete jej do servisního střediska.
• Monitor neskladujte ani nepoužívejte
na místech vystavených teplu,
přímému slunečnímu záření nebo
extrémním teplotám.
• Chcete-li zachovat optimální
výkonnost monitoru a prodloužit
jeho životnost, používejte jej na
místě, které splňuje následující
rozsahy teplot a vlhkosti.
• Teplota: 0 až 40°C 32 až 104°F
• Vlhkost: 20 až 80% relativní
vlhkosti
Důležité informace o vypalování duchů/
stínového obrazu
• Před ponecháním monitoru bez
dozoru vždy aktivujte spořič
obrazovky. Bude-li na vašem
monitoru zobrazen neměnící se
statický obsah, vždy aktivujte aplikaci
pro pravidelnou obnovu obrazovky.
Dlouhodobé nepřerušované
zobrazení nehybného nebo
statického obrazu může způsobit
„vypálení“ obrazovky, rovněž známé
jako „dosvit“ nebo „zobrazení
duchů“.
• „Vypálení“, „dosvit“ nebo „zobrazení
duchů“ je dobře známý jev u
technologie panelů LCD. V mnoha
případech „vypálení“, „dosvit“ nebo
„zobrazení duchů“ postupně zmizí
po určité době mimo provoz.
Výstraha
Pokud neaktivujete spořič obrazovky
nebo aplikaci, která pravidelně obměňuje
obsah zobrazení, může dojít k vážnému
„vypálení“, „dosvitu“ nebo „zobrazení
duchů“, a toto narušení obrazu již nelze
odstranit. Na výše uvedené poškození se
nevztahuje záruka.

3
1. Důležité
Servis
• Kryt pláště může otevřít pouze
kvalifikovaný servisní pracovník.
• Pokud je pro opravu vyžadována
dokumentace nebo integrace, obraťte
se na nejbližší servisní středisko.
(Vyhledejte kontaktní informace na
servis uvedené v Příručce s důležitými
informacem)
• Informace o převážení najdete v části
„Technické údaje“.
• Neponechávejte monitor v autě nebo
v zavazadlovém prostoru auta na
přímém slunci.
Poznámka
Pokud monitor nefunguje správně
nebo pokud si nejste jisti, jaké kroky je
třeba provést po provedení pokynů v
této příručce, obraťte se na servisního
pracovníka.
1.2 Vysvětlení zápisu
Následující pododdíly popisují způsob
zápisu, který se používá v této příručce.
Poznámky, upozornění a výstrahy
Na stránkách této příručky můžete
narazit na text, který je opatřený
symbolem a je vytištěn tučně nebo
kurzívou. Takové úseky obsahují
poznámky, upozornění a výstrahy.
Jejich použití je následující:
Poznámka
Tento symbol označuje důležité
informace a návrhy, které pomáhají
lépe využít počítačový systém.
Upozornění
Tento symbol označuje informace, které
objasňují, jak se vyhnout možnému
poškození zařízení nebo ztrátě dat.
Výstraha
Tento symbol označuje nebezpečí
tělesného ublížení a vysvětluje, jak se
danému problému vyhnout.
Některé výstrahy se mohou objevit v
různé podobě a nemusí být uvozeny
symbolem. V takovém případě je
konkrétní vyznačení výstrahy nařízeno
úřadem pro regulaci.

4
1. Důležité
1.3 Likvidace produktu a
obalového materiálu
Směrnice o odpadních elektrických a
elektronických zařízeních (OEEZ)
This marking on the product or on
its packaging illustrates that, under
European Directive 2012/19/EU
governing used electrical and electronic
appliances, this product may not be
disposed of with normal household
waste. You are responsible for disposal
of this equipment through a designated
waste electrical and electronic
equipment collection. To determine the
locations for dropping off such waste
electrical and electronic, contact your
local government office, the waste
disposal organization that serves your
household or the store at which you
purchased the product.
Your new monitor contains materials
that can be recycled and reused.
Specialized companies can recycle
your product to increase the amount of
reusable materials and to minimize the
amount to be disposed of.
All redundant packing material has been
omitted. We have done our utmost to
make the packaging easily separable
into mono materials.
Please find out about the local
regulations on how to dispose of your
old monitor and packing from your
sales representative.
Taking back/Recycling Information for
Customers
Philips establishes technically and
economically viable objectives
to optimize the environmental
performance of the organization's
product, service and activities.
From the planning, design and
production stages, Philips emphasizes
the important of making products that
can easily be recycled. At Philips, end-
of-life management primarily entails
participation in national take-back
initiatives and recycling programs
whenever possible, preferably
in cooperation with competitors,
which recycle all materials (products
and related packaging material) in
accordance with all Environmental
Laws and taking back program with the
contractor company.
Your display is manufactured with high
quality materials and components
which can be recycled and reused.
To learn more about our recycling
program please visit
http://www.philips.com/a-w/about/
sustainability.html

5
2. Nastavení monitoru
2. Nastavení monitoru
2.1 Instalace
Obsah krabice
*DP
Power
*HDMI
2
0
1
9
©
T
O
P
V
i
c
t
o
r
y
I
n
v
e
s
t
m
e
n
t
L
t
d
.
A
l
l
r
i
g
h
t
s
r
e
s
e
r
v
e
d
.
U
n
a
u
t
h
o
r
i
z
e
d
d
u
p
l
i
c
a
t
i
o
n
i
s
a
v
i
o
l
a
t
i
o
n
o
f
a
p
p
l
i
c
a
b
l
e
l
a
w
s
.
M
a
d
e
a
n
d
p
r
i
n
t
e
d
i
n
C
h
i
n
a
.
V
e
r
s
i
o
n
This product has been manufactured by and is sold
under the responsibility of Top Victory Investments Ltd.,
and Top Victory Investments Ltd. is the warrantor in
relation to this product. Philips and the Philips Shield
Emblem are registered trademarks of Koninklijke Philips
N.V. and are used under license.
Contents:
Drivers
User’s Manual
User’s Manual
www.philips.com/welcome
使用产品前请阅读使用说明
保留备用
Monitor
*
CD
*USB C-C/A
*USB C-C *USB C-A
Register your product and get support at
www.philips.com/welcome
Quick
Start
243B1
B line
*Liší se podle regionu
Montáž podstavce
1. Umístěte monitor obrazovkou
dolů na měkký podklad. Zabraňte
poškrábání nebo poškození
obrazovky.
2. Uchopte podstavec oběma rukama.
(1) Opatrně upevněte základnu ke
stojanu.
(2) Prsty utáhněte šroub na spodní
straně podstavce.
(3) Šroubovákem utáhněte šroub na
spodní straně podstavce a pevně
zajistěte podstavec ke sloupku.
(4) Jemně nasaďte podstavec
na oblast držáku VESA, až jej
západky zajistí.
1
2
4
3

6
2. Nastavení monitoru
Připojení k počítači
1 2
1
2
Fast Charger
RJ45
USB docking
USB C-C
USB C-A
OR
USB C
USB
6
5 7 8
9
10
11
43
DP OUTDP
DP
1
Vypínač
2
Vstup napájení
3
Vstup HDMI
4
Port displeje – vstup
5
USB C
6
Vstup RJ-45
7
Výstup DisplayPort
8
Výstup zvuku
9
USB výstupní
10
USB výstupní/Rychlonabíječ USB
11
Zámek proti krádeži Kensington
Připojení k počítači
1. Pevně připojte napájecí kabel k
zadní straně monitoru.
2. Vypněte počítač a odpojte jeho
napájecí kabel.
3. Připojte signálový kabel monitoru
do video konektoru na zadní straně
počítače.
4. Zapojte napájecí kabel počítače a
monitoru do nejbližší zásuvky.
5. Zapněte počítač a monitor. Jestliže
se na monitoru objeví obraz,
instalace je dokončena.
Instalace ovladače USB C pro RJ45
Před použitím dokovacího displeje USB
C nezapomeňte nainstalovat ovladač
rozhraní USB C.
Na disku CD (pokud je přiložen)
vyhledejte položku „LAN Drivers“
(Ovladače LAN) nebo přejděte na
stránku webové podpory společnosti
Philips a stáhněte si ovladač.
Postupujte podle následujících pokynů
pro instalaci:
1. Nainstalujte ovladač místní sítě LAN,
který odpovídá vašemu systému.
2. Klikněte dvakrát na ovladač a
nainstalujte podle pokynů systému
Windows.

7
2. Nastavení monitoru
3. Po dokončení instalace se zobrazí
„úspěch“.
4. Po dokončení instalace musíte
restartovat počítač.
5. Nyní se v seznamu nainstalovaných
programů zobrazí položka „Realtek
USB Ethernet Network Adapter“
(Adaptér sítě Ethernet Realtek USB).
6. Doporučujeme vám pravidelně
ověřovat dostupnost
nejaktuálnějšího ovladače na výše
uvedeném webovém odkazu.
Poznámka
Je-li zapotřebí nástroj pro klonování
adres Mac, zavolejte prosím na servisní
telefonní linku společnosti Philips.
5
Rozbočovač USB
Aby byly splněny mezinárodní
energetické standardy, jsou rozbočovač
USB/porty tohoto monitoru
deaktivovány v režimech spánku a
vypnutí.
Připojená zařízení USB nebudou v
tomto stavu fungovat.
Chcete-li trvale zapnout funkci USB,
přejděte do nabídky OSD, potom
vyberte položku „Režim pohotovosti
USB“ a přepněte ji do polohy
„ZAPNUTO“. Dojde-li k obnově
výrobních nastavení vašeho monitoru,
nezapomeňte nastavit položku „USB
standby mode“ (Pohotovostní režim
USB) na možnost „ON“ (ZAPNUTO) v
nabídce OSD.
6
USB nabíjení
Tento monitor je vybaven porty USB,
které mohou zajišťovat standardní
napájení. Některé mají funkci nabíjení
USB (označené ikonou napájení ).
Tyto porty lze používat například k
nabíjení chytrého telefonu nebo k
napájení externí jednotky HDD. Aby
bylo možné tuto funkci používat, musí
být vždy ZAPNUTÉ napájení monitoru.
Některé vybrané monitory Philips
nemusí napájet nebo nabíjet vaše
zařízení, když přejde do režimu
„Spánek“ (bliká bílý indikátor napájení
LED). V takovém případě přejděte do
nabídky OSD, vyberte položku „USB
Standby Mode“ a potom nastavte tuto
funkci na režim „ZAP“ (výchozí=VYP).
Po tomto nastavení budou funkce USB
napájení a nabíjení aktivní, i když se
monitor nachází v režimu spánku.
Poznámka
Kdykoli vypnete monitor vypínačem,
vypnou se všechny porty USB.
Varování:
Bezdrátová zařízení USB 2,4 GHz,
například bezdrátová myš, klávesnice
a sluchátka, mohou být rušena
vysokorychlostním signálem zařízení
USB 3.2, což může mít za následek
sníženou účinnost rádiového přenosu.
Dojde-li k takové situaci, pokuste se
omezit účinky rušení následujícími
opatřeními.
• Snažte se udržet přijímače USB2.0
mimo dosah připojovacího portu
USB3.2.
• Pomocí standardního USB
prodlužovacího kabelu nebo USB
rozbočovače zvětšete vzdálenost
mezi bezdrátovým přijímačem a
připojovacím portem USB3.2.

8
2. Nastavení monitoru
2.2 Ovládání monitoru
Popis ovládacích tlačítek
7
6
25
4
3
1
Slouží k ZAPNUTÍ a VYPNUTÍ
napájení monitoru.
Slouží ke vstupu do nabídky
OSD.
Potvrzení nastavení OSD.
Slouží k úpravám nabídky OSD.
PowerSensor
Slouží ke změně zdroje
vstupního signálu.
Slouží k návratu na předchozí
úroveň OSD.
SmartImage. Na výběr
je několik možností:
EasyRead, Kancelář,
Fotografie, Film, Hra,
Úsporný, Režim potlačení
modrého světla a Vypnuto
.
Popis zobrazení funkcí na obrazovce
Co je nabídka na obrazovce (OSD)?
Funkcí nabídky obrazovky (On-Screen
Display, OSD) jsou vybaveny všechny
monitory LCD Philips. Umožňuje
koncovému uživateli upravovat
vlastnosti obrazovky nebo vybírat
funkce monitoru přímo prostřednictvím
zobrazeného okna s pokyny. Níže je
uveden příklad příjemného rozhraní
obrazovky:
Základní a jednoduché pokyny k
ovládacím tlačítkům
Ve výše uvedené nabídce obrazovky
OSD můžete stisknutím tlačítek na
předním rámečku monitoru pohybovat
kurzorem a stisknutím OK potvrdit výběr
nebo změnu.
Nabídka OSD
Níže je uveden celkový pohled
na strukturu OSD. Tento přehled
můžete využít, budete-li chtít později
prozkoumat různá nastavení.
Poznámka
Tento monitor má „DPS“ pro ekologický
design. Výchozí nastavení je režim
„ZAPNUTO“: obrazovka se mírně ztmaví;
pro zajištění optimálního jasu přejděte
do nabídky OSD a nastavte položku
„DPS“ na režim „VYPNUTO“.

9
2. Nastavení monitoru
Main menu Sub menu
Picture
Input
OSD Settings
USB Settings
Setup
Language
Color
Audio
Picture Format
Brightness
Contrast
Adaptive Sync
Horizontal
Vertical
Transparency
OSD Time Out
USB Standby Mode
USB
Resolution Notication
Reset
Information
English, Deutsch, Español, Ελληνική, Français, Italiano,
Maryar, Nederlands, Português, Português do Brasil,
Polski , Русский, Svenska, Suomi, Türkçe, Čeština,
Українська, 简体中文, 繁體中文,日本語,한국어
Color Temperature
sRGB
User Dene
HDMI 1.4
USB C
SmartResponse
SmartContrast
Gamma
Over Scan
DPS
Pixel Orbiting
DP Out Multi-Stream
DisplayPort
Mute
Wide Screen, 4:3, 1:1
0~100
0~100
0~100
0~100
On, O
USB 3.2, USB 2.0
O, 1, 2, 3, 4
5s, 10s, 20s, 30s, 60s
On, O
Yes, No
Native, 5000K, 6500K, 7500K,
8200K, 9300K, 11500K
Red: 0~100
Green: 0~100
Blue: 0~100
O, Fast, Faster, Fastest
On, O
On, O
1.8, 2.0, 2.2, 2.4, 2.6
Clone, Extend
0~100
On, O
Volume
On, O
On, O
On, O
Sharpness
0~100
LowBlue Mode
On
O
1, 2, 3, 4
PowerSensor
On
O
LightSensor
On
O
0, 1, 2, 3, 4
Poznámka k rozlišení
Tento monitor je navržen pro optimální
výkon při nativním rozlišení 1920 × 1080
při 60 Hz. Když je monitor zapnut při
jiném rozlišení, na obrazovce se zobrazí
výstraha: Pro optimální výsledek
použijte rozlišení 1920 × 1080.
Zobrazování výstrahy na nativní
rozlišení lze vypnout v části Nastavení v
nabídce OSD.
Poznámka
Pokud máte dojem, že je vaše
ethernetové připojení pomalé, přejděte
do nabídky OSD a vyberte standard
USB3.2, který podporuje rychlost místní
sítě LAN až 1G.
Fyzické funkce
Náklon
35°
-5°
Otáčení
-180°
+180°

10
2. Nastavení monitoru
Nastavení výšky
150mm
Čep
90°-90°
0°0°
2.3 Demontáž sestavy
podstavce pro montáž VESA
Než začnete demontovat podstavec
monitoru, postupujte podle pokynů
níže, aby se zabránilo jakémukoli
možnému poškození nebo zranění.
1. Vysuňte podstavec monitoru do
maximální výšky.
2. Umístěte monitor obrazovkou
dolů na měkký podklad. Zabraňte
poškrábání nebo poškození
obrazovky. Potom zvedněte
stojánek monitoru.
3. Držte tlačítko uvolnění stisknuté,
nakloňte základnu a vytáhněte ji
ven.

11
2. Nastavení monitoru
Poznámka
Tento monitor je kompatibilní s 100mm
x 100mm montážním rozhraním
kompatibilním se standardem VESA.
Šroub M4 pro montáž VESA. V případě
montáže na stěnu vždy kontaktujte
výrobce.
100mm
100mm

12
3. Optimalizace Obrazu
3. Optimalizace Obrazu
3.1 SmartImage
Co je to?
Funkce SmartImage nabízí scénáře, které
optimalizují zobrazení různých typů
obsahu a dynamicky zlepšuje jas, kontrast,
barvy a ostrost v reálném čase. Funkce
Philips SmartImage přináší optimalizované
zobrazení monitoru bez ohledu na to, zda
pracujete s aplikacemi, prohlížíte obrázky
nebo sledujete video.
Proč to potřebuji?
Protože chcete sledovat monitor, který
přináší optimalizované zobrazení všech
vašich oblíbených typů obsahu. Software
SmartImage dynamicky upravuje jas,
kontrast, barvy a ostrost v reálném čase
pro dosažení nejlepšího zážitku ze
sledování monitoru.
Jak to funguje?
SmartImage exkluzivní špičková
technologie společnosti Philips, která
analyzuje obsah zobrazený na obrazovce.
Na základě vámi zvoleného scénáře
technologie SmartImage dynamicky
zlepšuje kontrast, sytost barev a ostrost
obrazu pro vylepšení zobrazovaného
obsahu – vše v reálném čase stisknutím
jediného tlačítka.
Jak aktivovat SmartImage?
1. Stisknutím spustíte SmartImage na
obrazovce.
2. Opakovaným stisknutím můžete
přepínat mezi režimy EasyRead,
Kancelář, Fotografie, Film, Hra,
Úsporný, Režim potlačení modrého
světla a Vypnuto.
3. Zobrazení SmartImage zůstane na
obrazovce po dobu 5 sekund nebo
můžete rovněž potvrdit stisknutím
tlačítka „OK“.
Na výběr je několik možností: EasyRead,
Kancelář, Fotografie, Film, Hra, Úsporný,
Režim potlačení modrého světla a
Vypnuto.
• EasyRead: Pomáhá zlepšit čitelnost
textu například v elektronických
knihách PDF Díky zvláštnímu algoritmu
zvyšujícímu kontrast a ostrost hran
textu je zobrazení automatickým
nastavením jasu, kontrastu a teploty
barev optimalizováno pro pohodlné
čtení bez únavy očí.
• Office (Kancelář): Vylepšuje text a
snižuje jas pro zvýšení čitelnosti
a omezení namáhání zraku. Tento
režim podstatně zvyšuje čitelnost
a produktivitu při práci s tabulkami,
soubory PDF, skenovanými články
nebo jinými obecnými kancelářskými
aplikacemi.

13
3. Optimalizace Obrazu
• Photo (Fotografie): Tento profil
kombinuje vylepšení sytosti barev,
dynamického kontrastu a ostrosti pro
zobrazení fotografií a dalších obrázků
s vynikající čistotou v živých barvách
– to vše bez artefaktů a vybledlých
barev.
• Movie (Film): Zvýšená svítivost,
prohloubená sytost barev, dynamický
kontrast a žiletková ostrost zobrazují
každý detail v tmavších částech videa
bez deformace barev v jasnějších
částech a udržují dynamické přirozené
hodnoty pro dokonalé zobrazení
videa.
• Game (Hra): Tento profil přináší
nejlepší herní zážitek pro hráče,
protože aktivuje přebuzený okruh
pro optimální dobu odezvy,
omezení zubatých okrajů rychle se
pohybujících objektů na obrazovce a
vylepšení kontrastního poměru pro
jasné a tmavé scény.
• Economy (Úsporný): V tomto profilu
jsou upraveny jas a kontrast a jemně
vyladěno podsvícení pro zajištění
optimálního zobrazení běžných
kancelářských aplikací a nižší spotřebu
energie.
• LowBlue Mode (Režim potlačení
modrého světla): Režim potlačení
modrého světla pro vysokou
produktivitu zraku. Na základě
výzkumů bylo zjištěno, že podobně
jako ultrafialové paprsky mohou
paprsky modrého světla o krátké
vlnové délce z monitorů LED způsobit
poškození zraku a časem zhoršit
vidění. Nastavení Režim potlačení
modrého světla společnosti Philips
přispívá ke zdraví a využívá chytrou
softwarovou technologii pro omezení
škodlivého modrého světla o krátké
vlnové délce.
• Off (Vypnuto): Není použita
optimalizace funkce SmartImage.
Poznámka
Režim Philips Potlačení modrého světla,
režim 2 kompatibility s certifikací TUV
Low Blue Light, chcete-li aktivovat tento
režim, stiskněte rychlé tlačítko , potom
stisknutím vyberte Režim potlačení
modrého světla, pokyny pro výběr
SmartImage viz výše.
3.2 SmartContrast
Co je to?
Jedinečná technologie, která dynamicky
analyzuje zobrazený obsah a automaticky
optimalizuje kontrastní poměr monitoru
pro maximální vizuální čistotu a požitek ze
sledování. Zvyšuje podsvícení pro jasnější,
ostřejší a jasnější obraz nebo snižuje
podsvícení pro jasné zobrazení obrazu s
tmavým pozadím.
Proč to potřebuji?
Žádáte nejvyšší vizuální čistotu a pohodlí
sledování jakéhokoli typu obsahu.
SmartContrast dynamicky řídí kontrast
a upravuje podsvícení pro jasné, ostré
a jasné zobrazení her a videa nebo pro
zobrazení jasného, čitelného textu pro
kancelářskou práci. Omezením spotřeby
monitoru šetříte náklady a prodlužujete
život vašeho monitoru.
Jak to funguje?
Po aktivaci bude funkce SmartContrast
v reálném čase analyzovat zobrazený
obsah a upravovat barvy a řídit intenzitu
podsvícení. Tato funkce bude dynamicky
vylepšovat kontrast pro skvělý zážitek při
prohlížení fotografií nebo hraní her.

14
4. Adaptive Sync
4. Adaptive Sync
Adaptive Sync
Zážitek z hraní na počítači byl dlouho
nedokonalý, protože grafické karty a
monitory se aktualizují různým tempem.
Grafická karta může někdy při jedné
aktualizaci monitoru vykreslovat velké
množství nových obrázků, přičemž
monitor části každého obrázku zobrazí
jako samostatný obrázek. Tento jev se
označuje jako „tearing“. Hráči mohou
tearingu zabránit díky funkci zvané
„v-sync“. Obraz však může působit trhaně,
protože grafická karta před vykreslením
nových obrázků čeká a požaduje, aby
monitor provedl aktualizaci.
Při využití funkce v-sync se také snižuje
citlivost vstupu myši a celkový počet
snímků za sekundu. Technologie AMD
Adaptive Sync všechny tyto problémy
eliminuje tím, že nechá grafickou kartu
aktualizovat monitor ve chvíli, kdy je
připraven nový obrázek. Výsledkem je
hra s neuvěřitelně plynulým pohybem,
vysokou citlivostí a bez tearingu.
Níže naleznete kompatibilní grafické karty.
■ Operační systém
• Windows 10/8.1/8/7
■ Grafická karta: Řady R9 290/300 a R7
260
• Řady AMD Radeon R9 300
• AMD Radeon R9 Fury X
• AMD Radeon R9 360
• AMD Radeon R7 360
• AMD Radeon R9 295X2
• AMD Radeon R9 290X
• AMD Radeon R9 290
• AMD Radeon R9 285
• AMD Radeon R7 260X
• AMD Radeon R7 260
■ Stolní a mobilní APU s procesory řady
A
• AMD A10-7890K
• AMD A10-7870K
• AMD A10-7850K
• AMD A10-7800
• AMD A10-7700K
• AMD A8-7670K
• AMD A8-7650K
• AMD A8-7600
• AMD A6-7400K

15
5. PowerSensor™
5. PowerSensor™
Jak to funguje?
• PowerSensor funguje na principu
vysílání a přijímání neškodných
„infračervených“ signálů za účelem
rozpoznávání přítomnosti uživatele.
• Když se uživatel nachází před
monitorem, monitor funguje normálně
podle nastavení, která uživatel
předem provedl – tzn. jas, kontrast,
barva atd.
• Například jestliže byl monitor
nastaven na 100% jas, v okamžiku, kdy
uživatel opustí své místo a nenachází
se před monitorem, monitor
automaticky omezí spotřebu až o
70 %.
Uživatel před
monitorem
Žádný uživatel
před monitorem
ttaW
Příkon uvedený výše je pouze informativní
Nastavení
Výchozí nastavení
Technologie PowerSensor rozpoznává
přítomnost uživatele monitoru, který se
nachází mezi 30 a 100 cm (12 a 40 palci)
od monitoru a v úhlu pět stupňů nalevo a
napravo od monitoru.
Vlastní nastavení
Když uživatel zvolí polohu mimo
výše uvedené perimetry, zvolte vyšší
sílu signálu pro optimální účinnost
rozpoznávání: S vyšším nastavením
se zesiluje signál rozpoznávání. Pro
dosažení maximální účinnosti technologie
PowerSensor a správné detekce seďte
přímo před monitorem.
• Pokud se rozhodnete posadit dále
než 100 cm nebo 40 palců od
monitoru, použijte maximální signál
rozpoznávání pro vzdálenosti do 120
cm nebo 47 palců. (Nastavení 4)
• Vzhledem k tomu, že má barevné
oblečení tendenci absorbovat
infračervené signály i když se uživatel
nachází do vzdálenosti 100 cm nebo
40 palců od monitoru, zvyšte sílu
signálu, pokud máte na sobě černé
nebo tmavé oblečení.
Rychlé tlačítko
Vzdálenost
snímače
3
Režim na šířku/na výšku
ATTENTION
PowerSensor off
ATTENTION
PowerSensor off
Obrázky uvedené výše slouží pouze jako reference, nemusí
zobrazovat přesný displej tohoto modelu.
Pokyny pro změny nastavení
Pokud technologie PowerSensor
nefunguje správně uvnitř nebo vně
výchozího rozsahu, jemně vylaďte
rozpoznávání podle následujících pokynů:
• Stiskněte klávesovou zkratku
PowerSensor.
• Vyhledejte panel nastavení.
• Upravte nastavení rozpoznávání
technologie PowerSensor na
Nastavení 4 a stiskněte OK.
• Vyzkoušejte novou konfiguraci a
přesvědčte se, zda vás technologie
PowerSensor řádně rozpoznává ve
vaší aktuální poloze.

16
5. PowerSensor™
• Funkce PowerSensor funguje
pouze v režimu na šířku (vodorovná
pozice). Po zapnutí se technologie
PowerSensor automaticky vypne,
pokud se monitor používá v režimu
na výšku (90 stupňů/svislá pozice);
automaticky se ZAPNE, pokud se
monitor vrátí zpět do výchozí pozice
na šířku.
Note
Ručně vybraný režim PowerSensor
zůstane funkční, dokud jej nezměníte
nebo dokud neobnovíte výchozí režim.
Pokud je technologie PowerSensor příliš
citlivá na okolní pohyb, vyzkoušejte menší
sílu signálu. Uchovávejte čočku senzoru
čistou, pokud je čočka znečištěná, otřete
ji alkoholem, aby se zabránilo omezení
vzdálenosti detekce.

17
6. Funkce řetězení
6. Funkce řetězení
Technologie DisplayPort Multi-Stream
umožňuje připojit více monitorů.
Tento displej Philips obsahuje rozhraní
DisplayPort a DisplayPort přes USB-C,
díky čemuž je možné řetězově připojit
více monitorů.
Můžete řetězově propojit a používat
více monitorů. Mezi displeji stačí použít
jeden kabel.
Pokud chcete monitory připojit
řetězově, nejdříve zkontrolujte toto:
1. Zkontrolujte, že grafická karta
počítače podporuje technologii
DisplayPort 1.2 MST (Multi-stream
transport).
2. Vypněte funkci Adaptive Sync:
stiskněte tlačítko , vyberte
možnost Picture (Obraz) > Adaptive
Sync > Off (Vypnuto).
Poznámka
V závislosti na možnostech
grafických karet budete mít možnost
řetězově připojit displeje s různými
konfiguracemi. Konfigurace displeje
bude záviset na možnostech grafické
karty. Další informace můžete získat od
dodavatele grafické karty. Ujistěte se,
že používáte aktuální ovladač grafické
karty.
DisplayPort multi-streaming přes
rozhraní DisplayPort
DP
DP
DP
PC
DP OUT
Rozlišení displeje Maximální počet podporovaných
externích monitorů
Rozšířený režim (DisplayPort)
1920 x 1080 při 60 Hz 3
DisplayPort Multi-Stream přes USB
Type-C
USB C
USB C
USB C
DP
PC
DP OUT
Rozlišení
displeje
Nastavení
USB
Maximální počet
podporovaných externích
monitorů
Rozšířený režim (USB-C)
1920 x 1080 při
60 Hz
USB 2.0 3
USB 3.2 1
Poznámka
Položku USB Setting (Nastavení USB)
doporučujeme nastavit na hodnotu USB
3.2. Přejděte do nabídky OSD a vyberte
nastavení USB 3.2, které podporuje
rychlost sítě LAN až 1G.
Výběr jednoho z režimů DP Out Multi-
stream:
Stiskněte tlačítko , vyberte Setup
(Nastavení) > DP Out Multi-stream
(Multi-stream výstupu DP) > Extend
(Rozšířit).

18
7.
Opatření pro zabránění syndromu počítačového vidění
7. Opatření pro
zabránění syndromu
počítačového vidění
(CVS)
Monitor Philips je vyroben tak, aby
zabraňoval namáhání očí, které je
způsobeno dlouhodobým používáním
počítače.
Dodržováním následujících pokynů a
používáním monitoru Philips efektivně
omezíte únavu a maximalizujete svou
produktivitu.
1. Vhodné osvětlení prostředí:
• Upravte osvětlení prostředí tak,
aby odpovídalo jasu obrazovky,
vyhněte se zářivkám a povrchům,
které neodrážejí příliš mnoho
světla.
• Nastavte jas a kontrast na vhod-
nou úroveň.
2. Dobré pracovní návyky:
• Přílišné používání monitoru může
způsobit bolest očí. Je lepší
dělat více kratších přestávek
než méně delších; například
5–10minutová přestávka po
každých 50 nebo 60 minutách
souvislého sledování obrazovky
je pravděpodobně lepší než
15minutová přestávka každé dvě
hodiny.
• Po delší době sledování obra-
zovky se dívejte na objekty v
různých vzdálenostech.
• Jemně zavřete a otáčejte oči pro
uvolnění.
• Při práci záměrně často mrkejte.
• Jemně si protáhněte krk a
pomalu nakloňte hlavu dopředu,
dozadu a do stran, abyste si
pomohli od bolesti.
3. Ideální držení těla při práci
• Umístěte obrazovku do vhodné
výšky a s vhodným úhlem dle své
výšky.
4. Zvolte monitor Philips, který je
šetrný k očím.
• Antireflexní obrazovka:
Antireflexní obrazovka efektivně
omezuje protivné a rušivé odra-
zy, které způsobují únavu očí.
• Technologie bez blikání, která
reguluje jas a omezuje blikání pro
pohodlnější sledování obrazu.
• Režim LowBlue: Modré světlo
může namáhat oči. Režim Philips
LowBlue umožňuje nastavit různé
úrovně filtru modrého světla pro
různé pracovní situace.
• Režim EasyRead napodobuje
čtení z papíru a poskytuje
pohodlnější prostředí při práci s
dlouhými dokumenty na obra-
zovce.
Stránka sa načítava...
Stránka sa načítava...
Stránka sa načítava...
Stránka sa načítava...
Stránka sa načítava...
Stránka sa načítava...
Stránka sa načítava...
Stránka sa načítava...
Stránka sa načítava...
Stránka sa načítava...
Stránka sa načítava...
Stránka sa načítava...
Stránka sa načítava...
Stránka sa načítava...
Stránka sa načítava...
-
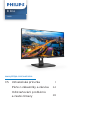 1
1
-
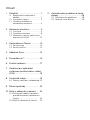 2
2
-
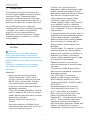 3
3
-
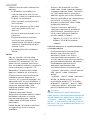 4
4
-
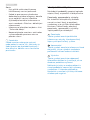 5
5
-
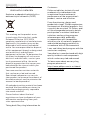 6
6
-
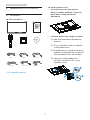 7
7
-
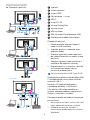 8
8
-
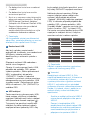 9
9
-
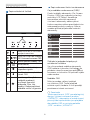 10
10
-
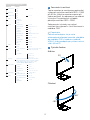 11
11
-
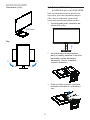 12
12
-
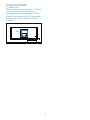 13
13
-
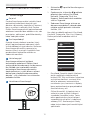 14
14
-
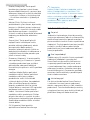 15
15
-
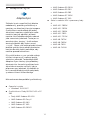 16
16
-
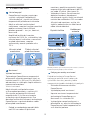 17
17
-
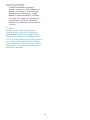 18
18
-
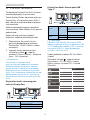 19
19
-
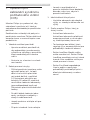 20
20
-
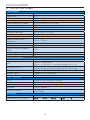 21
21
-
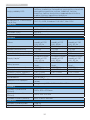 22
22
-
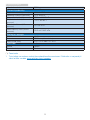 23
23
-
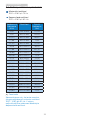 24
24
-
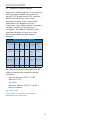 25
25
-
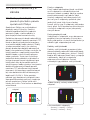 26
26
-
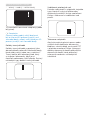 27
27
-
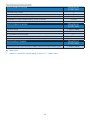 28
28
-
 29
29
-
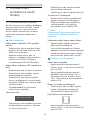 30
30
-
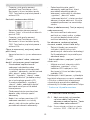 31
31
-
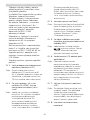 32
32
-
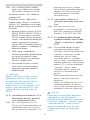 33
33
-
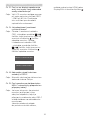 34
34
-
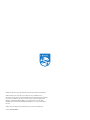 35
35
Philips 243B1/01 Používateľská príručka
- Kategória
- Televízory
- Typ
- Používateľská príručka
- Tento návod je vhodný aj pre
Súvisiace články
-
Philips 325B1L/00 Používateľská príručka
-
Philips 275B1/00 Používateľská príručka
-
Philips 242B1H/00 Používateľská príručka
-
Philips 243B9/00 Používateľská príručka
-
Philips 245B1/00 Používateľská príručka
-
Philips 272B1G/01 Používateľská príručka
-
Philips 273B9/00 Používateľská príručka
-
Philips 242B1V/01 Používateľská príručka
-
Philips 275B1H/01 Používateľská príručka
-
Philips 276B9H/00 Používateľská príručka