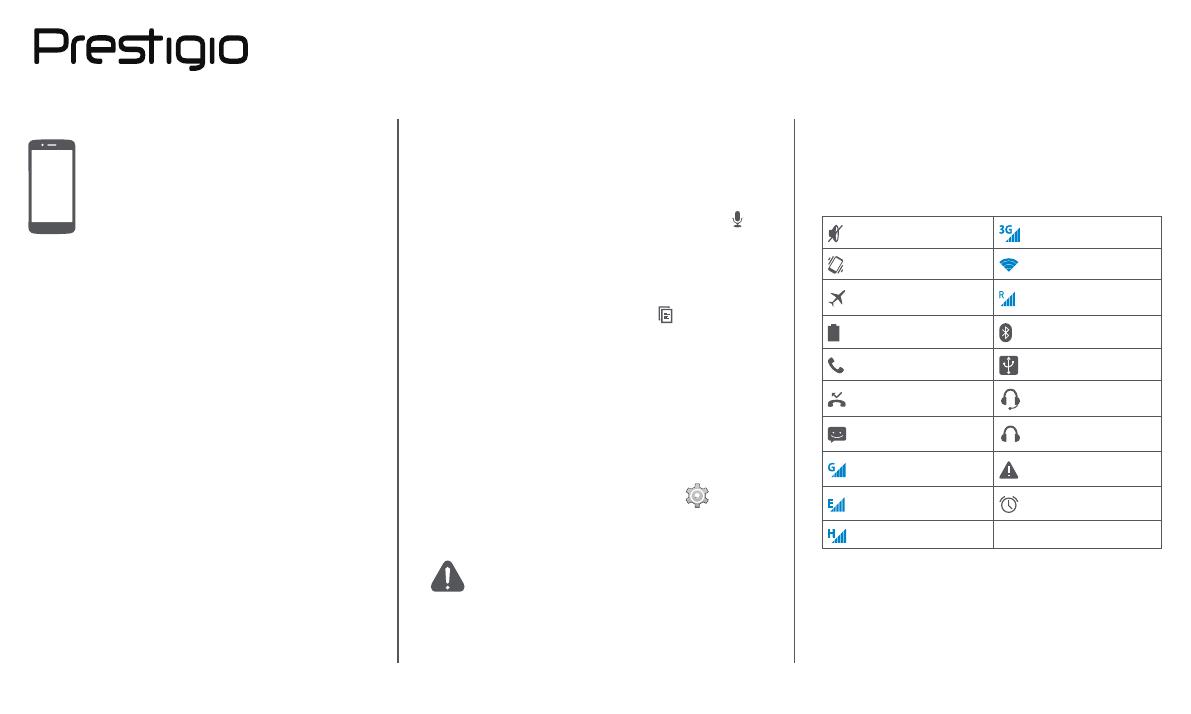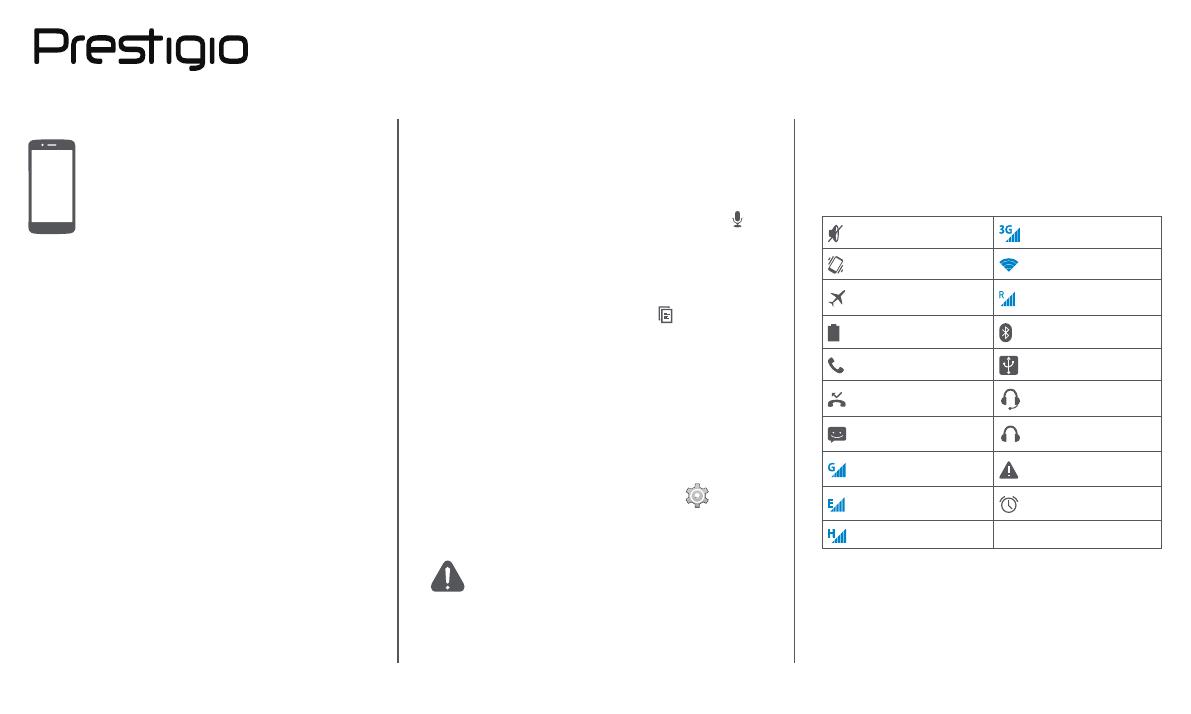
Tipy k dotykovému ovládání
Nabíjení baterie
Připojení k PC
Otočení obrazovky
Uzamčení a odemčení obrazovky
Použití oznamovacího panelu
Psaní textu
Aktualizace systému
Stavové ikony
Stavové ikony
Ikony ve stavovém řádku v horní části obrazovky
poskytují informace o vašem telefonu:
Aktivován Tichý režim. Připojeno k síti 3G.
Aktivován režim Vibrace. Připojeno k síti Wi-Fi.
Aktivován režim Letadlo.
Roaming (mimo běžnou
oblast služeb).
Úroveň nabití baterie. Bluetooth je aktivní.
Probíhá volání. Připojeno k PC
Zmeškaný hovor.
Připojena kabelová
sluchátka s mikrofonem.
Nová zpráva SMS nebo
MMS.
Připojena kabelová
sluchátka.
Připojeno k síti GPRS. SIM karta nenalezena.
Připojeno k síti EDGE. Je nastaven budík.
Připojeno k síti HSPA.
Psaní pomocí hlasu
Psát můžete rovněž pomocí funkce hlasového
vstupu, kdy diktujete text do mikrofonu.
Telefon zapisuje to, co říkáte.
Hlasové psaní: na obrazovce klepněte na volbu .
Kopírování a vkládání textu
• Klepněte na slovo, přetažením kroužků před
a za slovo zvýrazněte část, kterou chcete
zkopírovat, a klepněte na volbu .
• Chcete-li vložit text, klepněte a podržte v místě,
kam chcete text vložit. Klepněte na volbu Vložit.
Aktualizace systému
Váš telefon může kontrolovat nové aktualizace,
a v případě, že nějakou nalezne, vás o tom bude
informovat. Aktualizace můžete vyhledat rovněž
ručně. Tuto volbu lze nastavit v nabídce
Nastavení > O telefonu > Aktualizace.
Během aktualizace zařízení nemačkejte
žádné klávesy.