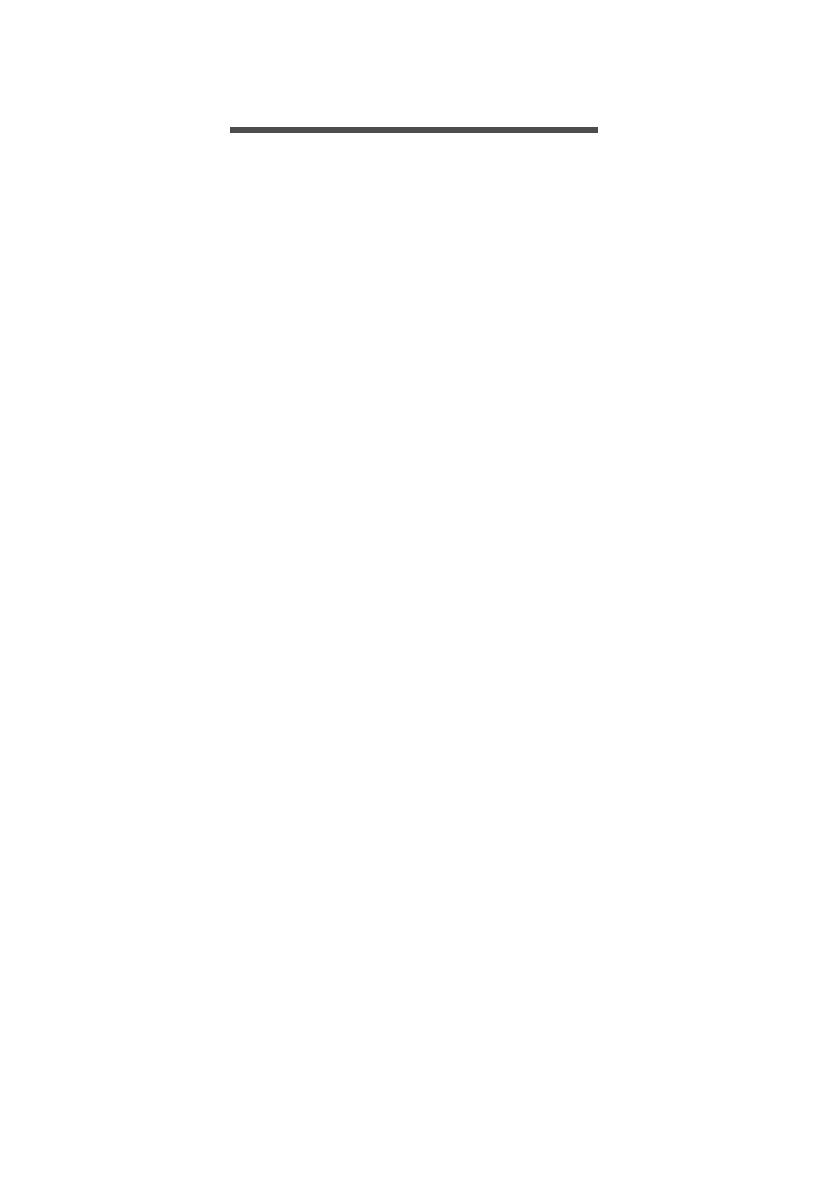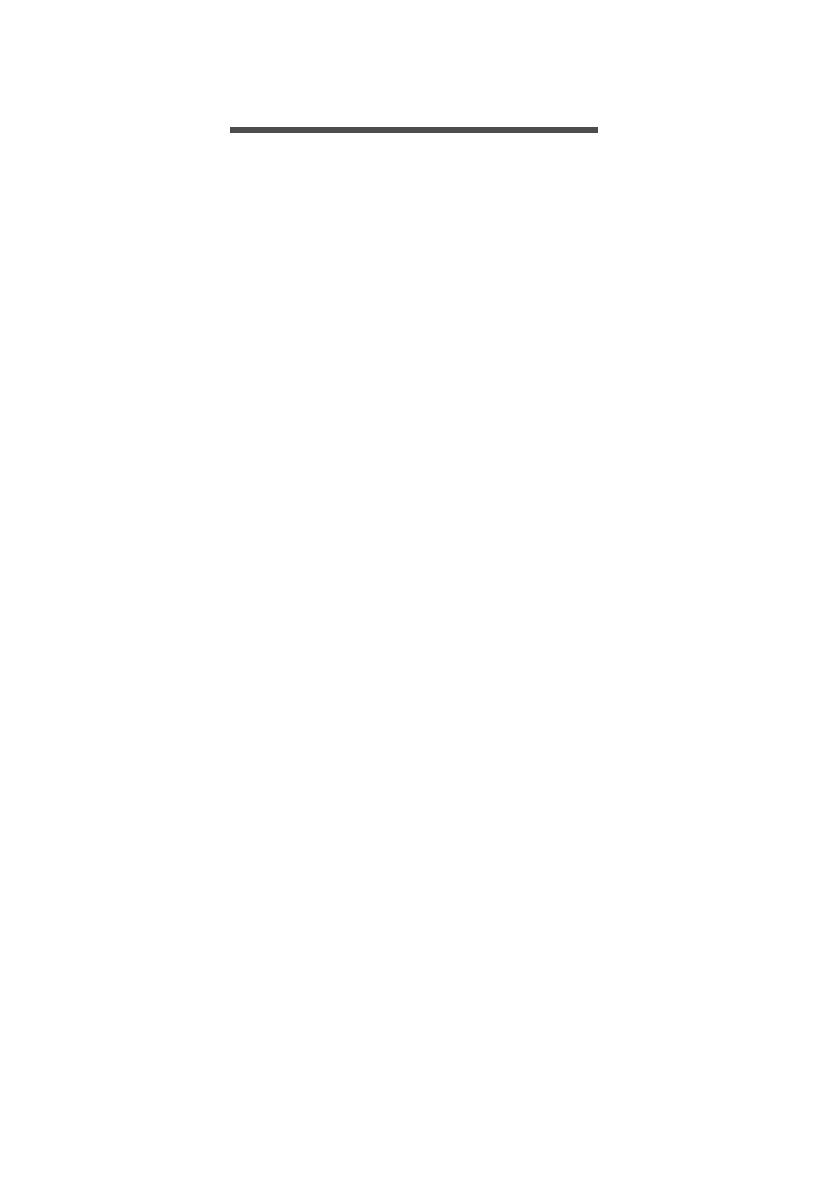
Tartalomjegyzék - 3
TARTALOMJEGYZÉK
Beállítás 5
Az okostelefon kicsomagolása ................ 5
Első lépések az okostelefon
megismerése felé .................................... 5
Nézetek....................................................... 5
Az akkumulátor töltése................................ 7
A SIM kártya vagy a micro-SD-kártya
behelyezése ............................................ 7
SIM kártya lezárás ..................................... 8
Az okostelefon használata 9
A készülék első bekapcsolása................. 9
Jelentkezzen be, vagy hozzon létre egy
Google-fiókot ........................................... 9
A PIN kód megadása .................................. 9
Új SIM kártya aktiválása ........................... 10
Az okostelefon zárolása ........................ 10
Az okostelefon ébresztése ....................... 10
Navigálás a menük és opciók között ..... 11
Az érintőképernyő használata ............... 11
Képernyő-billentyűzet............................ 12
Google-billentyűzet ................................... 12
Swype ....................................................... 13
Prediktív szövegbevitel ............................. 14
A Kezdőképernyő .................................. 15
Keresés..................................................... 15
A kibővített Kezdőképernyő ...................... 16
A Kezdőképernyő testreszabása .............. 16
Az Alkalmazás menü (Apps)..................... 19
Értesítések és állapot terület..................... 20
Többfeladatos munka ............................... 21
Névjegyek kezelése 22
A névjegyei kezelése............................. 22
Névjegy hozzáadása................................. 22
Hívásindítás 24
Híváskezdeményezés előtt.................... 24
Hívásindítás........................................... 25
Szám hívása a Híváselőzményekből ........ 25
Nem fogadott hívások megtekintése......... 26
Egyik névjegyének hívása ........................ 26
Nemzetközi szám tárcsázása ................... 26
Közvetlen tárcsázó widget ........................ 27
A hanghívás képernyő........................... 27
Hívás fogadása vagy visszautasítása....... 28
Konferenciahívások .................................. 29
Internetes hívás 30
Egy internetes hívási fiók hozzáadása .. 30
Egy internetes hívási fiók szerkesztése
vagy eltávolítása.................................... 30
Internetes hívás használata................... 30
Internetes hívások fogadása ................. 30
Egy névjegy internetes hívási címének
hívása .................................................... 31
Egy telefonszám hívása internetes
hívás használatával ............................... 31
Üzenetek 32
Új üzenet létrehozása ............................ 32
Válasz írása ........................................... 33
Multimédiás üzenetek ............................ 34
Multimédiás üzenetek fogadása ............... 34
Csatlakozás az internetre 36
Böngészés az interneten ....................... 36
A böngésző használata ........................... 36
Az e-mail beállítása ............................... 37
Google szolgáltatások ........................... 38
A Google e-mail beállítása........................ 38
Hangkeresés............................................. 39
Play Store ................................................. 39
Google Hangouts...................................... 41
Térkép, Navigáció, Helyek és
Koordináták............................................... 41
A kamera használata 43
A kamera/videokamera ikonjai és
mutatói ................................................... 43
Beállítások menü ...................................... 45
Fotózás .................................................. 46
Panoráma fotózás..................................... 46
Videó készítése ..................................... 47
Támogatott formátumok............................ 47
Fényképek és videók megtekintése....... 47
Geotagging ............................................ 48
Haladó beállítások 49
Az okostelefon Repülőgép módba való
helyezése............................................... 49
A Repülőgép mód be- vagy kikapcsolása. 49
A telefon újraindítása ............................. 50
A beállítások módosítása....................... 51
A kapcsolatok aktiválása vagy
inaktiválása ............................................... 51
Telefonhálózati beállítások ....................... 53
Telefon beállítások.................................... 54
Hang ......................................................... 54
Hangprofilok.............................................. 55
Kijelző ....................................................... 55
Dátum és idő beállítása ............................ 56
Ébresztők beállítása ................................. 56
A nyelv és szöveg lehetőségek
megváltoztatása........................................ 56
Csatlakozás a PC-hez ........................... 57
Szinkronizálás........................................... 58