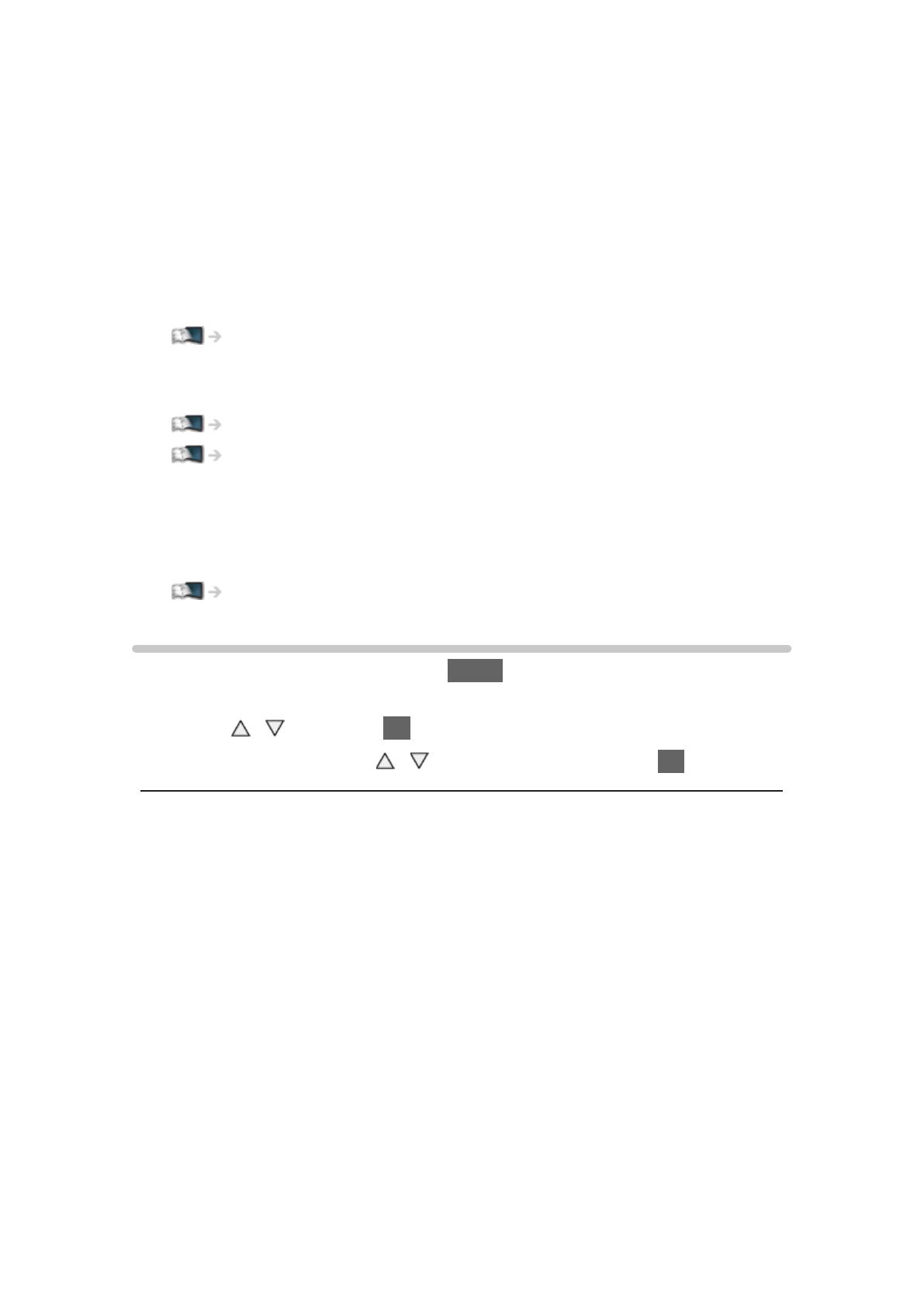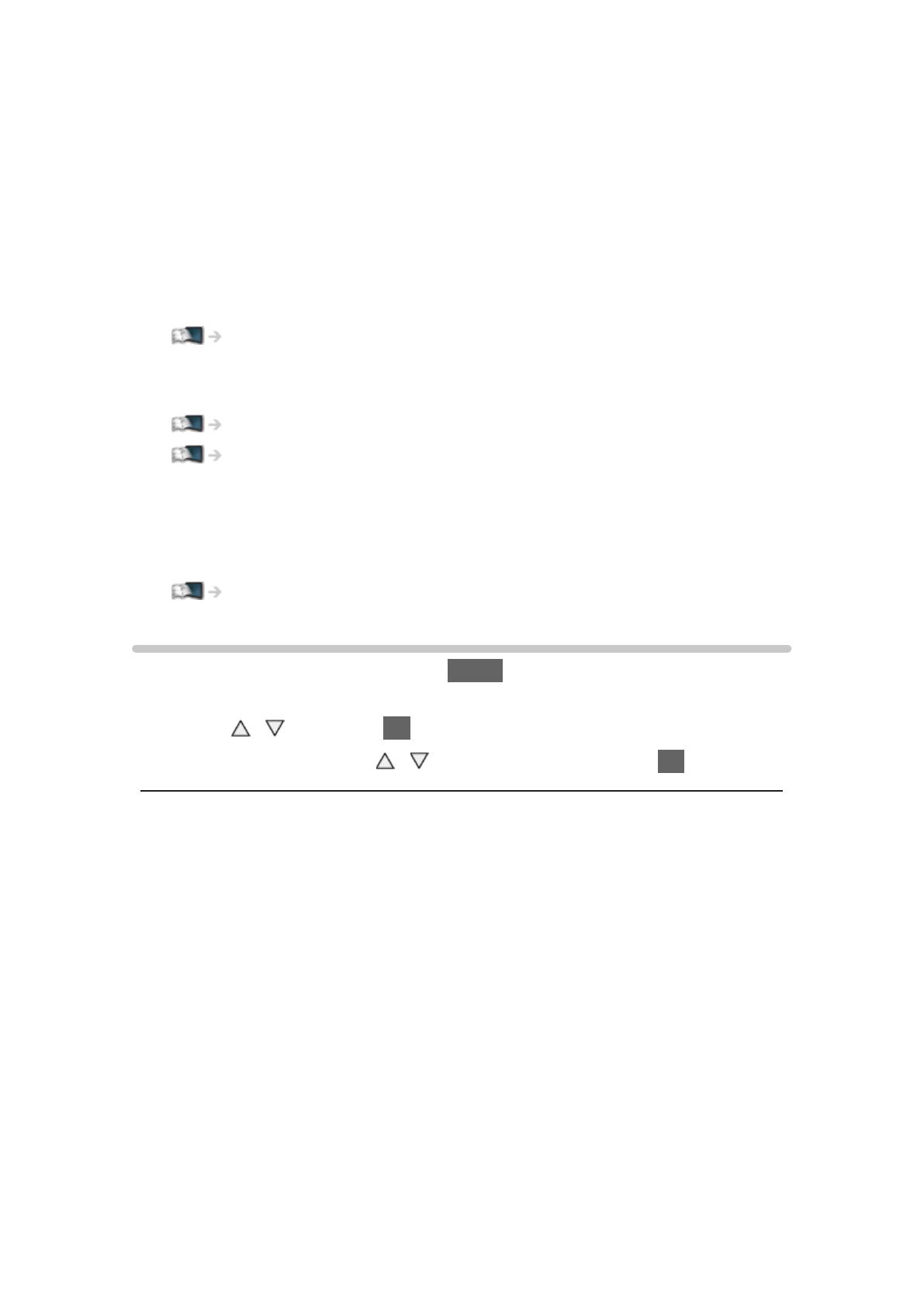
- 14 -
■ Vyhledat
Obsah můžete vyhledávat pomocí různých funkcí.
1. Pomocí průvodce nástroji vyberte položku Vyhledat.
2. Postupujte podle pokynů na obrazovce.
= Poznámka =
●
Chcete-li změnit typ barev informací zobrazovaných na obrazovce,
nastavte Barva OSD.
Můj Home Screen > Můj Home Screen > Barva OSD
●
Chcete-li plně využít tuto funkci, potřebujete širokopásmové připojení
k síti. Ujistěte se, zda jsou síťová připojení a nastavení sítě dokončena.
Síť > Síťová připojení
Síť > Nastavení sítě
●
Pokud se na obrazovce televizoru objeví zpráva o aktualizaci, proveďte
aktualizaci softwaru. Pokud se software neaktualizuje, může se stát, že
nebude možné Můj Home Screen používat. Software lze aktualizovat
později ručně.
Síť > Nastavení sítě > Update softwaru
Barva OSD
1. Zobrazte nabídku pomocí tlačítka MENU.
2. Vyberte položky Nastavení > Nastavení zobrazení > Barva OSD pomocí
tlačítek
/ a stiskněte OK.
3. Nastavte pomocí tlačítek
/ a uložte stisknutím tlačítka OK.
Barva OSD
(Černá Jet Black / Světle šedá / Organická hnědá / Písková béžová)
Volí upřednostňovaný typ barev pro informace zobrazované na obrazovce.
●
Tato funkce je k dispozici pro informační pruh, obrazovku nabídky, Úvodní
obrazovka atd.