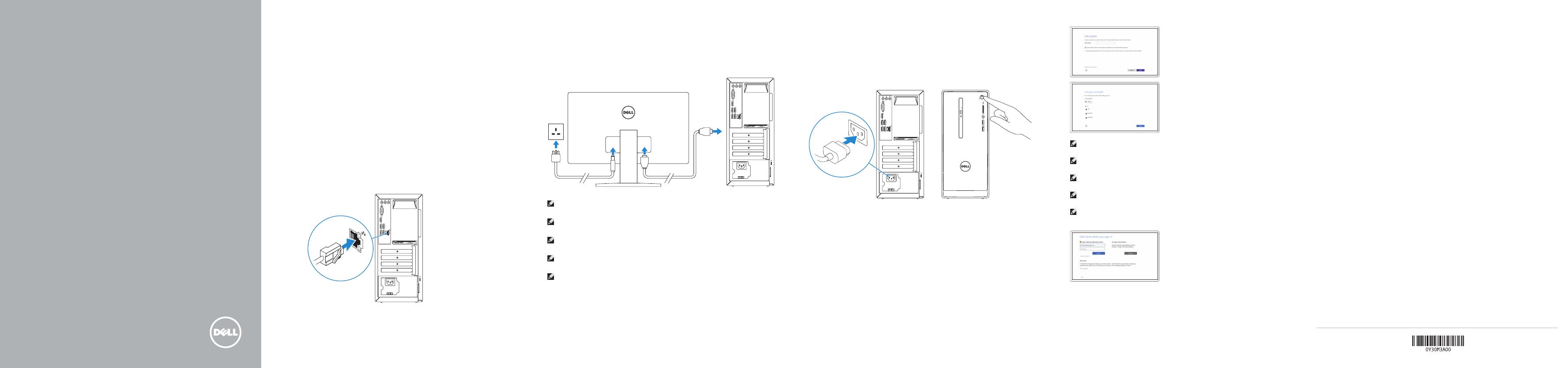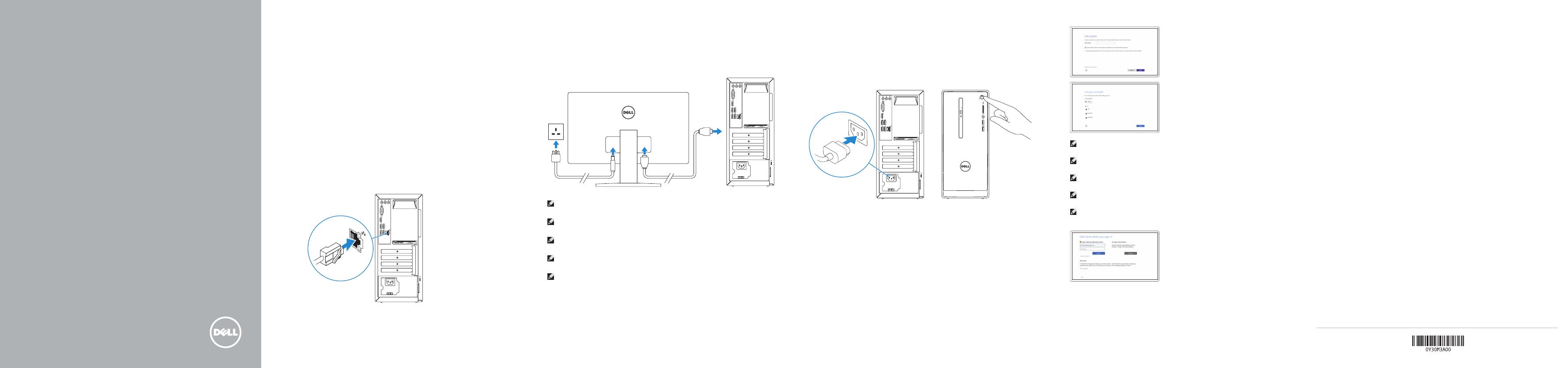
Stručná úvodní příručka
Gyors üzembe helyezési útmutató
Skrócona instrukcja uruchomienia
Stručná úvodná príručka
2015-06
Printed in China.
Connect the power cable and
press the power button
Připojte napájecí kabel a stiskněte vypínač
Csatlakoztassa a tápkábelt és nyomja meg a bekapcsológombot
Podłącz kabel zasilania i naciśnij przycisk zasilania
Zapojte napájací kábel a stlačte spínač napájania
4Connect the keyboard and mouse
Připojení klávesnice a myši
Csatlakoztassa a billentyűzetet és az egeret
Podłącz klawiaturę i mysz
Pripojte klávesnicu a myš
Connect the network cable—optional
Připojte síťový kabel — volitelné
Csatlakoztassa a hálózati kábelt — opcionális
Podłącz kabel sieciowy (opcjonalnie)
Pripojte sieťový kábel — voliteľný
Connect the display
Připojte displej
Csatlakoztassa a monitort
Podłącz monitor
Pripojte obrazovku
1
2
3
See the documentation that shipped with the keyboard and mouse.
Pokyny naleznete v dokumentaci dodané společně s klávesnicí a myší.
Olvassa el a billentyűzethez és az egérhez mellékelt dokumentációt.
Zapoznaj się z dokumentacją dostarczoną z klawiaturą i myszą.
Prečítajte si dokumentáciu dodávanú s klávesnicou a myšou.
NOTE: If you ordered your computer with a discrete graphics card,
connectthe display to the discrete graphics card.
POZNÁMKA: Pokud jste si počítač objednali se samostatnou grafickou kartou,
připojte displej k samostatné grafické kartě.
MEGJEGYZÉS: Ha a számítógéphez egy különálló grafikus kártyát rendelt,
amonitort csatlakoztassa a különálló grafikus kártyára.
UWAGA: Jeśli z komputerem zamówiono autonomiczną kartę graficzną,
monitor należy podłączyć do złącza w tej karcie.
POZNÁMKA: Ak ste si počítač objednali s diskrétnou grafickou kartou,
pripojteobrazovku k diskrétnej grafickej karte.
Quick Start Guide
Inspiron 3650
5 Finish operating system setup
Dokončete nastavení operačního systému
Fejezze be az operációs rendszer beállítását
Skonfiguruj system operacyjny
Dokončite inštaláciu operačného systému
Windows
Enable Dell updates
Povolit aktualizace Dell
Engedélyezze a Dell frissítéseket
Włącz aktualizacje firmy Dell
Povoľte aktualizácie Dell
Connect to your network
Připojte se k síti
Kapcsolódjon a hálózatához
Nawiąż połączenie z siecią
Pripojte sa k sieti
NOTE: If you are connecting to a secured wireless network, enter the
password for the wireless network access when prompted.
POZNÁMKA: Pokud se připojujete k zabezpečené bezdrátové síti, po výzvě
zadejte heslo pro přístup k bezdrátové síti.
MEGJEGYZÉS: Ha biztonságos vezeték nélküli hálózathoz csatlakozik,
kérésre, adja meg a vezeték nélküli hálózat hozzáférési jelszavát.
UWAGA: Jeśli nawiązujesz połączenie z zabezpieczoną siecią bezprzewodową,
wprowadź hasło dostępu do sieci po wyświetleniu monitu.
POZNÁMKA: Ak sa pripájate k zabezpečenej bezdrôtovej sieti, zadajte po
výzve heslo na prístup k tejto sieti.
Sign in to your Microsoft account orcreate
alocal account
Přihlaste se k účtu Microsoft nebo si vytvořte
místní účet
Jelentkezzen be a Microsoft fiókjába,
vagyhozzon létre helyi fiókot
Zaloguj się do konta Microsoft albo utwórz
konto lokalne
Prihláste sa do konta Microsoft alebo si
vytvorte lokálne konto
Ubuntu
Follow the instructions on the screen to finish setup.
Dokončete nastavení podle pokynů na obrazovce.
A beállítás befejezéséhez kövesse a képernyőn megjelenő utasításokat.
Postępuj zgodnie z instrukcjami wyświetlanymi na ekranie, aby ukończyć
proceskonfiguracji.
Podľa pokynov na obrazovke dokončite nastavenie.
Product support and manuals
Podpora a příručky k produktům
Terméktámogatás és kézikönyvek
Pomoc techniczna i podręczniki
Podpora a príručky produktu
Dell.com/support
Dell.com/support/manuals
Dell.com/support/windows
Dell.com/support/linux
Contact Dell
Kontaktujte společnost Dell | Kapcsolatfelvétel a Dell-lel
Kontakt z firmą Dell | Kontaktujte Dell
Dell.com/contactdell
Regulatory and safety
Regulace a bezpečnost
Szabályozások és biztonság
Przepisy i bezpieczeństwo
Zákonom vyžadované a bezpečnostné informácie
Dell.com/regulatory_compliance
Regulatory model
Směrnicový model | Szabályozó modell
Model | Regulačný model
D19M
Regulatory type
Regulační typ | Szabályozó típus
Typ | Regulačný typ
D19M002
Computer model
Model počítače | Számítógép modell
Model komputera | Model počítača
Inspiron 3650
© 2015 Dell Inc.
© 2015 Microsoft Corporation.
© 2015 Canonical Ltd.