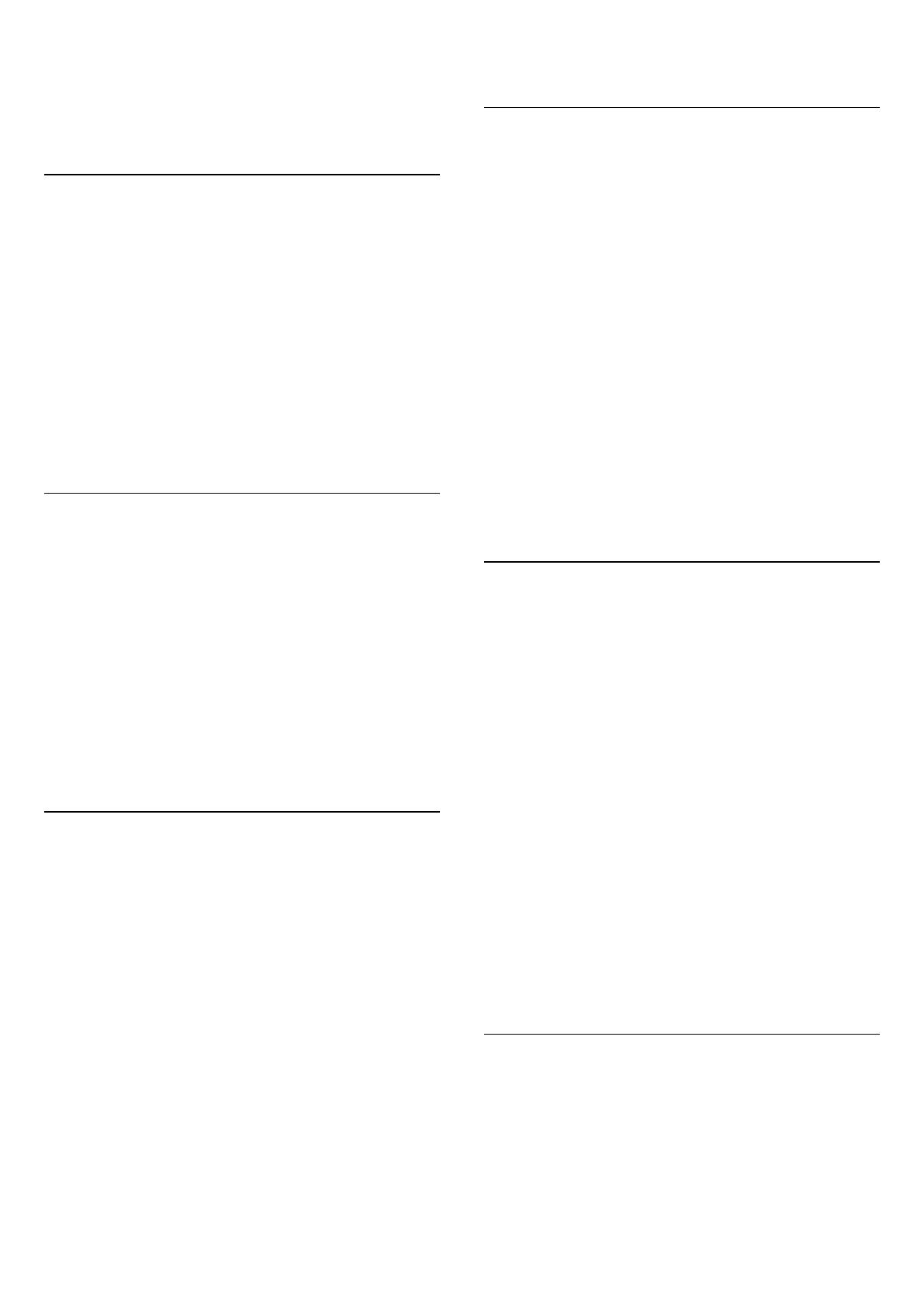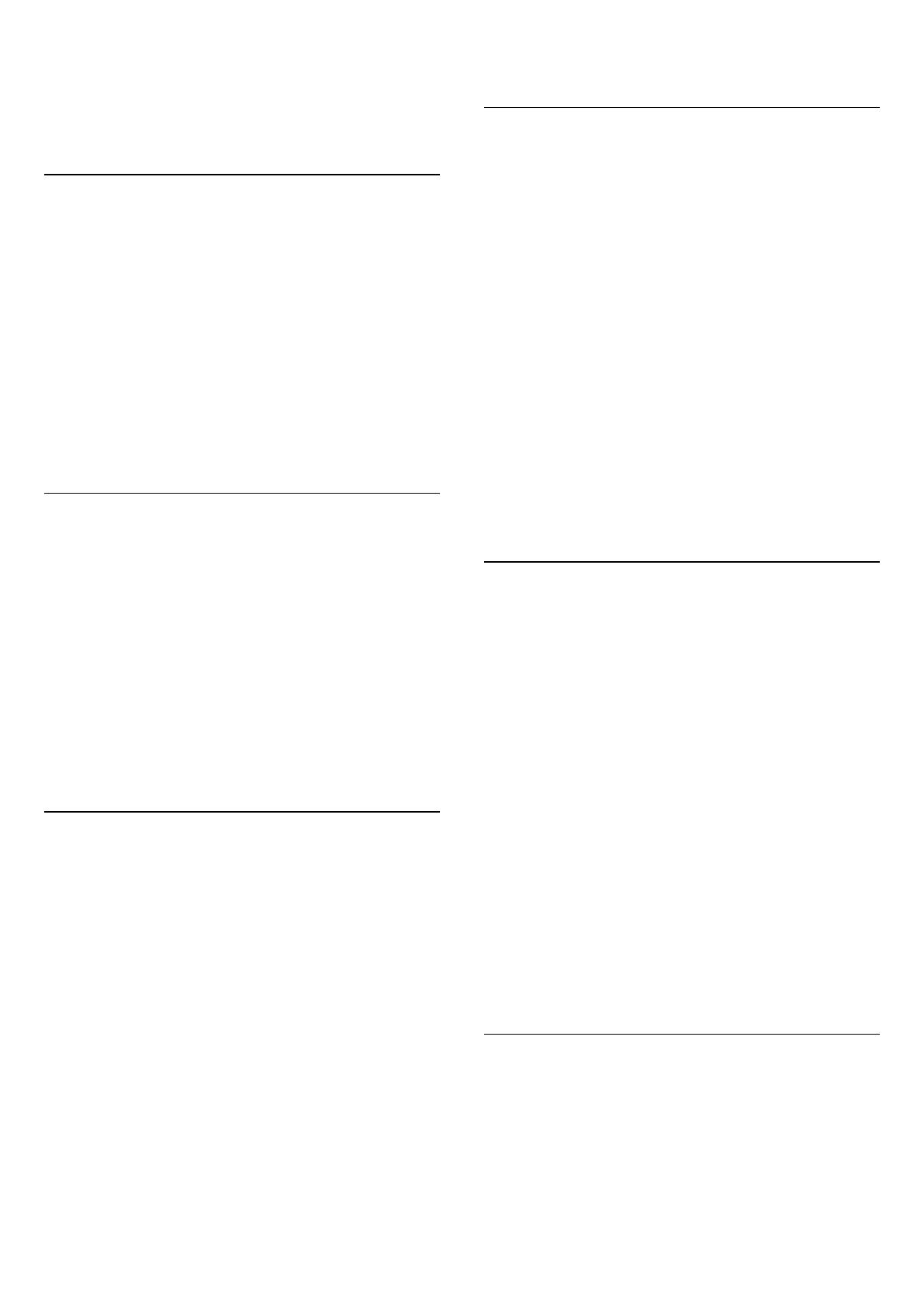
aplikácií.
Ak chcete získať ďalšie informácie, stlačte farebné
tlačidlo
Kľúčové slová a vyhľadajte položku
Aplikácie.
1.5
Hranie hier
Tento televízor ponúka veľkú obrazovku na hranie
hier.
Môžete hrať hry z pripojenej hernej konzoly, hry z
nainštalovaných aplikácií alebo jednoducho online
hry na internete. Na televízore je možné zadať
optimálne nastavenia na hranie, ktoré zaručia
dynamický a bezprostredný zážitok.
Ak chcete získať ďalšie informácie, stlačte farebné
tlačidlo
Kľúčové slová a vyhľadajte položku
Hranie.
1.6
Požičanie filmu
Ak chcete sledovať požičané video, už nemusíte ísť
do požičovne.
Pomocou funkcie Video na vyžiadanie vo funkcii
Najlepší výber si môžete vybrať a ihneď prehrať svoje
obľúbené filmy. Video obchod prenesie film priamo
do televízora u vás doma. Video na vyžiadanie je
dostupné vo vybraných krajinách.
Ak chcete získať ďalšie informácie, stlačte farebné
tlačidlo
Kľúčové slová a vyhľadajte položku
Video na vyžiadanie.
1.7
Pozastavenie TV vysielania a
nahrávanie
Ak k televízoru pripojíte pevný disk USB, môžete
pozastaviť a nahrávať vysielanie digitálnych
televíznych kanálov.
Prerušte vysielanie a vybavte si dôležitý hovor alebo
si jednoducho dajte prestávku počas sledovania
športového zápasu – televízor bude vysielanie
ukladať na pevný disk USB. Potom si ho môžete
kedykoľvek znova pozrieť.
Ak k televízoru pripojíte pevný disk USB, môžete tiež
nahrávať digitálne televízne vysielanie. Nahrávať
môžete počas sledovania programu alebo môžete
naplánovať nahrávanie programu v budúcnosti.
Ak chcete získať ďalšie informácie, stlačte farebné
tlačidlo
Kľúčové slová a vyhľadajte položku
Pozastavenie TV alebo Nahrávanie.
1.8
Smartfóny a tablety
Pomocou tohto televízora od spoločnosti Philips so
systémom Android môžete poľahky zdieľať obsah z
vášho smartfónu alebo tabletu na veľkej obrazovke.
Prevezmite a nainštalujte si aplikáciu Philips TV
Remote App. Táto bezplatná aplikácia je k dispozícii
pre systém Android aj iOS.
Pomocou aplikácie MyRemote môžete teraz v
smartfóne alebo tablete ovládať médiá okolo seba.
Posielajte fotografie, hudbu a videá na veľkú
obrazovku televízora alebo sledujte akýkoľvek
televízny kanál prostredníctvom tabletu či telefónu.
Otvorte si TV program a naplánujte nahrávanie na
zajtra. Televízor sa doma už postará o zvyšok. Zapnite
funkciu Ambilight+hue a vyčarujte si priamo v
obývačke útulnú svetelnú atmosféru. Vďaka aplikácii
MyRemote máte všetko pod kontrolou. Aj keď chcete
napríklad iba trochu znížiť hlasitosť televízora.
1.9
Ambilight
Ambilight je najelegantnejšia a exkluzívna funkcia vo
vašom novom televízore Philips.
Jemná žiara farebného svetla, ktoré vychádza spoza
obrazovky, rozširuje váš vizuálny zážitok. Vďaka
funkcii Ambilight vaše oči oddychujú, ale vaša myseľ
je úplne zaujatá tým, čo vidíte. Vyberte si z mnohých
štýlov funkcie Ambilight ten, ktorý zodpovedá vašej
nálade. Rovnako môžete neutralizovať vplyv farebnej
steny na farby funkcie Ambilight Projection pomocou
nastavenia Farba steny.
Pomocou funkcie Ambilight+hue bude mať dokonca
funkcia Ambilight ešte väčší dosah. Prepínanie
bezdrôtovo ovládaných žiaroviek Philips Hue*. Tieto
žiarovky vyplnia celú miestnosť farbami, ktoré sa
prispôsobujú obrazovke televízora.
Keď funkciu Ambilight vypnete, bude vám chýbať.
* Funkcia Philips Hue sa predáva samostatne.
1.10
Pripojenie cez Bluetooth
Váš televízor je vybavený technológiou Bluetooth.
Môžete pripojiť samostatné bezdrôtové reproduktory
alebo bezdrôtové slúchadlá. Zabudnite na pripájanie
káblov, zariadenie stačí spárovať s televízorom.
Ak chcete získať ďalšie informácie, stlačte farebné
5