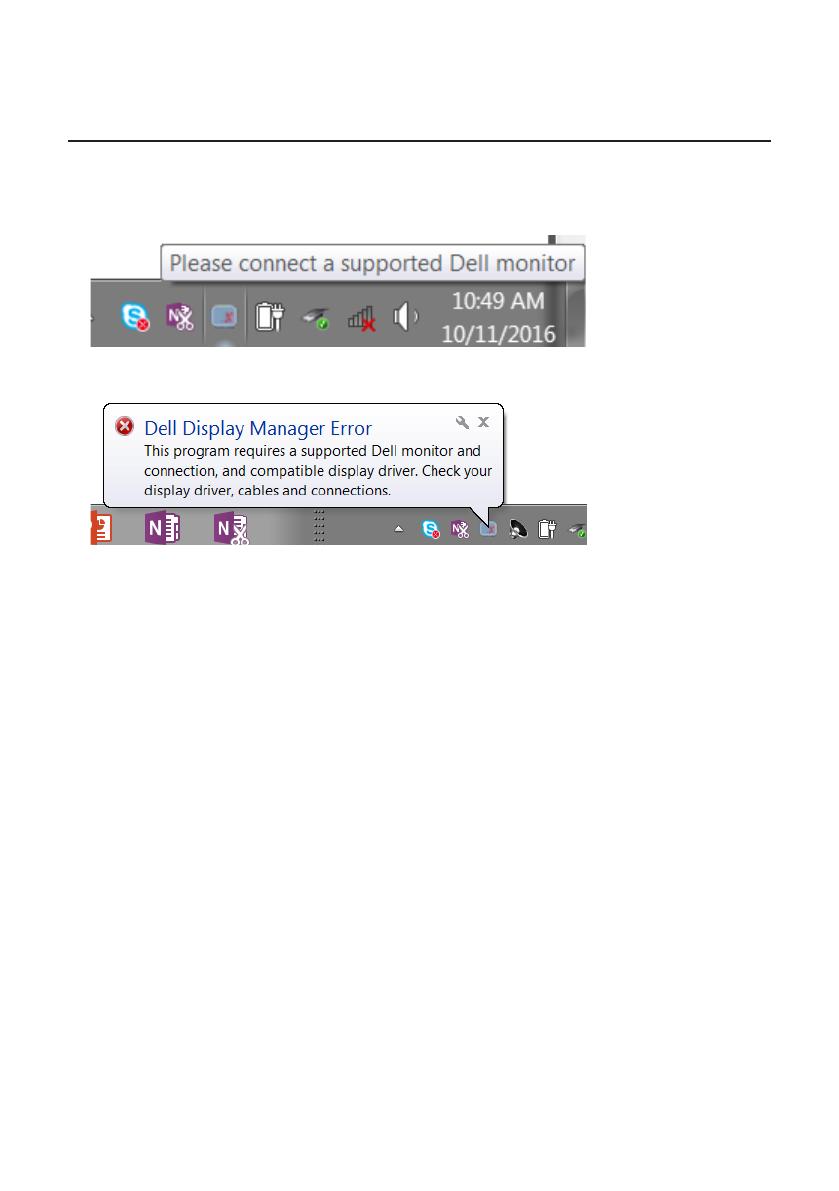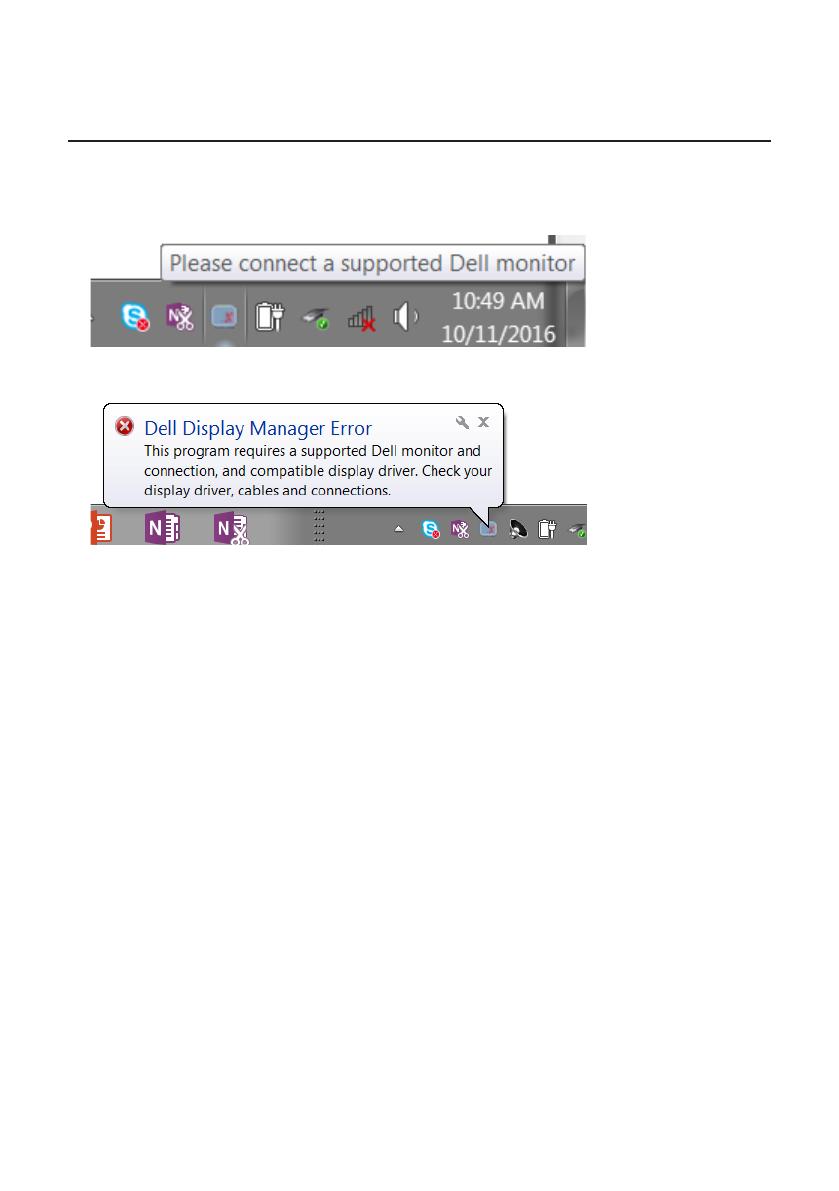
12 | Khắc phc sự cố
Khắc phục sự cố
Nu DDM không thể tương thích vi màn hình của bn, DDM s hiển th biểu tượng
bên dưi trong thanh thông báo.
Nhấp vào biểu tượng này, DDM hiển th một thông báo li chi tit hơn.
Hãy lưu ý rằng DDM ch tương thích vi màn hình Dell chính hãng. Nu bn đang s
dng các màn hình của các nhà sản xuất khác, DDM không tương thích vi chng.
Nu BBM không thể nhận diện và/hoặc kt nối vi màn hình Dell được h trợ, hãy
tin hành các hành động sau để khắc phc sự cố:
1. Hãy đảm bảo đã kt nối đng cáp video vi màn hình và máy tính của bn,
đặc biệt là các điểm kt nối phải được cắm chặt vào đng v trí.
2. Kiểm tra OSD của màn hình để đảm bảo đã kích hot DDC/CI.
3. Đảm bảo bn có trình điều khiển màn hình chính xác và mi nhất của nhà
cung cấp đ ha (Intel, AMD, NVIDIA, vv). Trình điều khiển màn hình thưng
là nguyên nhân gây ra li DDM.
4. Gỡ bỏ bất kỳ trm nối, hoặc bộ mở rộng hoặc bộ chuyển đổi cáp nào giữa
màn hình và cổng đ ho. Một số loi bộ mở rộng, ống nối hoặc bộ chuyển đổi
giá r có thể không h trợ DDC/CI ph hợp và có thể làm li DDM. Cập nhật
trình điều khiển của thit b đó nu có phiên bản mi nhất.
5. Khởi động li hệ thống.