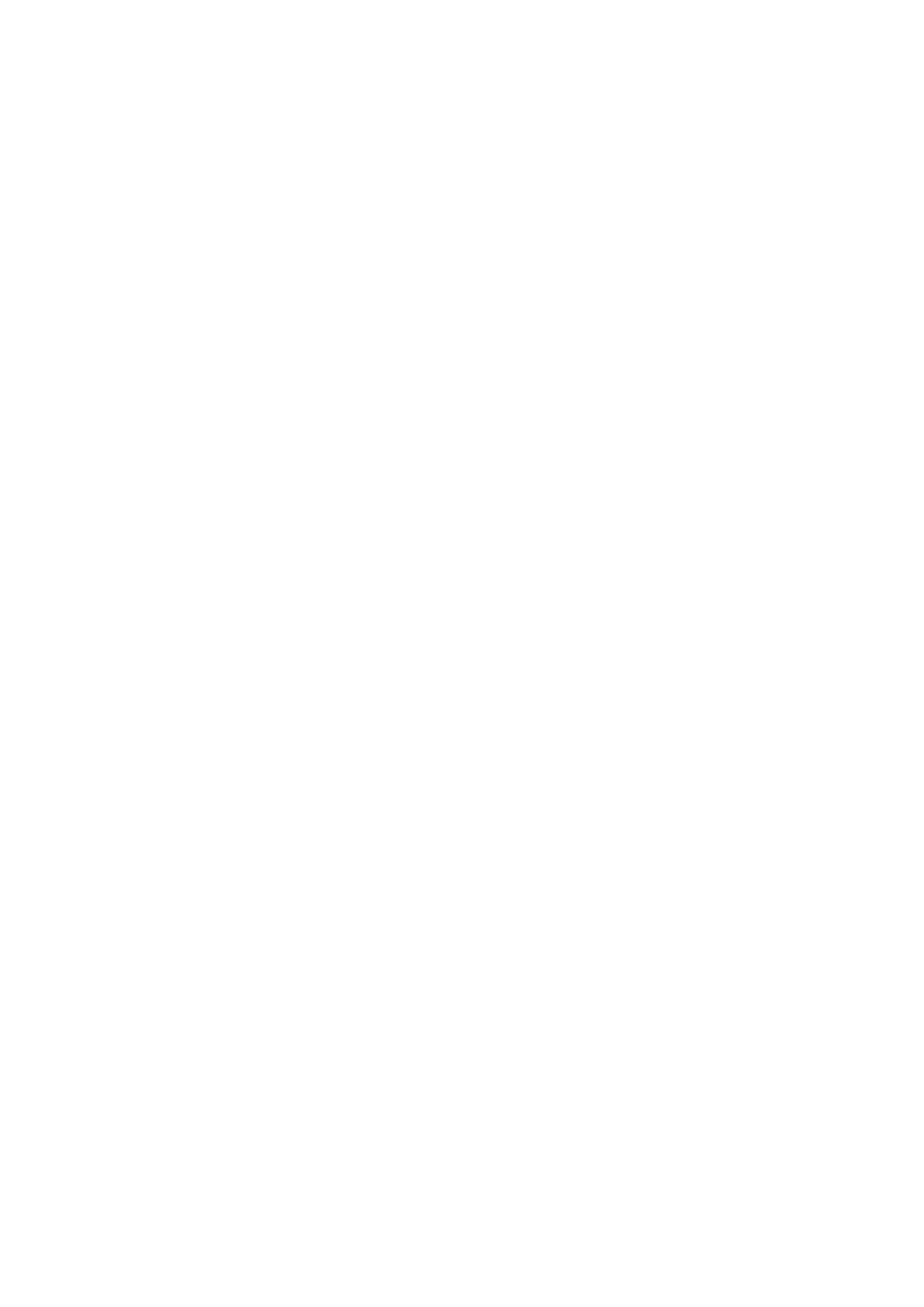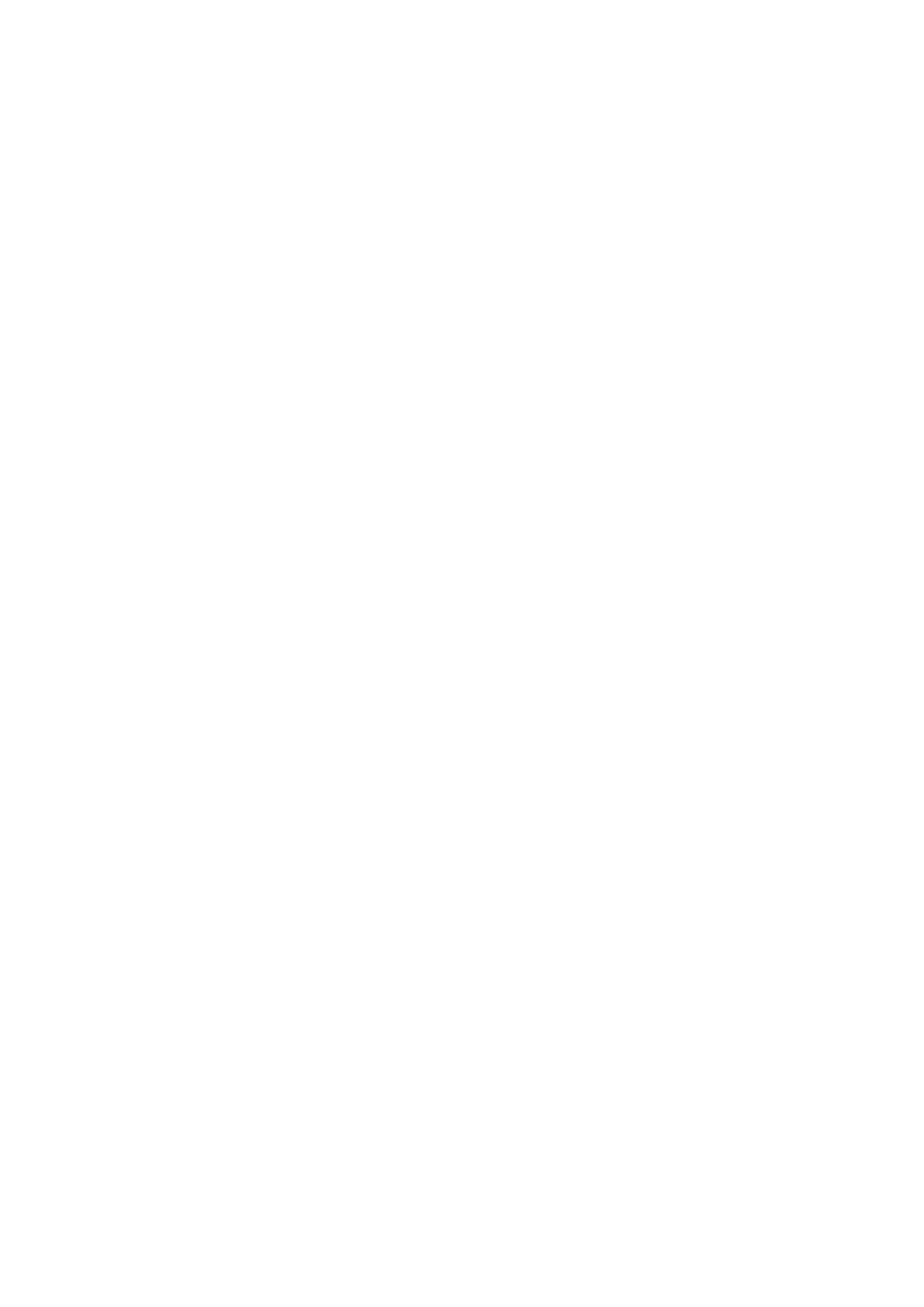
Repülőgép üzemmód használata ····················································· 18
Internet böngészése ···································································· 18
E-mail ···················································································· 19
Táblagép testre szabása ······························································· 20
Kijelző beállítások ····································································· 20
Hangbeállítások ········································································ 21
Dátum, idő és időzóna ································································· 21
Táblagép védelme ········································································· 21
Képernyőkioldó minta ································································· 21
PIN ······················································································· 22
Jelszó ····················································································· 22
SIM-kártya védelme SIM-zár jelszóval (csak LTE/HSPA+ modelleknél) ······ 23
Alkalmazások ·············································································· 24
Kamera ·················································································· 24
Fájlok másolása a táblagépre és a táblagépről ······································ 24
Bluetooth ················································································ 25
Galéria ··················································································· 26
Naptár ···················································································· 27
Óra ······················································································· 27
Hibaelhárítás ··············································································· 28
Műszaki adatok ············································································ 30