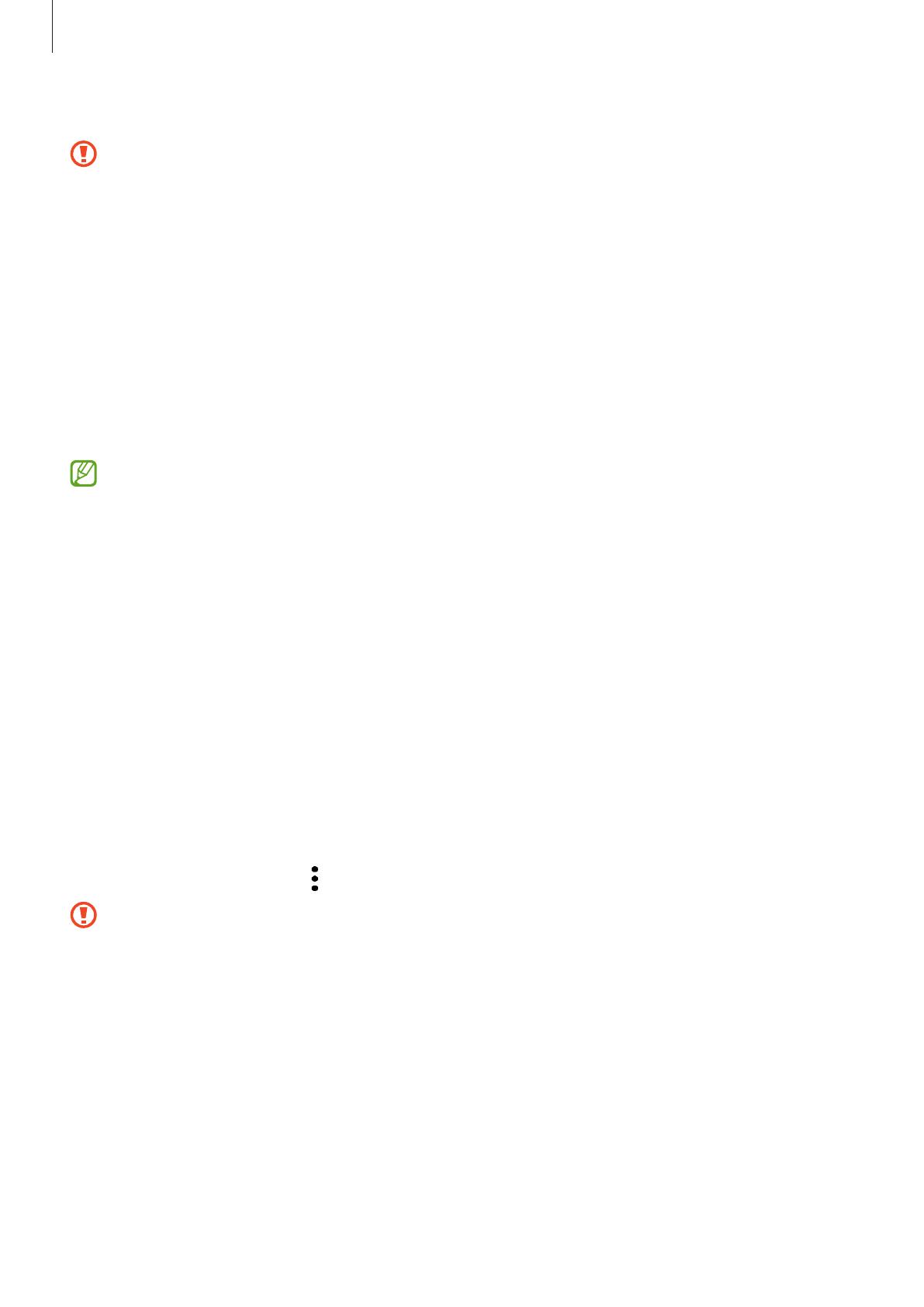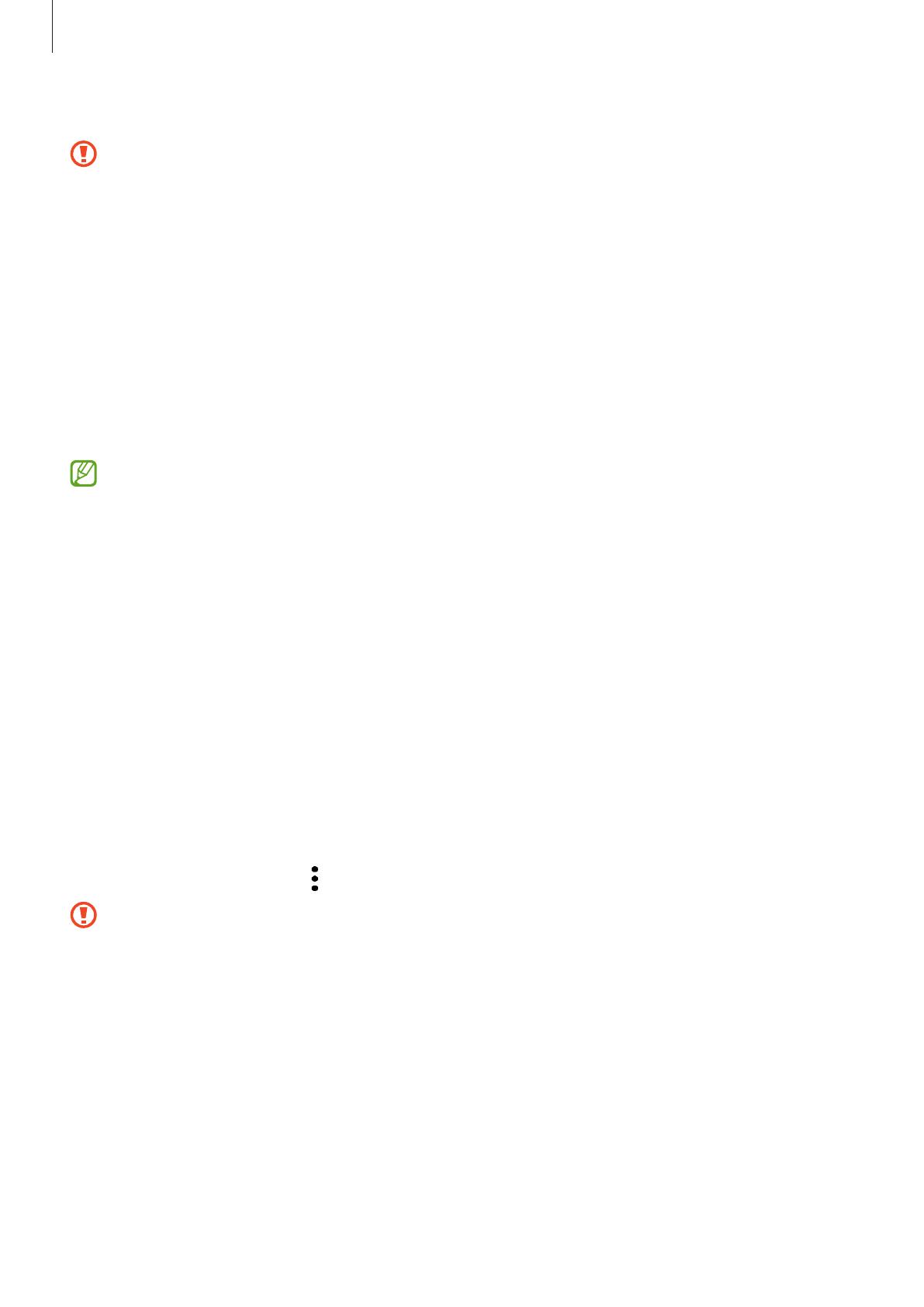
Začíname
13
4 Zásuvku vložte späť do slotu pre zásuvku.
•
Použite len microSD kartu.
•
Niektoré SD karty nemusia byť so zariadením úplne kompatibilné. Použitie nekompatibilnej karty
môže poškodiť zariadenie, SD kartu alebo údaje uložené na nej.
•
Pri vkladaní SD karty dávajte pozor, aby ste ju vložili správnou stranou nahor.
•
Uistite sa, že kolík na vysúvanie je umiestnený kolmo voči otvoru. V opačnom prípade sa
zariadenie môže poškodiť.
•
Keď vyberiete zásuvku zo zariadenia, mobilné dátové pripojenie sa deaktivuje.
•
Ak SD karta nie je pevne zaistená v zásuvke, môže sa dostať von zo zásuvky alebo z nej vypadnúť.
•
Ak do zariadenia vložíte mokrú zásuvku, môže dôjsť k poškodeniu vášho zariadenia. Vždy sa
uistite, že zásuvka je suchá.
•
Zásuvku úplne zasuňte do slotu pre zásuvku, aby do zariadenia nemohla vniknúť voda.
•
Zariadenie podporuje systémy súborov FAT a exFAT pre SD karty. Pri vložení karty naformátovanej
v inom systéme súborov vás zariadenie požiada o preformátovanie karty, inak ju nerozpozná.
Ak chcete SD kartu použiť, musíte ju naformátovať. Ak vaše zariadenie nedokáže naformátovať
alebo rozpoznať SD kartu, kontaktujte výrobcu SD karty alebo servisné stredisko spoločnosti
Samsung.
•
Časté zapisovanie a vymazávanie údajov skracuje životnosť SD kariet.
•
Pri vložení SD karty do zariadenia sa v priečinku
Moje súbory
→
Karta SD
zobrazí adresár
súborov SD karty.
Vybratie SD karty
Pred vybratím SD karty ju odinštalujte, aby bolo jej vybratie bezpečné.
1 Otvorte položku
Nastavenia
a postupne ťuknite na položky
Starostlivosť o batériu a zar.
→
Úložisko
.
2 Potiahnite doľava, aby sa zobrazila strana
Karta SD
.
3 Postupne ťuknite na položky
→
Odpojiť
.
Externý úložný priestor, ako napríklad SD kartu alebo USB úložisko, neodstraňujte, kým zariadenie
prenáša alebo spracúva informácie ani hneď priamo po prenose. Pritom môže dôjsť k poškodeniu
alebo strate údajov alebo k poškodeniu externého úložného priestoru alebo telefónu. Spoločnosť
Samsung nie je zodpovedná za straty vrátane straty údajov vyplývajúce z nesprávneho použitia
externých úložísk.