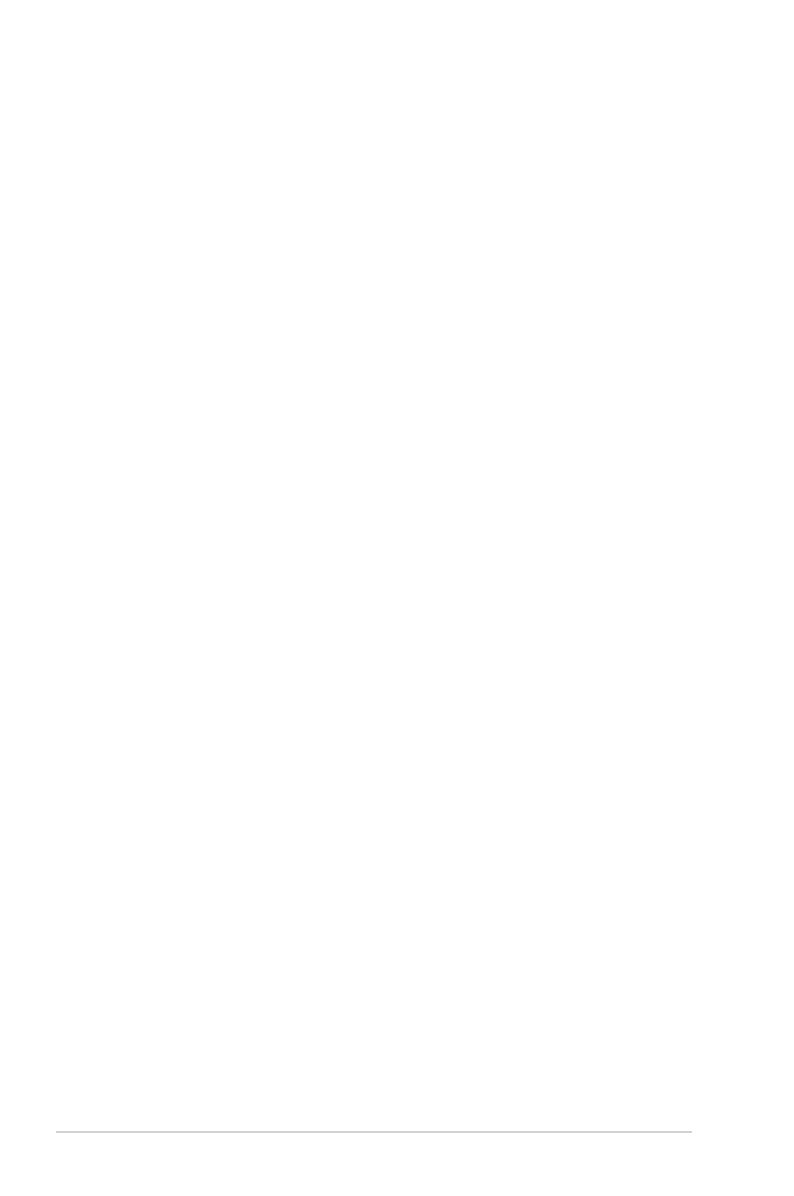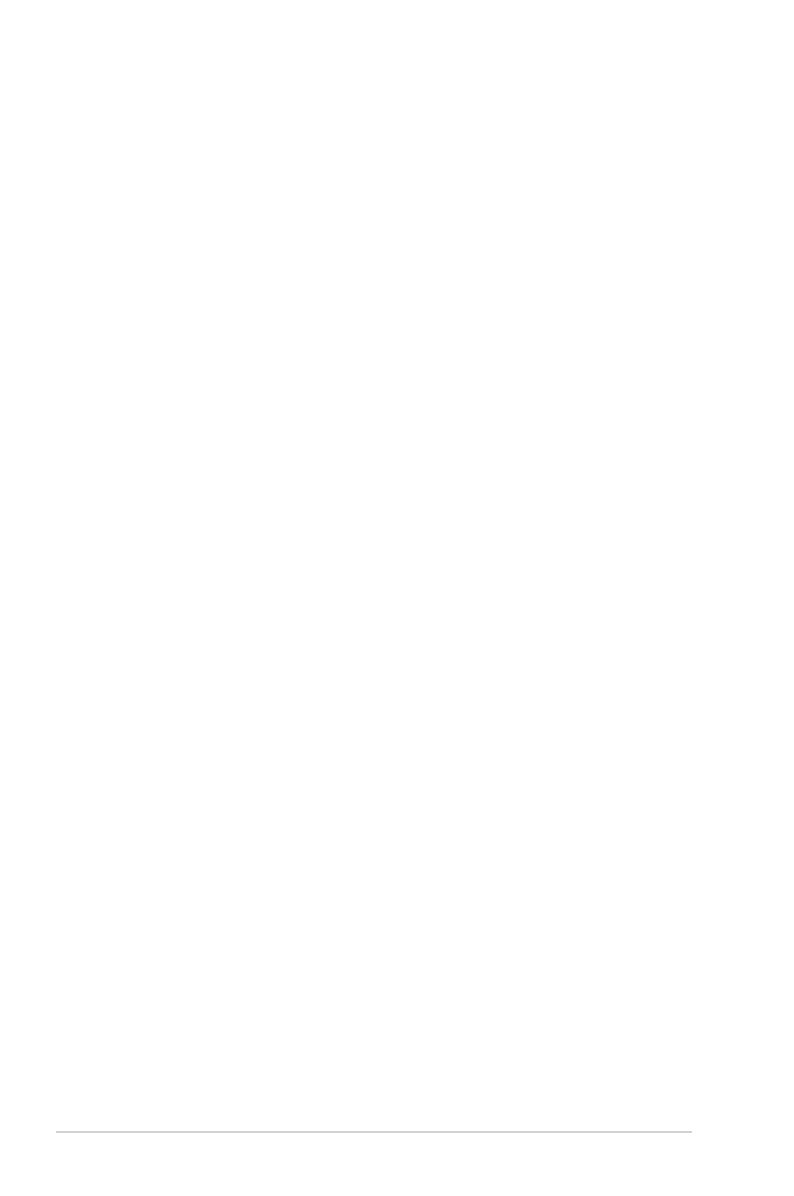
2
CZ19454
Revidovaná edice V3
Červen 2022
Copyright © 2022 ASUSTeK Computer Inc. Všechna práva vyhrazena.
Žádná část této příručky, včetně popsaných výrobků a softwaru, nesmí být
kopírována, přenášena, přepisována, ukládána do paměťového zařízení nebo
překládána do jakéhokoliv jazyka v žádné formě ani žádnými prostředky vyjma
dokumentace, které kupující vytvoří jako zálohu, bez výslovného písemného
souhlasu společnosti ASUSTeK Computer Inc. („ASUS“).
V následujících případech nebude záruka na výrobek nebo servis prodloužena:
(1) byla provedena oprava, úprava nebo změna výrobku, která nebyla písemně
povolena společností ASUS; nebo (2) sériové číslo výrobku je poškozeno nebo
chybí.
ASUS POSKYTUJE TUTO PŘÍRUČKU „TAK, JAK JE“, BEZ ZÁRUKY JAKÉHOKOLI
DRUHU, AŤ VÝSLOVNÉ NEBO VYPLÝVAJÍCÍ, VČETNĚ, ALE NIKOLI JEN,
PŘEDPOKLÁDANÝCH ZÁRUK NEBO PODMÍNEK PRODEJNOSTI A VHODNOSTI
PRO URČITÝ ÚČEL. V ŽÁDNÉM PŘÍPADĚ NEBUDE FIRMA ASUS, JEJÍ ŘEDITELÉ,
VEDOUCÍ PRACOVNÍCI, ZAMĚSTNANCI ANI ZÁSTUPCI ODPOVÍDAT ZA ŽÁDNÉ
NEPŘÍMÉ, ZVLÁŠTNÍ, NAHODILÉ NEBO NÁSLEDNÉ ŠKODY (VČETNĚ ZA ZTRÁTU
ZISKŮ, ZTRÁTU PODNIKATELSKÉ PŘÍLEŽITOSTI, ZTRÁTU POUŽITELNOSTI ČI
ZTRÁTU DAT, PŘERUŠENÍ PODNIKÁNÍ A PODOBNĚ), I KDYŽ BYLA FIRMA ASUS
UPOZORNĚNA NA MOŽNOST TAKOVÝCH ŠKOD ZPŮSOBENÝCH JAKOUKOLIV
VADOU V TÉTO PŘÍRUČCE NEBO VE VÝROBKU.
TECHNICKÉ ÚDAJE A INFORMACE OBSAŽENÉ V TÉTO PŘÍRUČCE JSOU
POSKYTNUTY JEN PRO INFORMACI, MOHOU SE KDYKOLIV ZMĚNIT BEZ
PŘEDCHOZÍHO UPOZORNĚNÍ, A NEMĚLY BY BÝT POVAŽOVÁNY ZA ZÁVAZEK
FIRMY ASUS. ASUS NEODPOVÍDÁ ZA ŽÁDNÉ CHYBY A NEPŘESNOSTI, KTERÉ
SE MOHOU OBJEVIT V TÉTO PŘÍRUČCE, VČETNĚ VÝROBKŮ A SOFTWARU V
PŘÍRUČCE POPSANÝCH.
Výrobky a názvy rem v této příručce mohou, ale nemusí být obchodními
známkami nebo copyrighty příslušných rem, a používají se zde pouze pro
identikaci a objasnění a ve prospěch jejich majitelů, bez záměru poškodit cizí
práva.