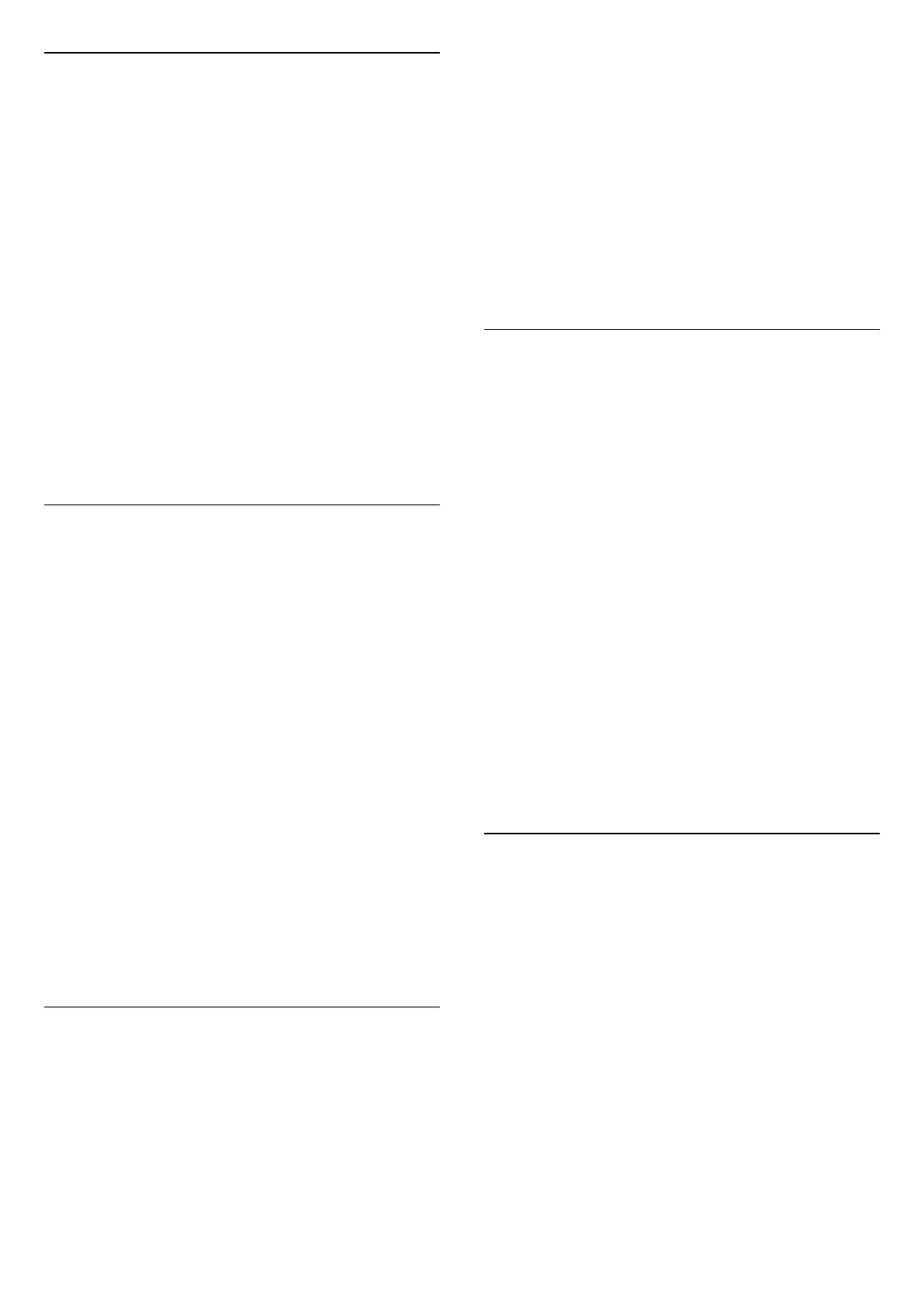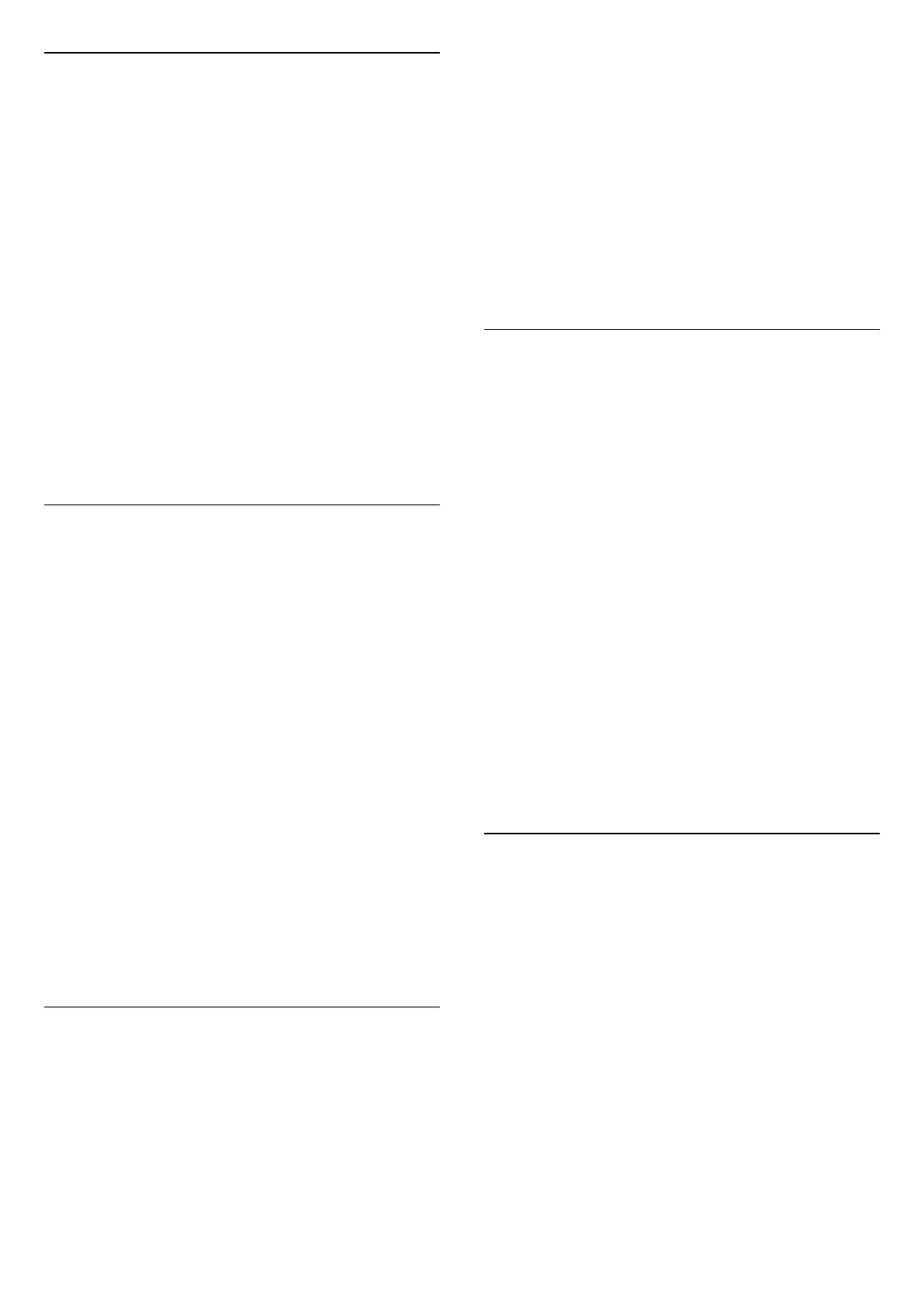
Synchronizace zvukového výstupu
Pokud nelze nastavit zpoždění v systému domácího
kina, můžete nastavit synchronizaci zvuku
v televizoru. Je možné nastavit kompenzaci, která
vyrovnává čas, jenž systém domácího kina potřebuje
ke zpracování zvuku a obrazu na televizoru. Hodnotu
lze nastavit v krocích po 5 ms. Maximální nastavení
je -60 ms.
Nastavení Zpoždění výstupu zvuku by mělo být
zapnuto.
Synchronizace zvuku televizoru…
1 - Stiskněte tlačítko
, vyberte možnost Zvuk a
stisknutím tlačítka
(vpravo) otevřete nabídku.
2 - Vyberte možnost Pokročilé > Synchronizace
výstupu zvuku a stiskněte tlačítko OK.
3 - Pomocí posuvníku nastavte zpoždění zvuku a
stiskněte tlačítko OK.
4 - Stisknutím tlačítka
(vlevo), v případě potřeby
opakovaným, nabídku zavřete.
Formát výstupu zvuku
Máte-li systém domácího kina (HTS neboli Home
Theatre System) vybavený funkcemi pro zpracování
vícekanálového zvuku, jako je například Dolby Digital,
DTS® nebo podobné systémy, nastavte možnost
Formát výstupu zvuku na možnost Vícekanálový. Je-li
nastavena hodnota Vícekanálový, televizor může
odesílat komprimovaný signál vícekanálového zvuku
z televizního kanálu nebo připojeného přehrávače
do systému domácího kina. Máte-li systém domácího
kina bez funkce zpracování vícekanálového zvuku,
vyberte možnost Stereo.
Nastavení formátu výstupu zvuku…
1 - Stiskněte tlačítko
, vyberte možnost Zvuk a
stisknutím tlačítka
(vpravo) otevřete nabídku.
2 - Vyberte možnost Pokročilé > Formát výstupu
zvuku a stiskněte tlačítko OK.
3 - Vyberte možnost Vícekanálový, Stereo (bez
komprimace) nebo Vícekanálový (bypass) a poté
stiskněte tlačítko OK.
4 - Stisknutím tlačítka
(vlevo), v případě potřeby
opakovaným, nabídku zavřete.
Vyrovnání výstupu zvuku
Nastavení položky Vyrovnání výstupu zvuku slouží
k nastavení úrovně hlasitosti televizoru a systému
domácího kina, když mezi nimi přepínáte. Rozdíly
v hlasitosti mohou být způsobeny rozdíly ve
zpracování zvuku.
Vyrovnání rozdílů výstupu zvuku…
1 - Stiskněte tlačítko
, vyberte možnost Zvuk a
stisknutím tlačítka
(vpravo) otevřete nabídku.
2 - Vyberte možnost Pokročilé > Vyrovnání
výstupu zvuku a stiskněte tlačítko OK.
3 - Vyberte možnost Více, Středně nebo Méně a
poté stiskněte tlačítko OK.
4 - Pokud je rozdíl v hlasitosti velký, vyberte
možnost Více. Pokud je rozdíl v hlasitosti malý,
vyberte možnost Méně.
5 - Stisknutím tlačítka
(vlevo), v případě potřeby
opakovaným, nabídku zavřete.
Vyrovnání výstupu zvuku ovlivňuje zvukové signály
z konektorů Audio Out – optický a HDMI ARC.
Problémy se zvukem systému
domácího kina
Zvuk s hlasitým šumem
Pokud sledujete video ze zapojené jednotky USB
Flash nebo počítače, zvuk z vašeho systému
domácího kina může být zkreslený. Tento šum se
vyskytuje v případě, že má audio- nebo videosoubor
zvuk DTS, avšak systém domácího kina není vybaven
funkcí zpracování zvuku DTS. Tento problém lze
vyřešit nastavením položky Formát výstupu
zvukutelevizoru na možnost Stereo (bez
komprimace).
Stiskněte tlačítko
a otevřete
nabídku Zvuk > Pokročilé > Formát výstupu
zvuku.
Žádný zvuk
Pokud není slyšet zvuk televizoru ze systému
domácího kina, zkontrolujte, zda je kabel HDMI2
připojen ke konektoru HDMI1 ARC systému
domácího kina.
4.5
Chytré telefony a tablety
Pokud chcete k televizoru připojit chytrý telefon
nebo tablet, můžete využít bezdrátové nebo
kabelové připojení.
Bezdrátové provedení
Pokud chcete využít bezdrátové připojení, stáhněte si
do chytrého telefonu nebo tabletu aplikaci Philips TV
Remote App z oblíbeného obchodu s aplikacemi.
Kabelové připojení
Pokud chcete využít kabelové připojení, použijte
připojení HDMI 1 MHL na zadní straně televizoru. Více
informací získáte v nabídce Nápověda stisknutím
barevného tlačítka
Klíčová slova a vyhledáním
položky HDMI MHL.
18