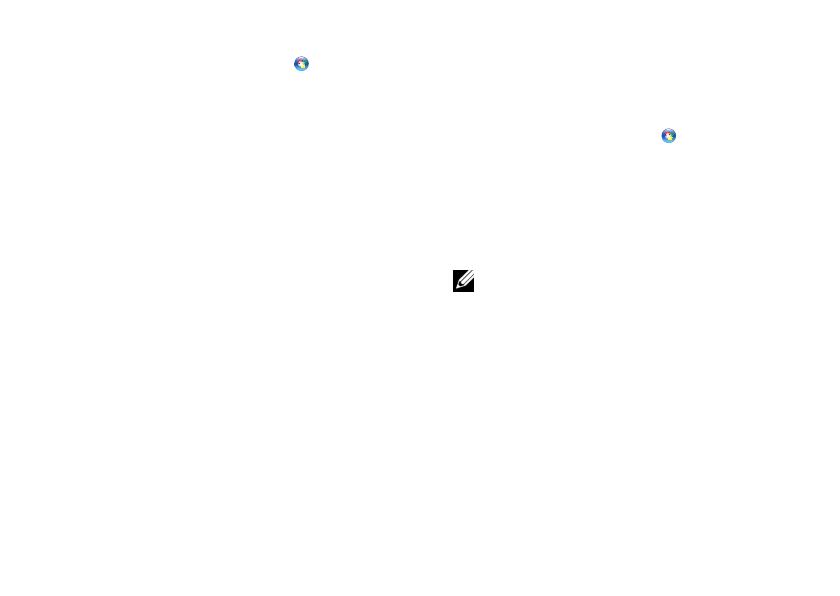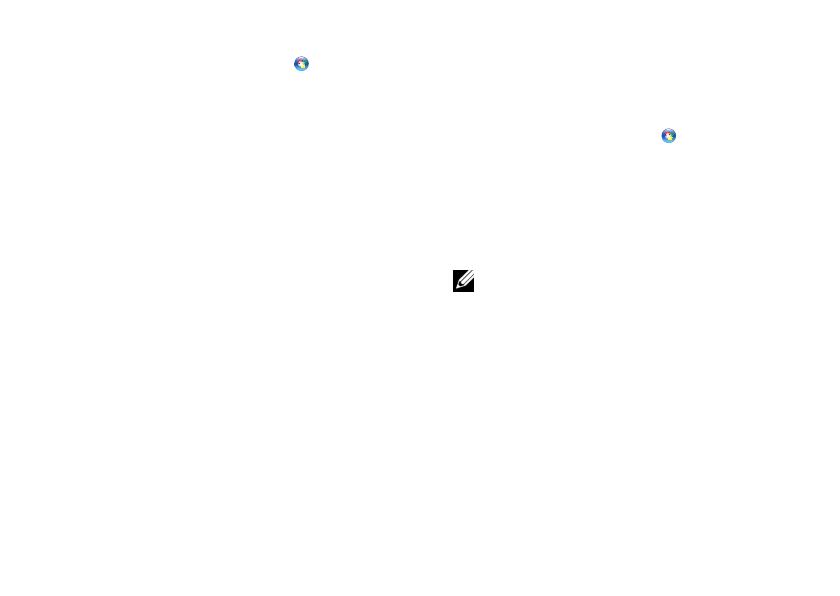
3
3 Klepněte na položky Start → Ovládací
panely→ Centrum sítí a sdílení→ Připojit
ksíti.
4 Postupujte podle pokynů na obrazovce
a dokončete nastavení.
Nastavení připojení k Internetu
Poskytovatelé služeb Internetu a jejich nabídky
se v jednotlivých zemích liší. Nabídku připojení
k Internetu pro vaši zemi získáte od místních
poskytovatelů.
Pokud se vám nedaří připojit se k Internetu,
ale v minulosti jste se již úspěšně připojili,
mohlo dojít k výpadku na straně poskytovatele.
Informujte poskytovatele internetového
připojení o stavu služby nebo se o připojení
pokuste později.
Informace o svém poskytovateli připojení
mějte stále při ruce. Pokud ještě nemáte
poskytovatele připojení k Internetu, můžete jej
vyhledat pomocí Průvodce připojením
k Internetu.
Nastavení internetového připojení:
1 Uložte a zavřete všechny otevřené soubory
a ukončete všechny spuštěné programy.
2 Klepněte na položky Start → Ovládací
panely.
3 Klepněte na položky Centrum sítí a sdílení→
Nastavit nové připojení nebo síť→
Připojit k Internetu.
Zobrazí se okno Př
ipojit k Internetu.
POZNÁMKA: Nevíte-li, který typ
připojení vybrat, klepněte na položku
Chci pomoci při výběru nebo kontaktujte
svého poskytovatele připojení.
4 Postupujte podle pokynů na obrazovce
a dokončete nastavení systému s využitím
informací o nastavení dodaných vaším
poskytovatelem připojení.