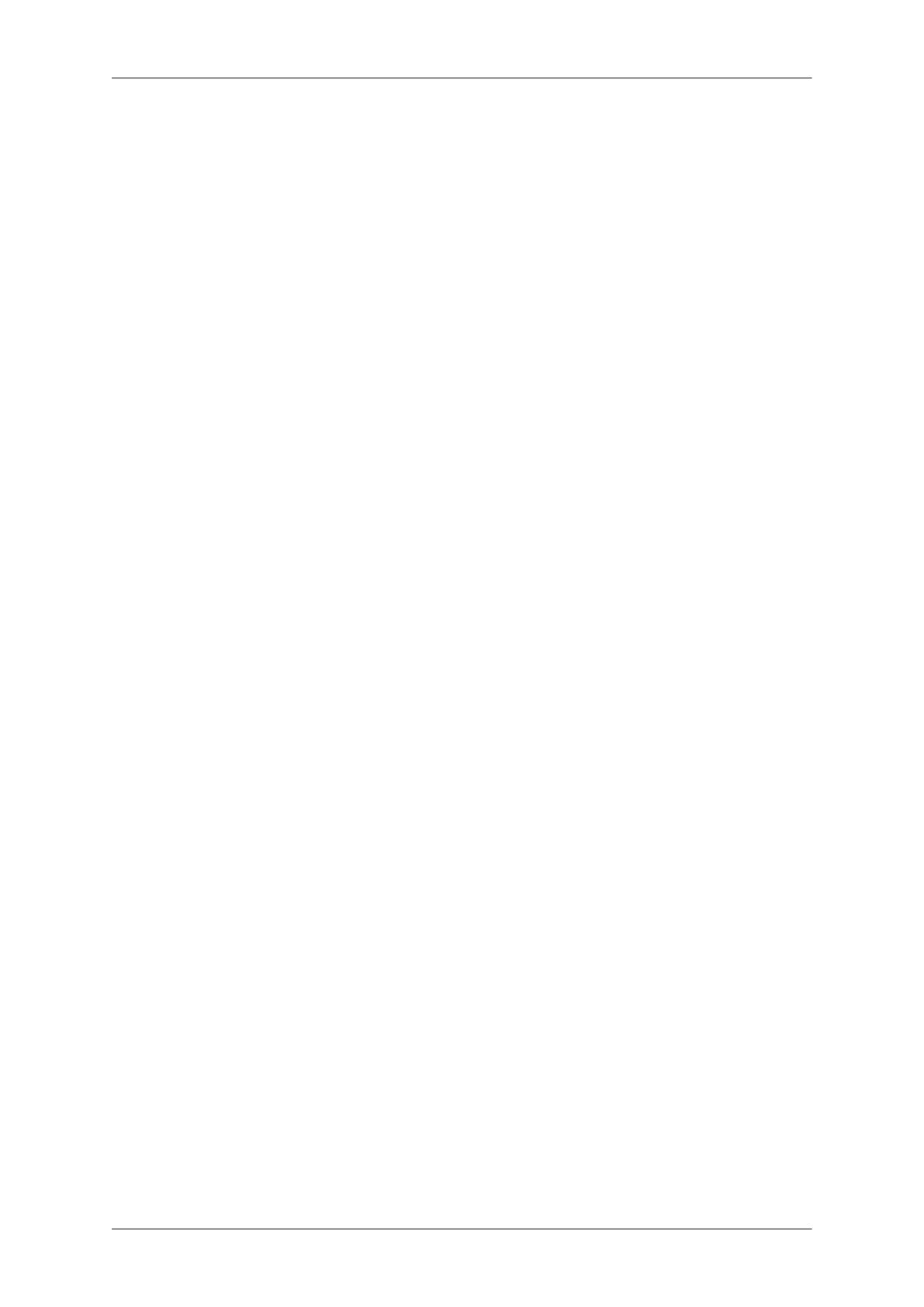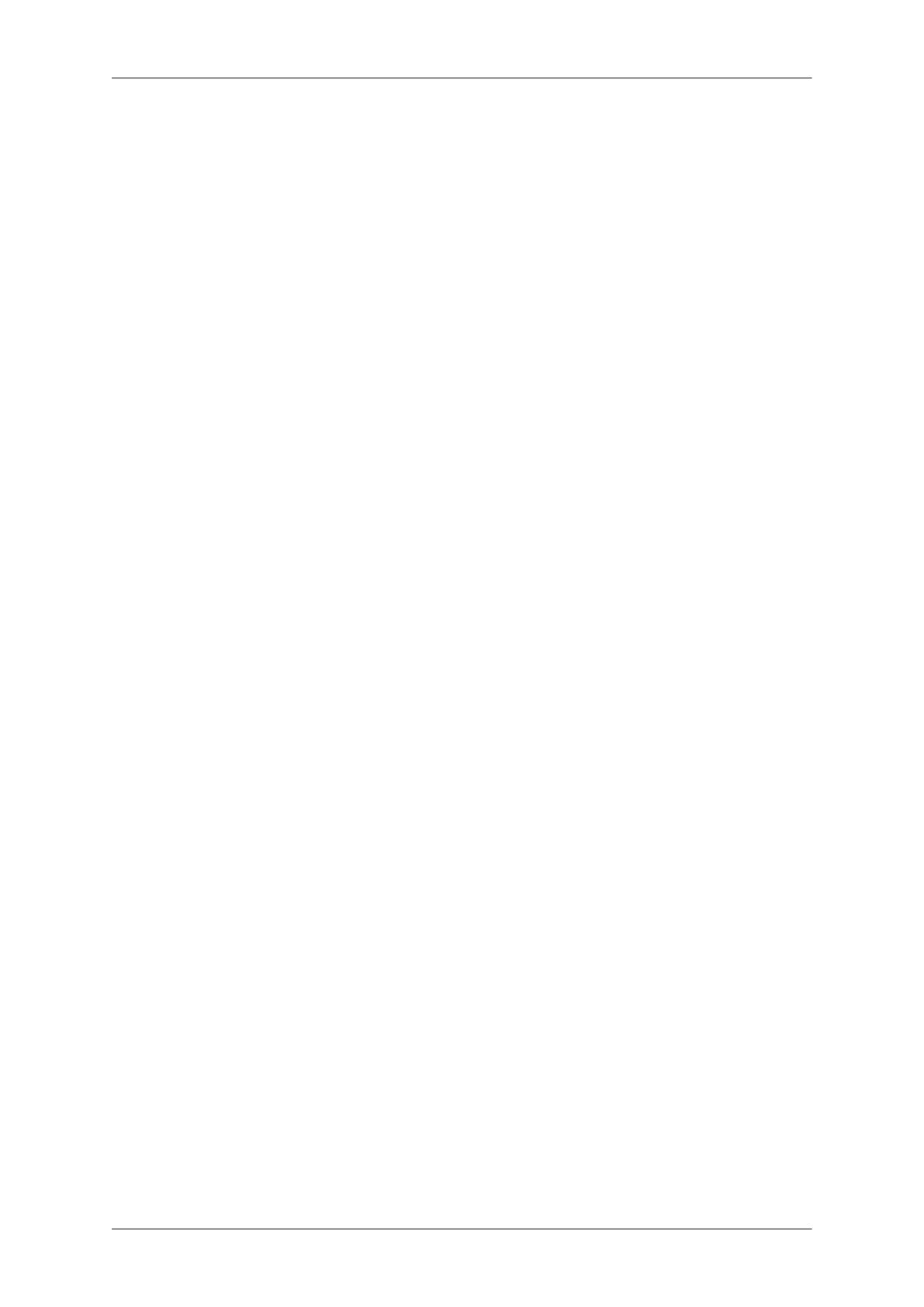
A: (Příklad) Phoenix BIOS
Pokud zapnete počítač, zobrazí se v dolní části obrazovky zpráva „Press F2 to enter
SETUP“. Stisknutím klávesy [F2] zobrazíte nabídku Nastavení systému BIOS.
A: - Konfigurace nastavení
U položky Advanced -> Peripheral Configuration (Integrated Peripherals) -> Legacy
USB Support (Upřesnit -> Konfigurace periférií (Integrované periférie) > Podpora
zařízení USB) zvolte možnost [Enabled] (Povoleno). Uložte nastavení a restartujte po-
čítač.
A: - Obrazovky nabídky Nastavení systému BIOS se liší dle společnosti systému BIOS.
Více informací získáte v uživatelské příručce ke svému počítači.
Více informací naleznete na webové stránce společnosti Microsoft.
Otázky a odpovědi
Q: Jak lze klonovat nebo rozšířit režim obrazovky?
A: Otevřete okno Display Properties (Zobrazení - vlastnosti) a zvolte kartu Settings (Nas-
tavení).
Q: Jak lze zcela odebrat instalační program USB monitoru?
A: Klepněte na ovládací panel Přidat nebo odebrat programy. Zobrazí se aktuálně insta-
lované programy.
V seznamu vyberte možnost Samsung UbiSync Monitor a klepněte na tlačítko Odebrat.
Q: Velikost obrazovky USB monitoru je vyšší než skutečná velikost monitoru.
A: Pokud má primární monitor vysoké rozlišení, v režimu klonování dojde k roztažení ob-
razovky na úroveň přesahující doporučené rozlišení (USB monitor).
Q: Velikost obrazovky USB monitoru je nižší než skutečná velikost monitoru. Obrazovka
je na monitoru zarovnána na střed.
A: Pokud má primární monitor vysoké rozlišení, obrazovky v režimu klonování jsou menší
než doporučené rozlišení (USB monitor).
Q: USB monitor je odpojen nebo vypnut, ale počítač i nadále zobrazuje v okně Zobrazení
– vlastnosti staré údaje o monitoru.
A: USB monitor je vypnut v případě, že je vypnuto jeho napájení nebo je odpojen USB
kabel. Chcete-li odstranit tuto informaci, pomocí ovládacího panelu Přidat nebo odebrat
programy odinstalujte program Samsung Ubisync Monitor.
Pokud je program odinstalován, nelze používat žádný z připojených USB monitorů.
Chcete-li znovu používat USB monitor, musíte znovu nastavit instalační program.
Q: Ikony a fotografie jsou v režimu klonování poškozené nebo neostré (USB monitor).
A: K tomuto jevu dochází, protože systém Windows neodesílá údaje o aktualizaci obra-
zovky do režimu klonování, pokud je na samostatném PC aktivován rozšířený režim.
Doporučujeme používat monitor v rozšířeném režimu.
Odstraňování potíží