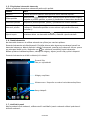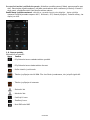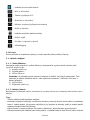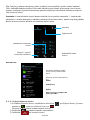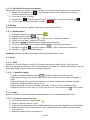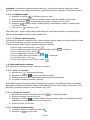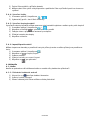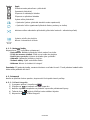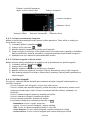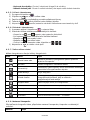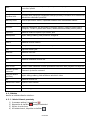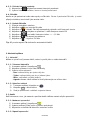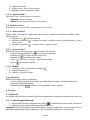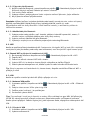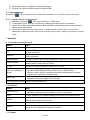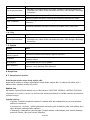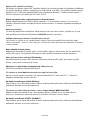Evolveo xtraphone 5.3 q4 Používateľská príručka
- Kategória
- Smartphony
- Typ
- Používateľská príručka
Táto príručka je tiež vhodná pre
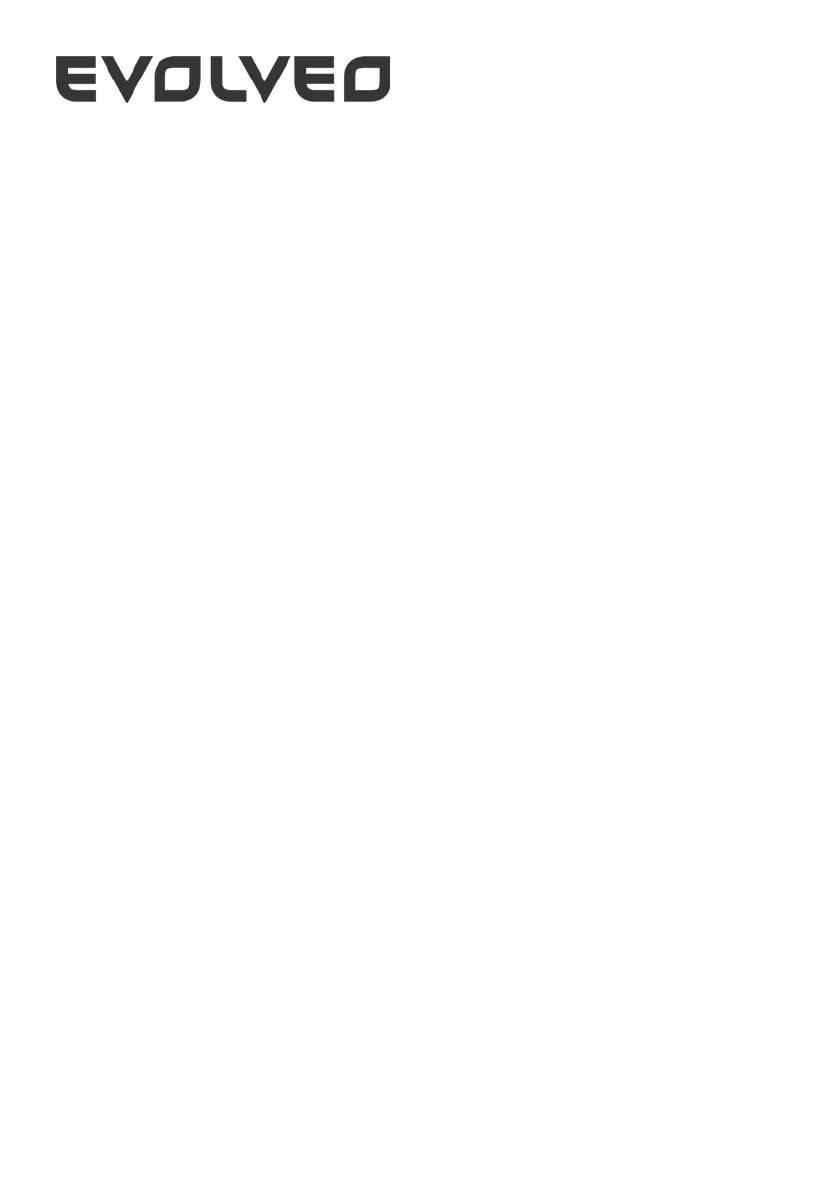
EVOLVEO
Vážený zákazníku,
Děkujeme, že jste si vybral mobilní telefon české značky
EVOLVEO, www.evolveo.eu.
Popis operačního systému se může odlišovat od aktuální verze
firmware nainstalované ve vašem telefonu.
Doporučení pro péči o telefon a jeho bezpečné použití
• tento telefon je složité elektronické zařízení, proto jej chraňte před nárazy a před působením
magnetického pole, udržujte jej v čistém a bezprašném prostředí
• pro čistění displeje telefonu používejte suchý měkký hadřík (nepoužívejte rozpouštědla, jako je
benzín, ředidla či alkohol)
• nevystavujte telefon působení tekutin nebo vlhkosti, pokud se telefon dostane do kontaktu s
vodou, osušte jej hadříkem a vytřete dosucha
• netiskněte velkým tlakem na displej telefonu nebo na tlačítka na těle telefonu
• varování: baterie může při vhození do ohně explodovat!
• opravy a servis je možné provádět pouze v autorizovaném servisním místě pro telefony EVOLVEO
(více na www.evolveo.eu), jinak můžete telefon poškodit a přijít o záruku
Důležitá obchodně právní ustanovení
• jakoukoliv část tohoto manuálu nelze kopírovat, rozšiřovat nebo upravovat bez předchozího
písemného souhlasu výrobce
• výrobce/distributor si vyhrazuje právo na změny v produktu (firmware) oproti stavu popsanému v
tomto manuálu bez předchozího upozornění, protože produkt prochází neustálým vývojem a
vylepšováním, případný rozdíl není vadou výrobku a nezakládá právo na reklamaci
• výrobce, distributoři ani prodejci nezodpovídají za jakékoliv ztráty dat nebo přímé či nepřímé
škody způsobené v souvislosti s provozem telefonu, ať už vzniknou jakýmkoliv způsobem
Nabijte baterii telefonu pokud:
• vám Android systém oznámí nízkou kapacitu baterie
• tlačítka nereagují na stisknutí
• telefon nepoužíváte alespoň jednou za měsíc
• se telefon vypne v důsledku vybití baterie, musíte po připojení nabíječky chvíli počkat než se
baterie trochu dobije a telefon je opět připraven k použití
TIPY pro prodloužení výdrže baterie telefonu:
• zapnuté WiFi, nastavení podsvícení displeje nebo hraní her vybíjí baterii více než obvykle
• pro hraní her většinou zapnuté WiFi není nutné
• snižte jas displeje a nastavte kratší interval pro vypínání displeje
• vypněte automatickou synchronizaci pro Gmail, Kalendář, Kontakty, Automatické aktualizace
aplikací, aktualizace status Facebooku/Twitteru – aktualizace na pozadí
• používejte “Správce aplikací” pro získání kontroly nad běžícími procesy v telefonu
• zakažte nebo odinstalujte aplikace, které nepoužíváte
• zakažte “Widgety” na úvodní obrazovce, které nepotřebujete
• nepoužívejte “Živé” tapety pro pozadí
• zabraňte přehřívání baterie telefonu – nevystavujte ji vysokým teplotám, delšímu přímému
působení slunce apod.
• kapacita baterie také závisí na úrovni nabití, není nutné ji nabíjet do 100%, vydrží poté více
nabíjecích cyklů

EVOLVEO
1. Váš telefon
1. 1. Zapnutí a vypnutí přístroje
1) Pro zapnutí přístroje zmáčkněte a držte tlačítko zapnutí/vypnutí
2) Pro zapnutí přístroje zmáčkněte a držte tlačítko zapnutí/vypnutí a následně vyberte
možnost "Vypnout"
1. 2. Uzamknout/odemknout dotykovou plochu
Dotykovou plochu a tlačítka můžete uzamknout, čímž zabráníte nechtěným operacím s přístrojem
1) Pro zamknutí zmáčkněte krátce tlačítko vypnutí/zapnutí
2) K odemknutí klikněte na ikonu a přetáhněte ji na
1. 3. Klávesy
Přehled hlavních kláves
Klávesa
Název
Funkce
Hlavní stránka
- Zmáčkněte pro návrat na hlavní stránku
- Držte pro otevření litu spuštěných aplikací
Klávesa nastavení
- Otevře nabídku dostupného nastavení pro aktuální
stránku
- Na hlavní stránce je k dispozici nastavení tapety,
správce aplikací a systémové natavení
Klávesa zpět
- Návrat na předešlou stránku nebo opuštění
aplikace
- Schová zapnutou klávesnici
Klávesa menu
- Vstup do menu, kde naleznete veškeré aplikace a
widgety
1. 4. Používání dotykové obrazovky
Přehled základních akcí dotykové plochy
Funkce
Akce
Klepnutí
Jedním kliknutím vyberete nebo spustíte menu/možnost/aplikaci
Klepnutí a držení
Klepnutím na položku a držením déle než 2 vteřiny
Táhnutí
Klepnutím na položku a sunutím ji přesunete na novou pozici
Dvojité klepnutí
Dvakrát za sebou rychle klepněte
Švihnutí
Rychlým pohybem prstu po ploše dojde k rolování nahoru, dolů, doleva, nebo
doprava, čímž můžete rychle procházet seznamy nebo obrazovky
Zoomování
Umístěte na plochu dva (nejlépe palce a ukazováček) prsty dále od sebe a
suňte je k sobě nebo od sebe. V některých aplikacích, jako je webový
prohlížeč, můžete, při prohlížení stránky nebo obrázků, oddalovat nebo
přibližovat

EVOLVEO
1. 5. Přizpůsobení domovské obrazovky
Můžete přizpůsobit domovskou obrazovku podle svých potřeb.
Funkce
Akce
Klepnutí
Jedním kliknutím vyberete nebo spustíte menu/možnost/aplikaci
Přidat položku
Klepnutím na vstoupíte do menu, kde naleznete aplikace nebo widgety,
klepněte a podržte položku, a potom ji přetáhněte na domovskou obrazovku
Přesunout položku
Klepněte a podržte položku, potom ji přetáhněte do nového umístění
Odstranit položku
Klepněte a podržte položku, v horní části domovské obrazovky se zobrazí
"odstranit". Přetáhněte položku na toto místo a když položka zčervená,
uvolněte ji
Vybrat tapetu
Na domovské obrazovce stiskněte > Tapeta, nebo klepněte a podržte
prázdnou oblast na domovské obrazovce, následně vyberte obrázek
1. 6. Úvodní obrazovka
Na domovské obrazovce si můžete zobrazit stav přístroje a otevírat aplikace.
Domovská obrazovka má několik panelů. Přejděte doleva nebo doprava pro zobrazení panelů na
domovské obrazovce. Máte k dispozici celkem 5 obrazovek, posuňte prst vodorovně vlevo a vpravo
pro zobrazení každé z nich. Klepnutím na se vrátíte na prostřední/úvodní obrazovku.
Můžete přidat své oblíbené aplikace, zástupce a widgety, abyste je měli vždy rychle k dispozici.
Domovská obrazovka se skládá z následujících oblastí:
1. 7. Notifikační panel
Když se zobrazí nové oznámení, můžete otevřít notifikační panel a zobrazit veškeré podrobnosti
ohledně oznámení.
Stavová lišta
Pole pro vyhledávání
Widgety a aplikace
Klávesa menu: Klepnutím se zobrazí nainstalované aplikace
Ikony zástupců

EVOLVEO
Pro otevření/zavření notifikačního panelu: Stiskněte a podržte stavový řádek, potom posuňte prst
dolů. Pokud máte nějaká oznámení, přejděte na obrazovce dolů a zobrazte je všechny. Chcete-li
skrýt panel, přetáhněte dolní části panelu směrem nahoru.
Použití karty rychlého nastavení: nachází se v pravém horním rohu displeje - karta rychlého
nastavení umožňuje snadno zapnout Wi-Fi, Bluetooth, GPS, Datové připojení, Zvukové režimy, Jas
displeje a další.
1. 8. Ikony a symboly
Přehled ikon a symbolů:
Ikona Funkce
- Při příchozím hovoru nebude telefon vyzvánět
- Při příchozím hovoru bude telefon vibrovat
- Režim Letadlo je aktivován
- Telefon je připojen do sítě GSM. Čím více čárek je zobrazeno, tím je lepší signál sítě
- Telefon je připojen k internetu
- Stahování dat
- Nahrávání dat
- Probíhající hovor
- Zmeškaný hovor
- Nová SMS nebo MMS

EVOLVEO
- Indikátor úrovně nabití baterie
- WiFi je aktivována
- Telefon je připojen k PC
- Bluetooth je aktivováno
- Náhlavní souprava je připojena k telefonu
- Budík je nastaven
- Indikátor používání paměťové karty
- Došlo k chybě
- FM rádio je zapnuté na pozadí
- USB debugging
2. Začínáme
Prosím přečtěte si bezpečnostní pokyny v tomto manuálu před použitím přístroje
2. 1. Montáž a nabíjení
2. 1. 1. Vložte SIM kartu
Postupujte podle pokynů pro vložení SIM karty. Nezapomeňte vypnout mobilní telefon před
vyjmutím zadního krytu
1) Sejměte zadní kryt
2) Vyjměte baterii
3) Vložte SIM kartu
Poznámka: Na základě výchozí nastavení telefonu se může k síti připojit pouze SIM1. Toto
nastavení si můžete libovolně měnit v sekci Systémová nastavení > Nastavení SIM karet >
Datové připojení
4) Vložte baterii
5) Připevněte zadní kryt
2. 1. 2. Nabíjení baterie
Nová baterie je částečně nabitá. Ikona baterie v pravém horním rohu zobrazuje stav baterie a stav
nabíjení.
Tipy:
- Telefon můžete používat během nabíjení
- Ponechání připojené nabíječky k mobilnímu telefonu, pokud je baterie zcela nabitá, nepoškozuje
baterii. Jediný způsob, jak vypnout nabíječku je její vytažení ze zásuvky, takže je vhodné použít
snadno přístupné elektrické zásuvky
- Pokud nemáte v úmyslu používat svůj telefon několik dní, doporučujeme vyjmout baterii
- Pokud ponecháte plně nabitou baterii bez použití, v průběhu doby se bude úroveň nabití snižovat

EVOLVEO
- Je-li baterie použita poprvé nebo baterie nebyla používána delší dobu, může její nabíjejí trvat
delší dobu
2. 2. Vložení microSDHC karty (paměťová karta)
2. 2. 1. Vložení karty
Paměť telefonu můžete rozšířit pomoci microSDHC karty, čímž můžete ukládat více multimediálních
souborů do telefonu.
Vaše zařízení podporuje paměťové karty s maximální kapacitou 32 GB
1) Sejměte zadní kryt
2) Vložte microSDHC kartu do příslušného slotu
2. 2. 2. Odstranění karty
Ujistěte se, že telefon v nepoužívá paměťovou kartu. Před vyjmutím paměťové karty, ji nejprve
odpojte prostřednictvím bezpečného odebrání.
1) Na základní obrazovce zvolte možnost > Nastavení > Úložiště > Odpojit SD kartu
2) Lehce zatlačte paměťovou kartu, dokud se neuvolní z telefonu
3) Kartu vyjměte
Poznámka: Abyste předešli zničení nebo poškození souborů na paměťové kartě, nevyjímejte
paměťovou kartu, pokud přístroj přenáší nebo používá data na kartě
2. 2. 3. Formátování karty
Formátování paměťové karty v počítači nemusí být kompatibilní s telefonem. Naformátujte
paměťovou kartu pouze v přístroji. Na úvodní obrazovce zvolte Nastavení > Úložiště > Vymazat SD
kartu
Poznámka: Před formátováním paměťové karty si nezapomeňte vytvořit záložní kopie všech
důležitých dat uložených na vašem přístroji. Záruka výrobce se nevztahuje na ztrátu dat
způsobenou činností uživatele.
2. 3. Přizpůsobení telefonu vašim potřebám
2. 3. 1. Čas a datum
Po změně nastavení se podívejte, jak se čas a datum zobrazuje na Vašem přístroji
- Automatické datum a čas: Nastaví automatické aktualizování časových informace ze sítě
- Automatické časové pásmo: Nastaví automatické aktualizování časových pásem ze sítě,
pokud cestujete do jiných časových pásem
- Nastavení data: Nastavte aktuální datum ručně
- Nastavit čas: Nastavte aktuální čas ručně
- Vyberte časové pásmo: Vyberte časové pásmo
- 24hodinový formát: Možnost zobrazení času ve 24-hodinovém nebo 12-hodinový formátu
- Formát data: Vyberte formát data
Tip: Je-li baterie zcela vybitá, nebo byla delší dobu vyjmuta z přístroje, čas a datum bude
resetován

EVOLVEO
2. 3. 2. Nastavení zamykání obrazovky
Můžete zamknout přístroj aktivací zámku obrazovky. Nastavení > Osobní > Bezpečnost > Zámek
obrazovky:
- Žádný: Zámek obrazovky není zapnutý
- Posun: Posunutím odemknete obrazovku
- Vzor: Nakreslete vzor pro odemknutí obrazovky
- PIN: Obrazovku odemknete zadání kódu PIN
- Heslo: Vytvořte si vlastní heslo pro odemknutí obrazovky
2. 3. 3. Uzamknutí SIM karty
Můžete uzamknout telefon kódem PIN, který je dodáván s kartou SIM
1) V seznamu aplikací, zvolte Nastavení > Zabezpečení > Nastavení zámku karty SIM >
Zamknout SIM kartu
2) Vyberte SIM kartu, zadejte svůj typ a zvolte OK
Poznámka: Pokud zadáte kód PIN 3x nesprávně, vaše karta SIM se zablokuje. Pro odblokování SIM
musíte zadat PIN Unlock Key (PUK).Pokud zablokujete SIM kartu zadáním nesprávného kódu PUK,
kontaktujte svého operátora.
2. 4. Aplikace
Můžete si stáhnout celou řadu bezplatných i placených aplikací všech žánrů prostřednictvím služby
z Android Market
2. 4. 1. Přístup k aplikacím
- Posuňte se doleva nebo doprava na další obrazovku a vyberte aplikaci
- Na úvodní obrazovce klepněte na tlačítko pro přístup seznam aplikací
- Zmáčkněte pro návrat na předešlou obrazovku, pro návrat na úvodní obrazovku klepněte
na
- Pro přístup k naposledy používané aplikaci: Stiskněte a podržte pro zobrazení aplikací,
které jste používali v poslední době
Přístroj má zabudovaný pohybový senzor, který detekuje směr jeho natočení. Otočíte-li přístroj při
používání některých funkcí, jeho rozhraní se automaticky přepne do zobrazení na šířku. Chcete-li
nastavit, aby orientace při otáčení přístroje neměnila, zvolte Nastavení > Displej > automatické
otáčení obrazovky.
2. 4. 2. Stahování aplikací z Obchodu Play
Díky operačnímu systému Android můžete své zařízení vylepšovat a rozšiřovat řadou zajímavých
aplikací. „Obchod Play“ vám poskytuje snadný a rychlý způsob nakupování her a mobilních aplikací.
1) Instalace aplikací
- Na úvodní obrazovce otevřete seznam aplikací a vyberte „Obchod Play“
- Musíte souhlasit s podmínkami služby. Klikněte na „Přijmout“
- Vyhledejte soubor nebo aplikaci a nainstalujte ji
- Poznámka: Stahujte a instalujte pouze ty aplikace, kterým důvěřujete
2) Odinstalovat aplikaci
- Na úvodní obrazovce „Obchod Play“ otevřete Moje aplikace
- Vyberte aplikaci, kterou chcete odinstalovat
- Klepněte na „Odinstalovat“ > OK

EVOLVEO
2. 4. 3. Stahování souborů z internetu
Při stahování souborů nebo webových aplikací z webu je přístroj automaticky uloží na paměťovou
kartu.
Poznámka: Některé soubory, které stahujete z internetu mohou obsahovat viry, které mohou
poškodit zařízení. Pro snížení tohoto nebezpečí stahujte pouze soubory, kterým důvěřujete.
Některé soubory obsahují management autorských práv pro jejich ochranu. Tato ochrana má za
úkol je uchránit před stahováním, kopírováním nebo upravováním.
Pro nainstalování aplikací, které jste stáhli mimo službu „Obchod Play“, musíte zvolit Nastavení >
Aplikace > Neznámé zdroje > OK.
1) Synchronizace dat - můžete synchronizovat data s různými webovými servery, zálohovat je
nebo obnovovat. Po dokončení synchronizace telefon zůstane připojen k webu. Pokud dojde
ke změnám na webu, aktualizované informace se objeví na vašem zařízení a automaticky se
spustí synchronizace, a naopak
Tip: Tato funkce nemusí být k dispozici v závislosti na vaší oblasti nebo poskytovateli
služeb
2) Nastavení účtu na serveru
- Na úvodní obrazovce otevřete seznam aplikací a vyberte Nastavení > Účty a synchronizace
- Zvolte Přidat účet > Typ účtu
- Postupujte podle pokynů na obrazovce a dokončete nastavení účtu. U on-line komunitních
služeb, jako je například Facebook nebo Google+, zadejte své uživatelské jméno a heslo a
zvolte „Přihlásit se“
3) Aktivace automatické synchronizace
- Na úvodní obrazovce otevřete seznam aplikací a vyberte Nastavení > Účty a synchronizace
- Vyberte Automatickou synchronizaci
- Vyberte účet
- Vyberte aplikace, které chcete synchronizovat
Poznámka: chcete-li vyloučit aplikaci z automatické synchronizace, zrušte zaškrtnutí políčka vedle
aplikace
4) Manuální synchronizace
- Na úvodní obrazovce otevřete seznam aplikací a vyberte Nastavení > Účty a synchronizace
- Vyberte účet
- Vyberte možnost Synchronizovat teď. Vaše zařízení začne synchronizovat data, která byla
označena
3. Základní funkce
3. 1. Hovory
Naučte se používat funkce volání, např. vytáčení a přijímání hovorů, využívat dostupné možnosti
během hovoru, nebo si přizpůsobit a používat funkce volání.
3. 1. 1. Uskutečnění hovoru
1) V seznamu aplikací, klepněte na tlačítko
2) Vytočte telefonní číslo nebo jej vyberte z filtrovatelného seznamu
3) Uskutečněte hlasový hovor nebo videohovor
4) Klepnutím na tlačítko ukončíte hovor

EVOLVEO
Tip: Telefon je vybaven Inteligentní funkcí vytáčení, která umožňuje rychlé a snadné zadávání
čísel. Jednoduše zadejte telefonní číslo nebo několik prvních písmen jméno osoby, které chcete
zavolat. Inteligentní vytáčení automaticky vyhledá a odfiltruje vaše uložené kontakty a telefonní
čísla z historie volání.
Poznámka: U mezinárodních hovorů dlouze stiskněte 0 pro vytvoření znaménka "+" (mezinárodní
předvolba). V mnoha oblastech je zakázáno nahrávání hovorů bez svolení. Musíte tedy vždy požádat
druhou stranu o povolení předtím než nahrávání hovoru začne.
Dual SIM režim
Otevřením nabídky je možno
upravit detaily o SIM1 a SIM2
kartě
Nastavení preferované SIM karty
pro:
Volání
Videohovory
Zprávy
Datové připojení (podpora 3G
pouze pro SIM1)
3. 1. 2. Přijmutí/odmítnutí hovoru
1) V průběhu příchozího hovoru, zmáčkněte a držte ikonu , pro Přijmutí hovoru ji prstem
posuňte na , nebo pro odmítnutí hovoru na .
(Na boční straně můžete ovládat hlasitost hovoru)
2) Zmáčkněte pro zapnutí hlasitého reproduktoru
3) Zmáčkněte pro ukončení hovoru
Kontakty
Výpis hovorů
Uskutečnění video
hovoru
Uskutečnění hlasového
hovoru
Zapnutí / vypnutí
numerické klávesnice

EVOLVEO
3. 1. 3. Uskutečnění konferenčního hovoru
Pokud to síť umožňuje, můžete vytvořit dva nebo více hovorů současně nebo vytvořit konferenci:
1) Během hovoru klepněte na , poté zadejte telefonní číslo. Klepnutím na číslo jej
vytočíte. Druhé číslo je vytočeno
2) První hovor je nyní přidržen
3) Klepnutím na přepnete na první hovor, pro spuštění konference klepněte na
4) Chcete-li ukončit hovor, klepněte na zavěsit
3. 2. Zprávy
Můžete použít váš telefon k odesílání textových a multimediálních zpráv
3. 2. 1. Odeslat zprávu
1) V seznamu aplikací, klepněte na tlačítko
2) Klepněte na Nová zpráva
3) Zadejte číslo nebo klepněte na a vyberte číslo z telefonního seznamu
4) Vyberte textové pole a zadejte text zprávy
5) Klepněte na > Přidat předmět a přidejte předmět zprávy
6) Chcete-li vložit emotikony, stiskněte tlačítko a vyberte Vložit smajlíka
7) Klepněte na tlačítko a připojte soubor (obrázky, videa, audio nebo prezentace)
8) Klepněte na čímž odešlete zprávu
Poznámky: Soubory chráněné autorskými právy nelze zasílat pomocí MMS
3. 3. Email
3. 3. 1. Gmail
Ujistěte se, že se přihlásíte do svého účtu Google před použitím služby Gmail. Pokud jste tak
neučinili, přejděte do nastavení "Účty a synchronizace" a přihlaste se. Můžete také nastavit více než
jeden účet Google a potom mezi nimi jednoduše přepínat.
3. 3. 1. 1. Odeslání e-mailu
- Ve složce Doručené stiskněte tlačítko a potom klepněte na položku Vytvořit
- Pokud jste si nastavili více účtů Google, zvolte adresu, kterou chcete použít pro odeslání e-
mailu
- Zadejte příjemce zprávy (emailovou adresu) v poli Komu. Pokud e-mail posíláte několika
příjemcům, oddělte emailové adresy čárkou
- Zadejte podrobné informace, klepněte na položku > Připojit, chcete-li přidat přílohu
- Klepnutím odešlete e-mail nebo jej uložíte jako koncept, nebo stisknutím zrušíte zprávu
3. 3. 2. Email
Naučte se odesílat a zobrazovat emaily vašeho osobního nebo firemního emailového účtu.
3. 3. 2. 1. Nastavení emailového účtu
1) Na domovské obrazovce klepněte na
2) Zadejte emailovou adresu a heslo
3) Vyberte Ruční nastavení a vyberte POP3/IMAP/Exchange a potom klepněte na tlačítko Další
4) Pokud typ účtu, který chcete nastavit, není v databázi telefonu, budete vyzváni k zadání
více informací
5) Postupujte podle pokynů na obrazovce

EVOLVEO
Poznámka: Po dokončení nastavení emailového účtu, jsou emailové zprávy staženy do vašeho
zařízení. Obraťte se na svého provozovatele poštovních služeb pro konfiguraci poštovního serveru.
3. 3. 2. 2. Odeslání e-mailu
1) Klepněte na tlačítko a začněte upravovat email
2) Vyberte pole předmětu a pole pro zadávání textu a zadejte předmět a text emailu
3) Stiskněte tlačítko , zvolte Kopie/Skrytá pole a přidejte více příjemců
4) Stiskněte a připojte soubor. Můžete připojit multimediální soubory, kontakty nebo
informace o poloze
5) Klepnutím na odešlete e-mail
Tip: Pokud jste v režimu offline nebo mimo dosah sítě, bude zpráva uložena v seznamu zpráv k
odeslání dokud nebudete online, nebo v dosahu sítě.
3. 3. 2. 3. Zobrazit emailové zprávy
Po dokončení nastavení emailového účtu, budou emailové zprávy staženy do vašeho zařízení. Pokud
jste vytvořili dva nebo více účtů, můžete mezi nimi přepínat.
V části zobrazení emailů máte k dispozici následující možnosti:
- Chcete-li přejít na další zprávu, zvolte
- Chcete-li přesunout zprávu do jiné složky, stiskněte tlačítko > Přesunout
- Chcete-li odstranit zprávu, zvolte
- Chcete-li odpovědět na zprávu, zvolte
- Chcete-li předat zprávu pro ostatní, vyberte > Předat dál
- Pro vyhledání pošty, zvolte
- Chcete-li aktualizovat seznam zpráv, zvolte
3. 4. Správa telefonního seznamu
Další informace o základních funkcí telefonního seznamu.
3. 4. 1. Přidat nový kontakt
1) Klepnutím na přejdete na Kontakty
2) Klepněte na tlačítko a vyberte umístění kontaktu
3) Přidejte telefonní číslo a další požadované podrobnosti požadované
4) Pro uložení kontaktu klepněte na Hotovo
Tip: Můžete vytvářet kontakty přímo z obrazovky pro vytočení čísla výběrem Přidat do kontaktů.
Kontaktům v telefonním seznamu můžete přidat podrobnější informace, jako je číslo domu, číslo
kanceláře, kontaktní fotografii nebo vyzváněcí tóny, atd.
3. 4. 2. Vyhledávání kontaktů
1) Na domovské obrazovce klepněte na tlačítko pro vstup do kontaktů
2) Rolujte seznamem nahoru nebo dolů
3) Klepněte na tlačítko a zadejte několik prvních písmen jména do vyhledávacího řádku.
(Například pro vyhledání "Karel Novák" zadejte KN)
4) Vyberte kontakt ze seznamu
3. 4. 3. Používání zrychlené volby
1) V seznamu aplikací, klepněte na tlačítko
2) Klepněte na > Rychlá volba

EVOLVEO
3) Zvolte číslo umístění a přiřaďte kontakt
4) Můžete volat číslo rychlé volby klepnutím a podržením čísla na příslušné pozici na obrazovce
vytáčení
3. 4. 4. Vytvoření vizitky
1) V seznamu aplikací, klepněte na >
2) Vyberte Můj profil v horní části obrazovky
3. 4. 5. Vytvoření skupiny kontaktů
Vytvořením skupiny kontaktů můžete spravovat více kontaktů najednou a zasílat zprávy celé skupině:
1) V seznamu aplikací, klepněte na >
2) Klepněte na tlačítko a vyberte umístění v paměti
3) Zadejte název a přizpůsobte nastavení pro skupinu
4) Přidejte kontakty do skupiny
5) Klepněte na Hotovo
3. 4. 6. Import/Export kontaktů
Můžete importovat kontakty z paměťové karty do přístroje anebo z vašeho přístroje na paměťovou
kartu.
1) V seznamu aplikací, klepněte na
2) Klepněte na > Import/Export
3) Vyberte umístění
4) Vyberte kontakty pro export/import
5) Klepněte na pro potvrzení
4. Multimédia
4. 1. Hudba
Naučte se poslouchat vaši oblíbenou hudbu na cestách díky hudebnímu přehrávači.
4. 1. 1. Přehrávání hudebních souborů
1) Klepnutím na otevřete hudební obrazovku
2) Vyberte hudební kategorii
3) Pomocí následujících kláves můžete ovládat přehrávání

EVOLVEO
Funkce Popis
Přehrávat nebo pokračovat v přehrávání
Pozastavit přehrávání
Přepnout na následující skladbu
Přepnout na předchozí skladbu
Vybrat režim přehrávání:
• Opakování jednou (přehrává aktuální soubor opakovaně)
• Opakování všeho (opakovaně přehrává všechny soubory ve složce)
Aktivace režimu náhodného přehrávání (přehrávání souborů v náhodném pořadí)
Vyberte položky do playlistu
Návrat na domovskou stránku
4. 1. 2. Nastavení hudby
Klepnutím na a přejděte na Nastavení:
- Party shuffle: Náhodné přehrávání všech souborů ve složce
- Přidat do seznamu skladeb: Přidá novou hudbu do playlistu
- Použít jako vyzvánění: Vyberte si skladbu jako vyzvánění
- Odstranit: Odstranění skladby z playlistu
- Zvukové efekty: Výběr zvukového efektu
- Knihovna: Návrat do hudebních kategorií
Poznámka: Při poslechu hudby, nastavte hlasitost na střední úroveň. Trvalé působení nadměrného
hluku může poškodit váš sluch.
4. 2. Fotoaparát
Naučte se používat funkce aparátu, abyste mohli fotit podle vlastní potřeby.
4. 2. 1. Pořízení fotografie
1) V seznamu aplikací, klepněte na
2) Přejděte na pro zapnutí režimu fotoaparátu
3) Namiřte objektiv fotoaparátu na předmět a proveďte požadované úpravy
4) Tažením ikony dojde k přiblíženi nebo oddálení objektu
5) Klepnutím na pořídíte fotografii

EVOLVEO
4. 2. 2. Pořízení panoramatické fotografie
Můžete si pořídit panoramatické snímky pomocí režimu panoráma. Tento režim je vhodný pro
fotografování krajiny.
1) V seznamu aplikací, klepněte na
2) Vyberte režim Panorama
3) Namiřte objektiv fotoaparátu a pořiďte první fotografii
4) Pomalu pohybujte telefonem v libovolném směru a srovnejte zelený rámeček s hledáčkem.
Když se sladí zelený rámeček a hledáček, fotoaparát automaticky pořídí další fotografii
5) Opakujte krok 4 pro dokončení panoramatického snímku
4. 2. 3. Pořízení fotografie v akčním režimu
Můžete zachytit záběry pohybujících se objektů a pak je zkombinovat do jedné fotografie:
1) V seznamu aplikací, klepněte na
2) Vyberte akční režim
3) Namiřte objektiv fotoaparátu a pořídíte první fotografii
4) Namiřte zařízení na pohybující se objekt. Přístroj automaticky zachytí další fotografie
5) Dále sledujte pohybující se objekt, dokud přístroj nezachytí všechny záběry potřebné pro
akční fotografii
4. 2. 4. Prohlížení fotografií
Po vyfocení, vyberte Prohlížeč obrázků ikonu zobrazíte přijatých fotografií nebo klepněte na
prohlížení fotografií.
- Chcete-li zobrazit další fotografie, rolujte vlevo nebo vpravo
- Chcete-li zvětšit nebo zmenšit fotografii, položte dva prsty na obrazovku a pomalu s nimi
pohybujte od sebe nebo k sobě. Chcete-li se zobrazit původní velikosti, poklepejte na
obrazovku
- Chcete-li odeslat fotografii ostatním, klepněte na tlačítko
- Chcete-li odstranit fotografii, klepněte na tlačítko
- Chcete-li spustit prezentaci, klepněte na tlačítko
- Pro přístup k následujícím možnostem klepněte na :
- Prezentace: Chcete-li spustit prezentaci
- Upravit: Chcete-li upravit fotografii v editoru obrázků
- Tisk: Chcete-li tisknout fotografie přes Wi-Fi nebo USB
- Otočit doprava: Chcete-li otočit fotografii ve směru hodinových ručiček
- Otočení doleva: Chcete-li otočit fotografii proti směru hodinových ručiček
Pořízení fotografie
Nastavení režimu
Přepnutí na přední fotoaparát,
abyste se mohli vyfotit sami
Zobrazit fotografie
Nastavení blesku
Nastavení fotoaparátu
Přepnutí režimu

EVOLVEO
- Kopírovat do schránky: Chcete-li zkopírovat fotografii do schránky
- Nastavit obrázek jako: Chcete-li nastavit obrázek jako tapetu nebo obrázek kontaktu
4. 2. 5. Pořízení videozáznamu
1) Pro zapnutí klepněte na
2) Přejděte na pro zapnutí režimu videa
3) Zamiřte objektivem na předmět a proveďte požadované úpravy
4) Tažením ikony dojde k přiblíženi nebo oddálení objektu
5) Klepnutím / spustíte/zastavíte nahrávání.Videozáznam se automaticky uloží
4. 2. 6. Přehrávání videozáznamu
1) V seznamu aplikací, klepněte na a vyberte Video
2) Přehrávání můžete ovládat pomocí následujících tlačítek:
- Klepnutím na nebo zapnete nebo zastavíte přehrávání
- Pro nastavení hlasitosti stiskněte boční tlačítka hlasitosti
- Klepněte na pro smazání video
- Klepněte na pro sdílení video
- Chcete-li nastavit obrazovku videa, klepněte na
3) Klepnutím na se vrátíte o krok zpět
4. 2. 7. Změna režimu snímání
Můžete fotografovat s různými režimy fotografování:
Ikona
Název
Popis
Snímání sama sebe
Můžete se pohodlně vyfotografovat pomocí předního
objektivu fotoaparátu
Normální
Pořízení fotografie v normálním režimu
Automatický
Automaticky vybere správný režim vzhledem ke světelným
podmínkám a fotografovanému objektu
Krása obličeje
Skryje vady pleti
Snímek úsměvu
Nastavte přístroj tak, aby rozpoznávat tváře osob.
Fotografie bude pořízena, když se některá z
fotografovaných osob usměje
Nejlepší záběr
Vybere nejlepší režim pro fotografování
EV bracket
Nastaví správnou hodnotu expozice pro vaše fotografování
4 snímky
Funkce kontinuálního snímání - 4 snímky
8 snímků
Funkce kontinuálního snímání - 8 snímků
16 snímků
Funkce kontinuálního snímání - 16 snímků
4. 2. 8. Nastavení fotoaparátu
Před pořízením fotografie/videa, přizpůsobte nastavení fotoaparátu, klepnutím na následující
možnosti:
Možnost
Popis

EVOLVEO
HDR
Fotoaparát vyfotí tři snímky s různými expozicemi a pak je sloučí s cílem zlepšit
kontrastní poměr
Režim blesku
Zapnutí / vypnutí režimu blesku v závislosti na světelných podmínek
Vyvážení bílé
Vyvážení bílé umožňuje fotoaparátu zachytit přesněji více barev a to nastavením
aktuálního světelného prostředí
Barevný efekt
Použití speciálního efektu, například hnědého nebo černobílého odstínu
Scénické režimy
Změna scénického režimu
Úložiště
Nastavte fotoaparát aby do souboru fotografie zahrnul i údaje o poloze vašich
fotografií. Chcete-li použít tuto funkci, musíte aktivovat služby určení polohy
Expozice
Nastavte hodnotu expozice pro změnu jasu
Samospoušť
Výběr délky prodlevy před pořízením fotografie
Ostrost
Zostření nebo rozmazání hranice mezi objekty
Odstín
Nastavte úroveň odstínu
Saturace
Barvy snímku mohou být více či méně výrazné
Jas
Upravte úroveň jasu
Kontrast
Nastavte kontrast
Velikost snímku
Vyberte velikost snímku
ISO
Nastavte manuálně úroveň ISO
AE měření
Vyberte bodové, středové či průměrné měření
Anti-flicker
Snížení rizika rozmazání snímků způsobené vibracemi nebo pohybem fotoaparátu
Obnovit výchozí
nastavení
Obnovení výchozího nastavení
Interval časové
prodlevy
Výběr délky prodlevy před začátkem nahrávání videa
EIS
Nastavte úroveň EIS
Zaostřovací režim
Vyberte režim ostření
Délka videa
Vyberte maximální délku a velikost souboru
Mikrofon
Zapnutí / vypnutí mikrofonu
4. 3. Diktafon
Naučte se ovládat diktafon telefonu.
4. 3. 1. Nahrání hlasové poznámky
1) V seznamu aplikací, klepněte na
2) Klepnutím na tlačítko zahájíte nahrávání
3) Mluvte do mikrofonu
4) Až budete hotovi, klepněte na tlačítko

EVOLVEO
4. 3. 2. Přehrání hlasové poznámky
1) Klepnutím na přejdete na seznam hlasových poznámek
2) Vyberte hlasovou poznámku, kterou si chcete poslechnout
4. 4. FM rádio
Naučte se jak poslouchat hudbu nebo zprávy na FM rádiu. Chcete-li poslouchat FM rádio, je nutné
připojit sluchátka, která slouží jako anténa rádia.
4. 4. 1. Poslech FM rádia
1) Připojte sluchátka k telefonu
2) Klepněte na pro vstup do FM rádia
3) Klepněte na > Hledat. FM rádio automaticky vyhledá a uloží dostupné stanice
4) Klepněte na přejdete na předchozí / další dostupnou stanici FM
5) Klepněte na pro ladění frekvence rádia o + / - 0,1 MHz
6) Klepněte na pro zapnutí reproduktoru
7) Klepněte na > Vypnout FM rádio
Tip: Při prvním zapnutí FM rádia začne automatické ladění
5. Obchodní aplikace
5. 1. Kalendář
Můžete si vytvořit svůj seznam úkolů, nebo si vytvořit plán ve vašem kalendáři.
5. 1. 1. Zobrazení kalendáře
1) V seznamu aplikací, klepněte na
2) Klepněte na datum v horní části obrazovky
3) Vyberte režim zobrazení:
- Den: hodinové bloky pro jeden celý den
- Týden: hodinové bloky pro dny v jednom týdnu
- Měsíc: celý měsíc na jedné stránce
- Agenda: seznam všech událostí a úkolů plánovaných na určitou dobu
5. 1. 2. Vytvoření události
1) V seznamu aplikací, klepněte na
2) Klepněte > Nová událost
3) Zadejte podrobnosti o události a vyberte Hotovo
5. 2. Budík
Další informace o tom, jak nastavit a používat budík. Můžete nastavit až pět upozornění.
5. 2. 1. Nastavení upozornění
1) V seznamu aplikací, klepněte na
2) Vyberte možnost Přidat budík a nastavte podrobnosti
3) Klepnutím na tlačítko OK dokončíte nastavení budíku
5. 2. 2. Zapnutí upozornění

EVOLVEO
1) Přejděte na budík
2) Vyberte budík, který chcete zapnout
3) Klepněte na položku Zapnout budík
5. 2. 3. Vypnutí budíku
Když budík zvoní, máte následující možnosti:
- Zamítnout: alarm se zastaví
- Odložit: alarm se spustí znovu po 10 minutách
5. 3. Správce souborů
Informace o tom, jak používat a spravovat soubory a složky.
5. 3. 1. Sdílení souborů
Můžete sdílet své fotografie, audio nebo video soubory s ostatními prostřednictvím MMS, emailu
nebo Bluetooth:
1) Klepnutím na otevřete soubory
2) Klepněte na tlačítko a vyberte fotografie, zvukové soubory nebo videosoubory, které
chcete sdílet
3) Klepněte na tlačítko a vyberte Sdílet v seznamu voleb
5. 3. 2. Správa souborů
Můžete kopírovat, přesunout nebo odstranit soubory ve složkách:
- Otevřete soubor, klepněte na a vytvořte novou složku
- Klepněte na pro výběr souboru nebo složky
- Klepněte na pro zkopírování souboru
- Zvolte pro vložit / vyjmout / přejmenovat soubor
- Zvolte pro smazání souborů
5. 3. 3. Hledání
1) V seznamu aplikací klepněte na tlačítko
2) Zadejte klíčové slovo
3) Vyberte si výsledek hledání
5. 4. Kalkulačka
Naučte se provádět výpočty na telefonu
- Pomocí tlačítek na obrazovce můžete provádět základní výpočty (můžete přepnout na
zobrazení vědecké kalkulačky)
- Stisknutím tlačítka > Vymazat, čímž vymažete historii výpočtů
6. Připojení
6. 1. Bluetooth
Pro výměnu dat váš telefon můžete připojit ke kompatibilnímu zařízení prostřednictvím Bluetooth.
6. 1. 1. Zapnutí/vypnutí Bluetooth
1) Na domovské obrazovce klepněte na tlačítko > Bezdrátová připojení a sítě > Bluetooth
2) Zaškrtněte nebo zrušte zaškrtnutí políčka Bluetooth
Poznámka: Pro šetření baterie vypněte Bluetooth, pokud je nepoužíváte, nebo v místech, kde je
používání bezdrátových zařízení zakázáno, např. na palubě letadla nebo v nemocnicích

EVOLVEO
6. 1. 2. Příjem dat přes Bluetooth
1) Nejdříve zapněte Bluetooth, potom klepněte na položku > Bezdrátová připojení a sítě >
Bluetooth aby bylo zařízení viditelné pro ostatní uživatele
2) Poté zvolte Hledat zařízení
3) Vyberte zařízení, zadejte párovací heslo a vyberte možnost Spárovat s jiným zařízením
4) Na přijímacím zařízení přijměte soubor
Poznámka: Některá zařízení, zejména sluchátka nebo hands-free sady do auta, mohou mít pevný
kód PIN, například 0000. Pokud druhý přístroj vyžaduje kód PIN, musíte jej zadat.
Přijatá data se uloží do složky Bluetooth. Pokud obdržíte kontakt, je automaticky uložen do
telefonního seznamu.
6. 1. 3. Odesílání dat přes Bluetooth
1) Vyberte soubor nebo položku, např. kontakt, událost v kalendáři upozornění, memo, či
mediální soubor z příslušné aplikace nebo složky Moje soubory
2) Vyberte možnost odesílání dat přes Bluetooth
3) Vyhledejte a spárujte se se zařízením podporujícím technologii Bluetooth
6. 2. WiFi
Naučte se používat přístroje bezdrátové sítě. Dostupnost a síla signálu WiFi se bude lišit v závislosti
na objektech jako jsou budovy nebo stěny mezi místnostmi, mezi kterými WiFi signál nemusí projít.
6. 1. Zapnutí WiFi a připojení k bezdrátové síti WiFi
1) Na domovské obrazovce klepněte na tlačítko > Bezdrátová připojení a sítě > WiFi
2) Zapněte WiFi
3) Zobrazí se veškeré nalezené WiFi sítě v dosahu
4) Vyberte WiFi síť, ke které se chcete připojit a klepněte na tlačítko Připojit
5) Pokud vyberete zabezpečenou síť, budete vyzváni k zadání síťového klíče nebo hesla
Tip: Pokud v seznamu není bezdrátová síť, kterou chcete, klepněte na tlačítko Přidat síť WiFi a
přidejte ji ručně
6. 3. VPN
Naučte se vytvářet virtuální privátní sítě (VPN) a připojte se k nim
6. 3. 1. Nastavení VPN profilu
1) V seznamu aplikací, klepněte na tlačítko > Bezdrátová připojení a sítě > VPN > Přidat síť
VPN
2) Zadejte název serveru VPN a vyberte typ VPN
3) Změňte ostatní možností, jak potřebujete
4) Po skončení vyberte Uložit
Tipy: Tyto možnosti které jsou k dispozici se mohou lišit v závislosti na typu VPN. Váš přístroj by
již měl být nakonfigurován k přístupu na internet. Pokud máte potíže s přístupem k internetu,
musíte upravit připojení. Pokud si nejste jisti, jaké informace zadat, zeptejte se svého správce sítě
VPN.
6. 3. 2. Připojení k VPN
1) V seznamu aplikací, klepněte na tlačítko > Bezdrátová připojení a sítě> VPN
2) Vyberte soukromou síť

EVOLVEO
3) Zadejte uživatelské jméno a heslo, a poté vyberte možnost Připojit
6. 4. Sdílení mobilní sítě
Naučte se nastavit zařízení jako bezdrátový modem nebo bezdrátový přístupový bod a sdílejte své
mobilní síťové připojení s jinými uživateli.
6. 4. 1. Sdílejte o své mobilní sítě přes WiFi
1) V seznamu aplikací, zvolte Nastavení > Bezdrátové sítě > Tethering a přenosný hotspot
2) Pro aktivaci vyberte Přenosný WiFi hotspot
3) Pro nastavení sítě a použití zařízení jako přístupového bodu vyberte položku Konfigurovat
Wi-Fi hotspot:
- Identifikátor SSID sítě: Můžete zobrazit a upravit název zařízení, které se zobrazí na
externím zařízení
- Bezpečnost: zvolte typ zabezpečení
4) Po skončení vyberte Uložit
5) Z jiného zařízení vyhledejte název přístroje v seznamu dostupných připojení a připojte se k
síti. Váš přístroj sdílí mobilní síťové připojení s jinými zařízeními
6. 4. 2. Sdílení mobilní sítě přes USB
1) Pomocí kabelu USB propojte multifunkční konektor zařízení s PC
2) V seznamu aplikací, zvolte Nastavení > Bezdrátové sítě > Tethering a přenosný hotspot
3) Pro aktivaci vyberte USB tethering. Váš přístroj sdílí mobilní síťové připojení s počítačem.
4) Chcete-li ukončit sdílení připojení k síti, klepněte na tlačítko vypnout USB tethering.
Tip: Tento způsob sdílení síťového připojení se může lišit v závislosti na operačním systému
počítače.
6. 5. Internet
Naučte se procházet a ukládat své oblíbené webové stránky.
6. 5. 1. Procházení webový stránek
1) V seznamu aplikací, klepněte na tlačítko
2) Chcete-li získat přístup k určité webovou stránku, vyberte pole adresy URL a zadejte
webovou adresu
3) Nyní můžete procházet stránku
Při procházení webové stránek máte k dispozici následující možnosti:
- Chcete-li zvětšit nebo zmenšit prohlíženou stránku, položte dva prsty na obrazovku a pomalu
je posouvejte k sobě, nebo od sebe
- Chcete-li otevřít nebo zavřít okno, klepněte na tlačítko
- Chcete-li uložit do záložek aktuální webovou stránku, stiskněte > Přidat záložku
- Chcete-li zobrazit historii stahování, stiskněte > Stažení
- Chcete-li změnit nastavení prohlížeče, stiskněte > Nastavení
6. 6. Připojení k PC
Naučte se jak připojit telefon k počítači pomocí kabelu USB v režimech připojení přes USB:
1) Připojte telefon k počítači pomocí kabelu USB
2) Po připojení vyberte možnost Zapnout úložiště USB
3) Váš telefon bude fungovat jako vyměnitelný disk. Pokud vložíte paměťovou kartu do
přístroje, můžete také procházet soubory na paměťové kartě
Stránka sa načítava ...
Stránka sa načítava ...
Stránka sa načítava ...
Stránka sa načítava ...
Stránka sa načítava ...
-
 1
1
-
 2
2
-
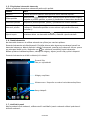 3
3
-
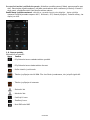 4
4
-
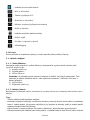 5
5
-
 6
6
-
 7
7
-
 8
8
-
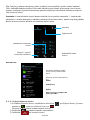 9
9
-
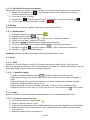 10
10
-
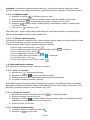 11
11
-
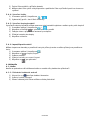 12
12
-
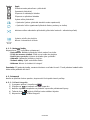 13
13
-
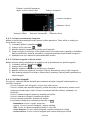 14
14
-
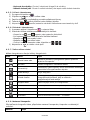 15
15
-
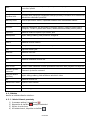 16
16
-
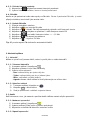 17
17
-
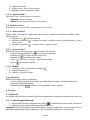 18
18
-
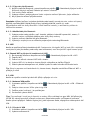 19
19
-
 20
20
-
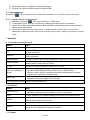 21
21
-
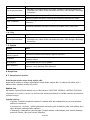 22
22
-
 23
23
-
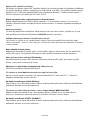 24
24
-
 25
25
Evolveo xtraphone 5.3 q4 Používateľská príručka
- Kategória
- Smartphony
- Typ
- Používateľská príručka
- Táto príručka je tiež vhodná pre
Súvisiace články
-
Evolveo xtraphone 5.3 q4 Používateľská príručka
-
Evolveo xtraphone 4.5 q4 16gb Používateľská príručka
-
Evolveo xtraphone 4.5 q4 Používateľská príručka
-
Evolveo fx520 Návod na obsluhu
-
Evolveo xtraphone 5.3 q Používateľská príručka
-
Evolveo gladiator rg200 Používateľská príručka
-
Evolveo smart tv stick d2 Používateľská príručka
-
Evolveo strongphone wifi Používateľská príručka
-
Evolveo securix Používateľská príručka
-
Evolveo strongvision 2gb Návod na obsluhu
Ďalšie dokumenty
-
Samsung GT-N7000 Používateľská príručka
-
Samsung GT-S7562 Používateľská príručka
-
Samsung GT-S7560 Používateľská príručka
-
Samsung GT-I9100/M16 Používateľská príručka
-
Samsung GT-I9100/M16 Používateľská príručka
-
Huawei HUAWEI nova Používateľská príručka
-
Huawei P8 lite 2017 Používateľská príručka
-
Huawei nova lite Používateľská príručka
-
Huawei HUAWEI P9 Plus Používateľská príručka