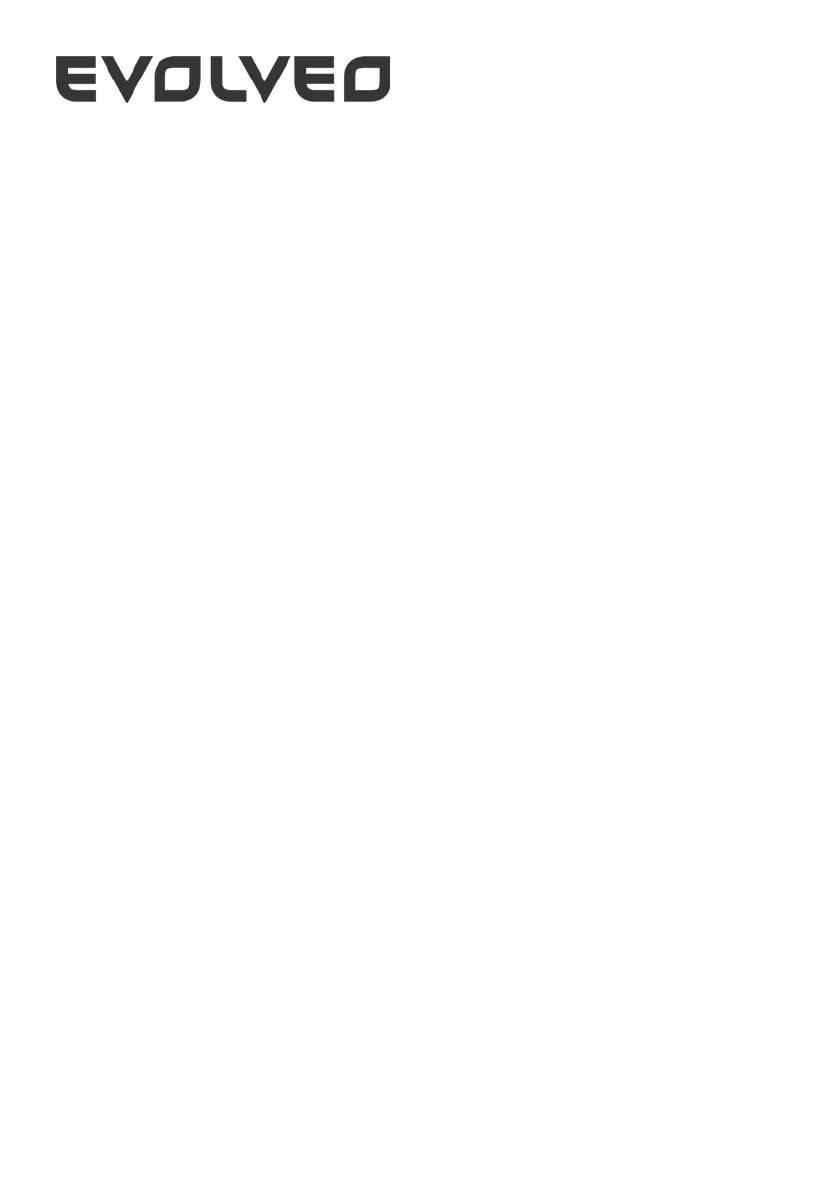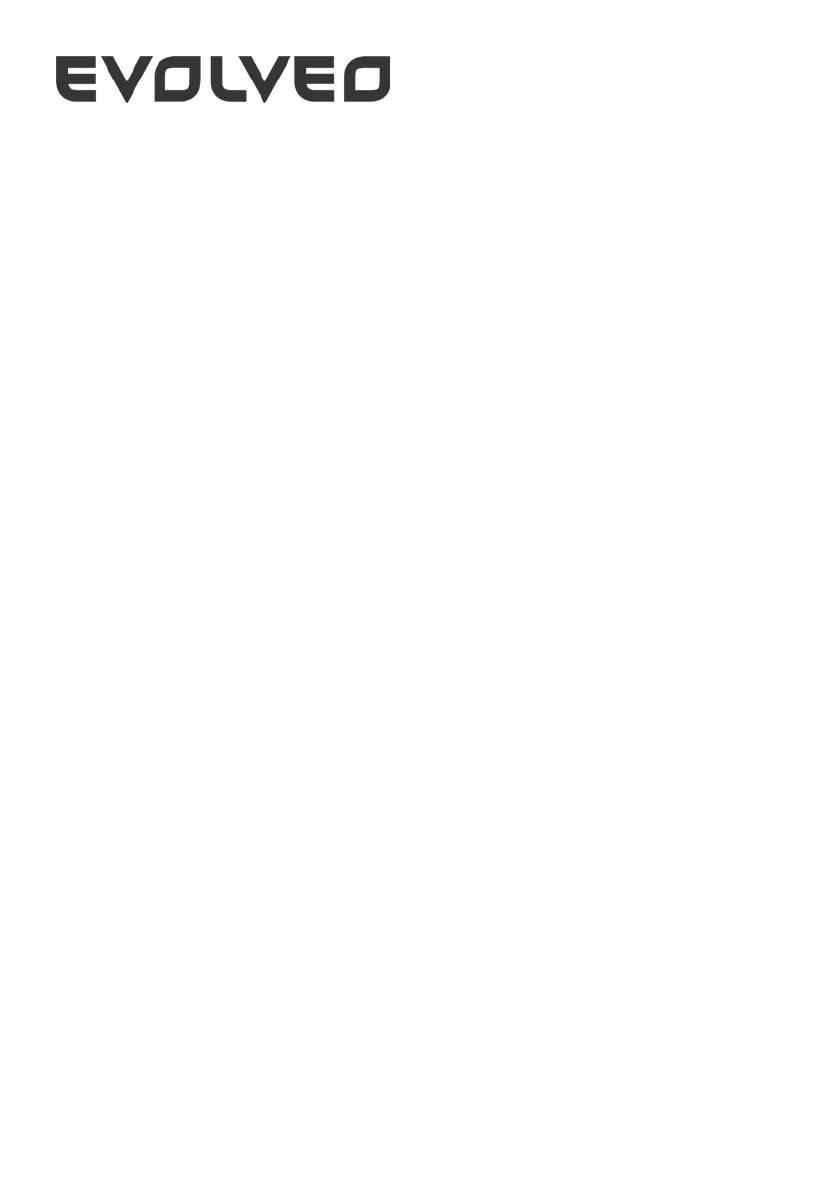
EVOLVEO
Vážený zákazníku,
Děkujeme, že jste si vybral mobilní telefon české značky
EVOLVEO, www.evolveo.eu.
Popis operačního systému se může odlišovat od aktuální verze
firmware nainstalované ve vašem telefonu.
Doporučení pro péči o telefon a jeho bezpečné použití
• tento telefon je složité elektronické zařízení, proto jej chraňte před nárazy a před působením
magnetického pole, udržujte jej v čistém a bezprašném prostředí
• pro čistění displeje telefonu používejte suchý měkký hadřík (nepoužívejte rozpouštědla, jako je
benzín, ředidla či alkohol)
• nevystavujte telefon působení tekutin nebo vlhkosti, pokud se telefon dostane do kontaktu s
vodou, osušte jej hadříkem a vytřete dosucha
• netiskněte velkým tlakem na displej telefonu nebo na tlačítka na těle telefonu
• varování: baterie může při vhození do ohně explodovat!
• opravy a servis je možné provádět pouze v autorizovaném servisním místě pro telefony EVOLVEO
(více na www.evolveo.eu), jinak můžete telefon poškodit a přijít o záruku
Důležitá obchodně právní ustanovení
• jakoukoliv část tohoto manuálu nelze kopírovat, rozšiřovat nebo upravovat bez předchozího
písemného souhlasu výrobce
• výrobce/distributor si vyhrazuje právo na změny v produktu (firmware) oproti stavu popsanému v
tomto manuálu bez předchozího upozornění, protože produkt prochází neustálým vývojem a
vylepšováním, případný rozdíl není vadou výrobku a nezakládá právo na reklamaci
• výrobce, distributoři ani prodejci nezodpovídají za jakékoliv ztráty dat nebo přímé či nepřímé
škody způsobené v souvislosti s provozem telefonu, ať už vzniknou jakýmkoliv způsobem
Nabijte baterii telefonu pokud:
• vám Android systém oznámí nízkou kapacitu baterie
• tlačítka nereagují na stisknutí
• telefon nepoužíváte alespoň jednou za měsíc
• se telefon vypne v důsledku vybití baterie, musíte po připojení nabíječky chvíli počkat než se
baterie trochu dobije a telefon je opět připraven k použití
TIPY pro prodloužení výdrže baterie telefonu:
• zapnuté WiFi, nastavení podsvícení displeje nebo hraní her vybíjí baterii více než obvykle
• pro hraní her většinou zapnuté WiFi není nutné
• snižte jas displeje a nastavte kratší interval pro vypínání displeje
• vypněte automatickou synchronizaci pro Gmail, Kalendář, Kontakty, Automatické aktualizace
aplikací, aktualizace status Facebooku/Twitteru – aktualizace na pozadí
• používejte “Správce aplikací” pro získání kontroly nad běžícími procesy v telefonu
• zakažte nebo odinstalujte aplikace, které nepoužíváte
• zakažte “Widgety” na úvodní obrazovce, které nepotřebujete
• nepoužívejte “Živé” tapety pro pozadí
• zabraňte přehřívání baterie telefonu – nevystavujte ji vysokým teplotám, delšímu přímému
působení slunce apod.
• kapacita baterie také závisí na úrovni nabití, není nutné ji nabíjet do 100%, vydrží poté více
nabíjecích cyklů