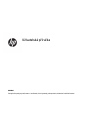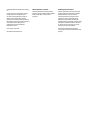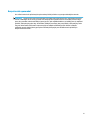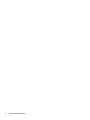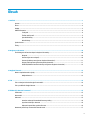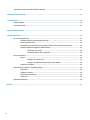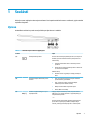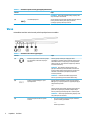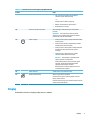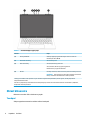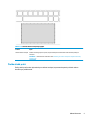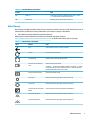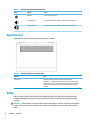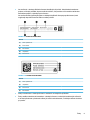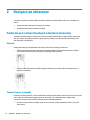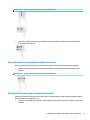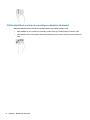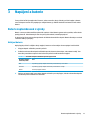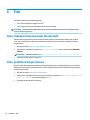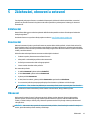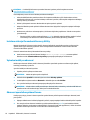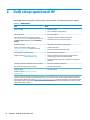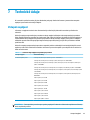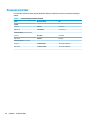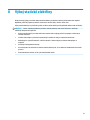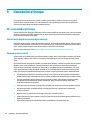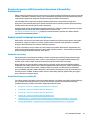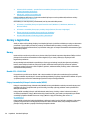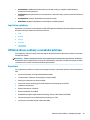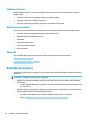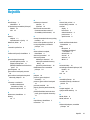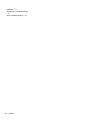Uživatelská příručka
SOUHRN
Tato příručka poskytuje informace o součástech, řízení spotřeby, zabezpečení, zálohování a další informace.

© Copyright 2020 HP Development Company,
L.P.
Chrome, Chrome OS, Chromebook, Google,
Google Cloud Print a Google Drive jsou
ochranné známky společnosti Google LLC.
Windows je buď registrovaná ochranná
známka, nebo ochranná známka společnosti
Microsoft Corporation ve Spojených státech a/
nebo dalších zemích. USB Type-C® je
registrovaná ochranná známka USB
Implementers Forum.
První vydání: srpen 2020
Číslo dokumentu: M16434-221
Důležité informace o produktu
Tato uživatelská příručka popisuje funkce,
kterými je vybavena většina modelů. Některé
funkce nemusí být ve vašem počítači
k dispozici.
Podmínky používání softwaru
Instalací, kopírováním, stažením nebo jiným
použitím jakéhokoli softwarového produktu
předinstalovaného v tomto počítači se
zavazujete dodržovat ustanovení licenční
smlouvy koncového uživatele HP (EULA).
Nepřijmete-li tyto licenční podmínky, váš
výhradní nápravný prostředek je vrácení celého
nepoužitého produktu (hardwaru a softwaru)
do 14 dnů oproti vrácení peněz, a to podle
zásady pro vrácení peněz prodejce.
Se žádostmi o jakékoli další informace či
o vrácení peněz za počítač se obraťte na svého
prodejce.

Bezpečnostní upozornění
Pro snížení rizika úrazů způsobených teplem nebo přehřátí počítače se vyvarujte následujícím situacím.
VAROVÁNÍ! Abyste snížili riziko úrazů způsobených teplem nebo přehřátí počítače, nepokládejte si počítač
na klín a neblokujte větrací otvory počítače. Používejte počítač výhradně na rovném tvrdém povrchu. Dejte
pozor, aby proudění vzduchu nebránil jiný pevný povrch, jako například tiskárna, ani měkký povrch, například
polštáře, silné pokrývky nebo šaty. Do kontaktu měkkým povrchem, jako jsou polštáře, silné pokrývky nebo
šaty, ani do kontaktu s kůží nesmí za provozu přijít ani adaptér střídavého proudu. Počítač a adaptér
střídavého proudu dodržují limity pro teplotu uživateli přístupných povrchů denované v příslušných
bezpečnostních normách.
iii

iv Bezpečnostní upozornění

Obsah
1 Součásti ........................................................................................................................................................ 1
Vpravo .................................................................................................................................................................... 1
Vlevo ....................................................................................................................................................................... 2
Displej ..................................................................................................................................................................... 3
Oblast klávesnice ................................................................................................................................................... 4
Touchpad ............................................................................................................................................. 4
Čtečka otisků prstů .............................................................................................................................. 5
Speciální klávesy ................................................................................................................................. 6
Akční klávesy ....................................................................................................................................... 7
Spodní strana ......................................................................................................................................................... 8
Štítky ...................................................................................................................................................................... 8
2 Navigace po obrazovce ................................................................................................................................. 10
Používání gest zařízení touchpad a dotykové obrazovky ................................................................................... 10
Klepnutí ............................................................................................................................................. 10
Posunutí (pouze touchpad) ............................................................................................................... 10
Posunutí jedním prstem (pouze dotyková obrazovka) ..................................................................... 11
Přejetí jedním prstem (pouze dotyková obrazovka) ........................................................................ 11
Přiblížení/oddálení sevřením dvou prstů (pouze dotyková obrazovka) .......................................... 12
3 Napájení a baterie ....................................................................................................................................... 13
Baterie zaplombovaná z výroby .......................................................................................................................... 13
Nabíjení baterie ................................................................................................................................. 13
4 Tisk ............................................................................................................................................................ 14
Tisk s tiskovým řešením Google Chrome inOS .................................................................................................... 14
Tisk z prohlížeče Google Chrome ........................................................................................................................ 14
5 Zálohování, obnovení a zotavení ................................................................................................................... 15
Zálohování ........................................................................................................................................................... 15
Resetování ........................................................................................................................................................... 15
Obnovení .............................................................................................................................................................. 15
Instalace nástroje Chromebook Recovery Utility ............................................................................. 16
Vytvoření médií pro obnovení ........................................................................................................... 16
Obnovení operačního systému Chrome ............................................................................................ 16
Nastavení počítače po resetování nebo obnovení .............................................................................................. 17
v

Vymazávání a přeformátování média pro obnovení ........................................................................................... 17
6 Další zdroje společnosti HP ........................................................................................................................... 18
7 Technické údaje ........................................................................................................................................... 19
Vstupní napájení .................................................................................................................................................. 19
Provozní prostředí ............................................................................................................................................... 20
8 Výboj statické elektřiny ............................................................................................................................... 21
9 Usnadnění přístupu ...................................................................................................................................... 22
HP a usnadnění přístupu ...................................................................................................................................... 22
Získání potřebných technologických nástrojů .................................................................................. 22
Závazek společnosti HP .................................................................................................................... 22
Mezinárodní asociace IAAP (International Association of Accessibility Professionals) ................... 23
Hledání nejlepší technologie usnadnění přístupu ............................................................................ 23
Zhodnoťte své potřeby ................................................................................................... 23
Usnadnění přístupu pro produkty HP ............................................................................. 23
Normy a legislativa .............................................................................................................................................. 24
Normy ................................................................................................................................................ 24
Mandát 376 – EN 301 549 .............................................................................................. 24
Pokyny k usnadnění přístupu k obsahu webu (WCAG) ................................................... 24
Legislativa a předpisy ....................................................................................................................... 25
Užitečné zdroje a odkazy o usnadnění přístupu ................................................................................................. 25
Organizace ......................................................................................................................................... 25
Vzdělávací instituce ........................................................................................................................... 26
Další zdroje o postiženích ................................................................................................................. 26
Odkazy HP ......................................................................................................................................... 26
Kontaktování podpory ......................................................................................................................................... 26
Rejstřík .......................................................................................................................................................... 27
vi

1 Součásti
Počítač je osazen nejlépe hodnocenými součástmi. Tato kapitola uvádí informace o součástech, jejich umístění
a způsobu fungování.
Vpravo
K identikaci součástí na pravé straně počítače použijte ilustraci a tabulku.
Tabulka 1-1 Součásti na pravé straně a jejich popis
Součást Popis
(1) Čtečka paměťových karet Slouží ke čtení volitelných paměťových karet, na kterých lze
ukládat, spravovat a sdílet informace a přistupovat k nim.
Vložení karty:
1. Uchopte kartu štítkem nahoru a konektory směrem
k počítači.
2. Vsuňte kartu do čtečky paměťových karet a zatlačte na
ni, dokud zcela nezapadne.
Odebrání karty:
▲ Zatlačte na kartu a vyjměte ji ze čtečky paměťových
karet.
(2) Kontrolka adaptéru střídavého proudu
a baterie
● Svítí, bílá: K počítači je připojen adaptér střídavého
proudu a baterie je plně nabitá.
● Svítí, oranžová: K počítači je připojen adaptér
střídavého proudu. Baterie se nabíjí.
● Blikající oranžová: Baterie vykázala chybu.
● Nesvítí: Baterie se nenabíjí.
(3) Konektor napájení USB Type-C a port
SuperSpeed Plus
Připojuje adaptér střídavého proudu, který má konektor
USB Type-C, pro napájení počítače a v případě potřeby pro
nabíjení baterie počítače.
– a –
Slouží k připojení zařízení USB, zajišťuje vysokorychlostní
přenos dat a (u vybraných produktů) i nabíjení malých
zařízení, pokud je počítač zapnutý nebo v režimu spánku.
Vpravo 1

Tabulka 1-1 Součásti na pravé straně a jejich popis (pokračování)
Součást Popis
POZNÁMKA: Mohou být zapotřebí kabely, adaptéry nebo
obojí (zakoupeno samostatně).
(4) Port USB SuperSpeed Slouží k připojení zařízení USB, například mobilního telefonu,
kamery, monitoru aktivity nebo chytrých hodinek,
a poskytuje vysokorychlostní přenos dat.
Vlevo
K identikaci součástí na levé straně počítače použijte ilustraci a tabulku.
Tabulka 1-2 Součásti na levé straně a jejich popis
Součást Popis
(1) Kombinovaný konektor zvukového výstupu
(pro sluchátka) / zvukového vstupu (pro
mikrofon)
Slouží k připojení volitelných napájených stereo
reproduktorů, sluchátek, špuntů, náhlavní soupravy nebo
audiokabelu televize. Lze jím připojit i volitelný mikrofon
náhlavní soupravy. Tento konektor nepodporuje volitelné
samostatné mikrofony.
VAROVÁNÍ! Aby nedošlo k poškození sluchu, před
připojením sluchátek, špuntů (sluchátek) nebo náhlavní
soupravy snižte hlasitost. Další informace o bezpečnosti
naleznete v Poznámkách o předpisech, bezpečnosti
a životním prostředí.
POZNÁMKA: Pokud se ke konektoru připojí externí
zařízení, reproduktory počítače budou deaktivovány.
(2) konektor napájení USB Type-C a port
SuperSpeed Plus
Připojuje adaptér střídavého proudu, který má konektor
USB Type-C, pro napájení počítače a v případě potřeby pro
nabíjení baterie počítače.
– a –
Slouží k připojení zařízení USB, zajišťuje vysokorychlostní
přenos dat a (u vybraných produktů) i nabíjení malých
zařízení, pokud je počítač zapnutý nebo v režimu spánku.
POZNÁMKA: Mohou být zapotřebí kabely, adaptéry nebo
obojí (zakoupeno samostatně).
(3) Kontrolka adaptéru střídavého proudu
a baterie
● Svítí, bílá: K počítači je připojen adaptér střídavého
proudu a baterie je plně nabitá.
– a –
Kamera je používána.
2 Kapitola 1 Součásti

Tabulka 1-2 Součásti na levé straně a jejich popis (pokračování)
Součást Popis
● Svítí, oranžová: K počítači je připojen adaptér
střídavého proudu. Baterie se nabíjí.
– a –
Přepínač soukromí kamery je vypnutý.
● Blikající oranžová: Baterie vykázala chybu.
● Nesvítí: Baterie se nenabíjí.
(4) Zásuvka pro bezpečnostní kabel Slouží k připojení volitelného bezpečnostního kabelu
k počítači.
POZNÁMKA: Tento bezpečnostní kabel slouží jako
odrazující prvek, neoprávněnému použití nebo krádeži
počítače však zcela zabránit nedokáže.
(5) Tlačítko napájení ● Pokud je počítač vypnutý, krátkým stisknutím tlačítka
počítač zapnete.
● Pokud je počítač zapnutý, zahájíte krátkým stiskem
tlačítka přechod do režimu spánku.
● Pokud je počítač v režimu spánku, krátkým stisknutím
tlačítka tento režim ukončíte (pouze vybrané
produkty).
● Pokud je počítač v režimu hibernace, krátkým
stisknutím tlačítka tento režim ukončíte.
DŮLEŽITÉ: Pokud stisknete a přidržíte tlačítko
napájení, přijdete o neuložená data.
Pokud počítač přestane reagovat a funkce vypnutí
nefungují, vypněte počítač stisknutím tlačítka
napájení po dobu alespoň 10 sekund.
Další informace o nastavení napájení lze zobrazit
v nabídce Možnosti napájení.
(6) Tlačítko hlasitosti Ovládá hlasitost reproduktorů počítače.
(7) Spínač soukromí kamery Zapíná a vypíná zařízení TouchPad.
Chcete-li kameru vypnout, posuňte přepínač soukromí
kamery směrem k ikoně.
Pokud chcete kameru vypnout, posuňte spínačem soukromí
směrem k ikoně vedle spínače.
Displej
K identikaci součástí na displeji použijte ilustraci a tabulku.
Displej 3

Tabulka 1-3 Součástí displeje a jejich popis
Součást Popis
(1) Antény sítě WLAN* Odesílají a přijímají signál bezdrátových zařízení na místních
bezdrátových sítích (WLAN).
(2) Vestavěné mikrofony Zaznamenávají zvuk.
(3) Kontrolka kamery Svítí (bílá): Kamera je používána.
Svítí (oranžová): Kamera je vypnuta vypínačem.
Nesvítí: Kamera je vypnuta softwarem.
(4) Kamera Umožňuje videochat, nahrávání videa a pořizování statických obrazů.
POZNÁMKA: Funkce kamery se mohou lišit v závislosti na hardwaru
kamery a softwaru nainstalovaném ve vašem produktu.
*Antény jsou umístěné uvnitř počítače a nejsou viditelné. Abyste dosáhli optimálního přenosu signálu, nezakrývejte oblasti
bezprostředně okolo antén.
Informace o předpisech pro bezdrátovou komunikaci platných pro danou zemi nebo oblast naleznete v Poznámkách o předpisech,
bezpečnosti a životním prostředí.
Oblast klávesnice
Klávesnice se mohou lišit v závislosti na jazyku.
Touchpad
Zde jsou popsána nastavení a součásti zařízení touchpad.
4 Kapitola 1 Součásti

Tabulka 1-4 Součást zařízení touchpad a její popis
Součást Popis
Oblast zařízení touchpad Slouží ke snímání gest pomocí prstů, kterými můžete přesunout ukazatel nebo aktivovat položky na
obrazovce.
POZNÁMKA: Další informace naleznete v části Používání gest zařízení touchpad a dotykové obrazovky
na stránce 10.
Čtečka otisků prstů
Čtečky otisků prstů mohou být umístěny na zařízení touchpad, na postranním panelu počítače nebo na
horním krytu pod klávesnicí.
Oblast klávesnice 5

Tabulka 1-5 Čtečka otisků prstů a její popis
Součást Popis
(1) Čtečka otisků prstů (pouze vybrané produkty) Umožňuje odemknutí zařízení pomocí snímače otisků prstů
namísto přihlašování heslem.
▲ Přejeďte prstem dolů přes čtečku otisků prstů.
DŮLEŽITÉ: Chcete-li zabránit potížím při přihlašování
pomocí otisků prstů, ujistěte se, že při registraci otisku
prstu jsou čtečkou otisků prstů registrovány všechny strany
prstu.
Speciální klávesy
Pro nalezení speciálních kláves použijte ilustraci a tabulku.
6 Kapitola 1 Součásti

Tabulka 1-6 Speciální klávesy a jejich popis
Součást Popis
(1) Klávesa esc Při stisknutí v kombinaci s dalšími klávesami, např. tab nebo
shift, dojde k aktivaci určitých funkcí počítače.
(2) Akční klávesy Provádějí často používané systémové funkce.
Akční klávesy
Akční klávesy provádějí specické funkce a liší se v závislosti na počítači. Chcete-li zjistit, které klávesy jsou na
vašem počítači, podívejte se na ikony na klávesnici a porovnejte je s popisy v této tabulce.
▲ Akční klávesu spustíte stisknutím a přidržením klávesy.
Další informace o akčních klávesách a klávesových zkratkách naleznete na adrese
https://support.google.com/chromebook/answer/183101. Ve spodní části stránky vyberte svůj jazyk.
Tabulka 1-7 Akční klávesy a jejich popis
Ikona Klávesa Popis
Zpět Zobrazí předchozí stránku v historii prohlížeče.
Obnovit Znovu načte aktuální stránku.
Celá obrazovka Otevře stránku v celoobrazovkovém režimu.
Zobrazení všech otevřených
oken
Zobrazí všechna otevřená okna.
POZNÁMKA: Stiskem tohoto tlačítka v kombinaci s klávesou ctrl pořídíte
snímek obrazovky a pomocí kombinace kláves ctrl + shift můžete vybrat,
kterou část obrazovky chcete mít na snímku.
Pořízení snímku obrazovky Pořídí snímek vaší obrazovky.
Snížení jasu Přidržením této klávesy postupně snížíte jas obrazovky.
Zvýšení jasu Přidržením této klávesy postupně zvýšíte jas obrazovky.
Povolení nástroje HP SureView
Reect
Povolí obrazovku soukromí nástroje HP SureView Reect
Snížení jasu klávesnice Přidržením této klávesy postupně snížíte jas klávesnice.
Zvýšení jasu klávesnice Přidržením této klávesy postupně zvýšíte jas klávesnice.
Oblast klávesnice 7

Tabulka 1-7 Akční klávesy a jejich popis (pokračování)
Ikona Klávesa Popis
Ztlumení Ztlumí zvuk reproduktoru.
Snížení hlasitosti Přidržením této klávesy postupně snížíte hlasitost reproduktoru.
Zvýšení hlasitosti Přidržením této klávesy postupně zvýšíte hlasitost reproduktoru.
Spodní strana
K identikaci součástí na spodní straně použijte ilustraci a tabulku.
Tabulka 1-8 Součásti na spodní straně a jejich popis
Součásti Popis
Větrací otvor Umožňuje proudění vzduchu k ochlazení vnitřních součástí.
POZNÁMKA: Z důvodu chlazení vnitřních součástí a zabránění jejich
přehřátí se ventilátor počítače spouští automaticky. Zapínání a vypínání
vestavěného ventilátoru během běžného používání počítače je tedy
normální.
Štítky
Štítky na počítači poskytují informace, které by mohly být potřeba pro řešení potíží se systémem nebo
k zajištění kompatibility počítače na cestách do zahraničí. Štítky na produktu mohou být papírové nebo
vyražené.
DŮLEŽITÉ: Štítky popsané v této části můžete nalézt na následujících místech: na spodní straně počítače,
uvnitř bateriové pozice, pod servisním krytem, na zadní straně displeje nebo na spodní straně stojanu na
tablet.
8 Kapitola 1 Součásti

● Servisní štítek – obsahuje důležité informace identikující váš počítač. Pokud budete kontaktovat
podporu, může být požádáni, abyste uvedli sériové číslo, číslo produktu a číslo modelu. Než budete
kontaktovat podporu, vyhledejte tyto informace.
Servisní štítek bude vypadat jako jeden z následujících příkladů. Postupujte podle ilustrace, která
nejpřesněji odpovídá servisnímu štítku na vašem počítači.
Tabulka 1-9 Součásti servisního štítku
Součást
(1) Název produktu HP
(2) Číslo modelu
(3) Záruční doba
(4) ID produktu
(5) Sériové číslo
Tabulka 1-10 Součásti servisního štítku
Součást
(1) Název produktu HP
(2) ID produktu
(3) Sériové číslo
(4) Záruční doba
● Štítky se směrnicemi – obsahuji informace o směrnicích souvisejících s počítačem.
● Štítky certikace bezdrátové komunikace – obsahují informace o volitelných bezdrátových zařízeních
a označení působnosti vyžadované v některých zemích nebo oblastech, v nichž byla zařízení schválena
pro použití.
Štítky 9

2 Navigace po obrazovce
V závislosti na modelu počítače můžete na obrazovce počítače navigovat jednou nebo více z následujících
metod.
● Použijte dotyková gesta přímo na obrazovce počítače.
● Použijte dotyková gesta na zařízení touchpad.
Používání gest zařízení touchpad a dotykové obrazovky
Touchpad umožňuje navigaci na obrazovce počítače a ovládání ukazatele pomocí jednoduchých dotykových
gest. Pro navigaci po dotykové obrazovce (pouze vybrané produkty) se přímo dotkněte obrazovky pomocí
gest popsaných v této kapitole.
Klepnutí
Použijte gesto klepnutí / dvojité klepnutí pro výběr nebo otevření položky na obrazovce.
● Umístěte ukazatel na položku na obrazovce a klepnutím jedním prstem na oblast zařízení touchpad
nebo dotykovou obrazovku proveďte výběr. Dvojím klepnutím ji otevřete.
● Chcete-li zobrazit kontextovou nabídku, klepněte dvěma prsty na oblast zařízení touchpad nebo na
dotykovou obrazovku.
Posunutí (pouze touchpad)
Posunutí je vhodné pro přesun v rámci obrázku nebo stránky směrem nahoru, dolů nebo do stran. Posunování
pomocí dvou prstů doleva nebo doprava posouvá obrazovku, je-li v příslušném směru nějaký obsah
k zobrazení. Toto gesto také slouží k procházení historie webového prohlížeče.
● Položte na oblast zařízení touchpad dva prsty mírně od sebe a poté je přetáhněte nahoru, dolů, vlevo
nebo vpravo.
10 Kapitola 2 Navigace po obrazovce

POZNÁMKA: Rychlost posouvání je dána rychlostí pohybu prstů.
● Chcete-li procházet otevřené karty v prohlížeči Chrome, přejeďte po oblasti zařízení touchpad třemi
prsty doleva nebo doprava.
Posunutí jedním prstem (pouze dotyková obrazovka)
Posunutí doleva nebo doprava jedním prstem prochází historii webového prohlížeče dozadu a dopředu.
● Položte jeden prst na dotykovou obrazovku a potáhněte s ním přes obrazovku směrem doleva nebo
doprava.
POZNÁMKA: Rychlost posouvání je dána rychlostí pohybu prstů.
Přejetí jedním prstem (pouze dotyková obrazovka)
Přejetí jedním prstem skryje nebo zobrazí vaši poličku. Polička obsahuje zástupce často používaných aplikací,
které máte díky tomu pohodlně po ruce.
● Položte prst na spodní část obrazovky, rychle přejeďte prstem nahoru na krátkou vzdálenost a poté prst
zvedněte.
Používání gest zařízení touchpad a dotykové obrazovky 11

Přiblížení/oddálení sevřením dvou prstů (pouze dotyková obrazovka)
Přiblížení/oddálení sevřením dvou prstů umožňuje oddálit, resp. přiblížit, obrázky či text.
● Obraz oddálíte tak, že na dotykovou obrazovku položíte dva prsty od sebe a poté je posunete k sobě.
● Obraz přiblížíte tak, že na dotykovou obrazovku položíte dva prsty u sebe a poté je posunete směrem od
sebe.
12 Kapitola 2 Navigace po obrazovce

3 Napájení a baterie
Tento počítač může být napájen buď z baterie, nebo z externího zdroje. Pokud je počítač napájen z baterie
a není k dispozici externí zdroj napájení pro nabíjení baterie, je důležité sledovat stav baterie a šetřit nabití
baterie.
Baterie zaplombovaná z výroby
Baterii v tomto produktu nemůžete jednoduše vyměnit. Pokud baterii vyjmete nebo vyměníte, může záruka
pozbýt platnosti. Pokud baterie již není schopna vydržet nabitá, kontaktujte podporu.
Po skončení její životnosti nevyhazujte baterii do běžného komunálního odpadu. Baterii zlikvidujte v souladu
s místními zákony a předpisy.
Nabíjení baterie
Když připojíte počítač k vnějšímu zdroji napájení, baterie se začne nabíjet a ikona napájení změní vzhled.
1. Připojte adaptér střídavého proudu k počítači.
2. Pohledem na kontrolku adaptéru střídavého proudu a baterie zkontrolujte, zda se baterie nabíjí. Tato
kontrolka je umístěna na pravé nebo levé straně počítače vedle konektoru napájení.
Tabulka
3-1 Kontrolka adaptéru střídavého proudu a popis stavu
Kontrolka adaptéru
střídavého proudu
Stav
Bílá K počítači je připojen adaptér střídavého proudu. Baterie je zcela nabitá.
Oranžová K počítači je připojen adaptér střídavého proudu. Baterie se nabíjí.
Nesvítí Počítač je napájen z baterie.
3. Zatímco se baterie nabíjí, ponechejte adaptér střídavého proudu připojen, dokud se kontrolka adaptéru
střídavého proudu a baterie nerozsvítí bíle.
Baterie zaplombovaná z výroby 13

4 Tisk
Z počítače můžete tisknout několika způsoby.
● Tisk s řešením inOS tisku Google
®
Chrome
TM
.
● Tisk z Google Chrome s pomocí aplikace HP Print for ChromeTM.
POZNÁMKA: Pokud používáte aplikaci HP Print for Chrome, nemůžete ji zaregistrovat v aplikaci Google
Chrome inOS Printing Solution.
Tisk s tiskovým řešením Google Chrome inOS
Tiskové řešení Google Chrome inOS je vestavěné tiskové řešení pro Chromebooky. Tiskárny HP vyrobené
v roce 2017 a novější jsou podporovány automaticky. Další informace naleznete na webových stránkách
Google Chrome.
1. Přejděte na stránky https://support.google.com/chrome.
2. Vyberte ikonu vyhledávání, napište text nastavení tiskárny a poté vyberte položku Nastavení
tiskárny.
POZNÁMKA: Nestiskněte klávesu enter.
3. Postupujte podle pokynů na obrazovce.
Tisk z prohlížeče Google Chrome
Chcete-li použít alternativní způsob tisku z prohlížeče Google Chrome, použijte aplikaci HP Print for Chrome.
Aplikaci HP Print for Chrome můžete instalovat z internetového obchodu Chrome. Další informace naleznete
na webu společnosti HP.
1. Přejděte na stránky http://www.hp.com/support.
2. Vyberte ikonu vyhledávání v pravém horním rohu stránky, napište text Tisk pomocí aplikace HP
Print for Chrome
a poté stiskněte klávesu enter.
3. Postupujte podle pokynů na obrazovce.
14 Kapitola 4 Tisk
Stránka sa načítava...
Stránka sa načítava...
Stránka sa načítava...
Stránka sa načítava...
Stránka sa načítava...
Stránka sa načítava...
Stránka sa načítava...
Stránka sa načítava...
Stránka sa načítava...
Stránka sa načítava...
Stránka sa načítava...
Stránka sa načítava...
Stránka sa načítava...
Stránka sa načítava...
-
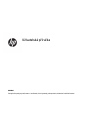 1
1
-
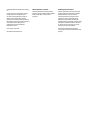 2
2
-
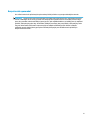 3
3
-
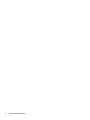 4
4
-
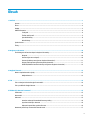 5
5
-
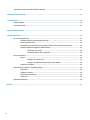 6
6
-
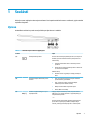 7
7
-
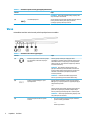 8
8
-
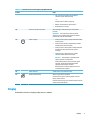 9
9
-
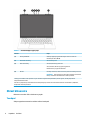 10
10
-
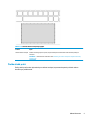 11
11
-
 12
12
-
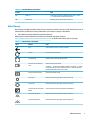 13
13
-
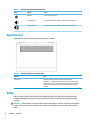 14
14
-
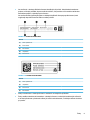 15
15
-
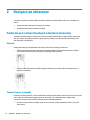 16
16
-
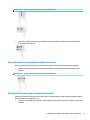 17
17
-
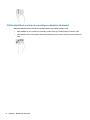 18
18
-
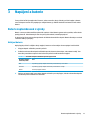 19
19
-
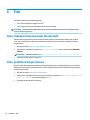 20
20
-
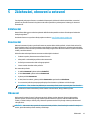 21
21
-
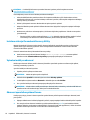 22
22
-
 23
23
-
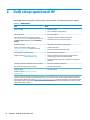 24
24
-
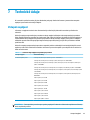 25
25
-
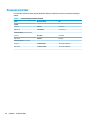 26
26
-
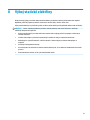 27
27
-
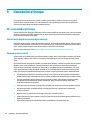 28
28
-
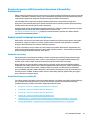 29
29
-
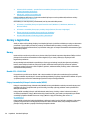 30
30
-
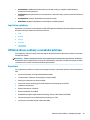 31
31
-
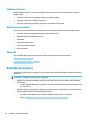 32
32
-
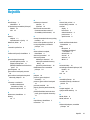 33
33
-
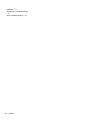 34
34
HP Elite c1030 Chromebook IDS Base Model Používateľská príručka
- Typ
- Používateľská príručka
- Tento návod je vhodný aj pre
Súvisiace články
-
HP Chromebook 11 G9 Education Edition (2J6E2AV) Používateľská príručka
-
HP Pro c640 Chromebook Base Model Používateľská príručka
-
HP Chromebook 14 G7 (2H2C3AV) Používateľská príručka
-
HP Chromebook x360 - 14-da0021nr Používateľská príručka
-
HP Chromebook - 14-db0005no Používateľská príručka
-
HP Chromebook x360 11 G3 EE Base Model Používateľská príručka
-
HP Chromebook 11 G7 EE Používateľská príručka
-
HP Chromebook 14 G6 Používateľská príručka
-
HP Chromebook 11MK G9 Education Edition (2P1K3AV) Používateľská príručka
-
HP Chromebook x360 11 G4 Education Edition (2J8S8AV) Používateľská príručka