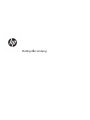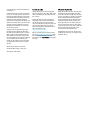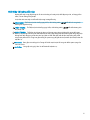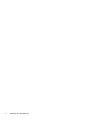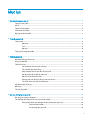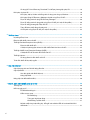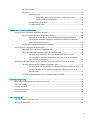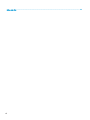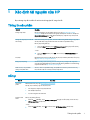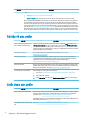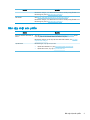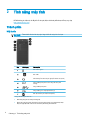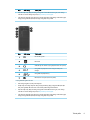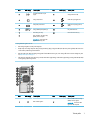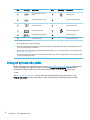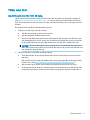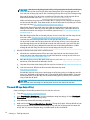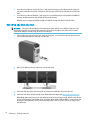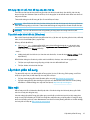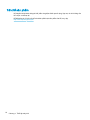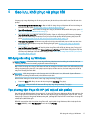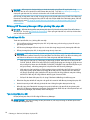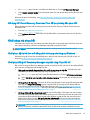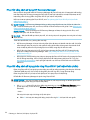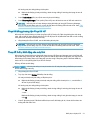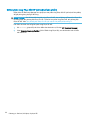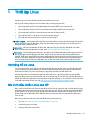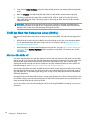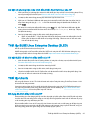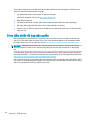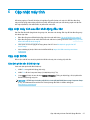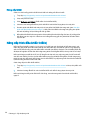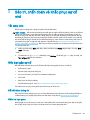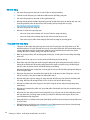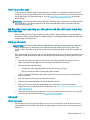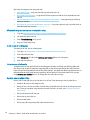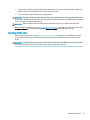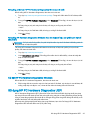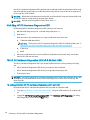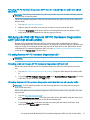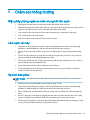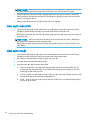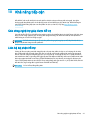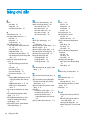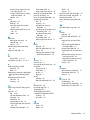Hướng dẫn sử dụng

© Copyright 2017, 2018 HP Development
Company, L.P.
Linux® là nhãn hiệu của Linus Torvalds tại
Hoa Kỳ và các quốc gia khác. Windows là
thương hiệu đã được đăng ký hoặc thương
hiệu của Microsoft Corporation tại Hoa Kỳ
và/hoặc các quốc gia khác. NVIDIA là
thương hiệu và thương hiệu đã đăng ký của
NVIDIA Corporation tại Hoa Kỳ và các quốc
gia khác. Red Hat và Enterprise Linux là
thương hiệu của Red Hat, Inc. tại Hoa Kỳ
và các quốc gia khác.
Thông tin chứa trong tài liệu này có thể
thay đổi mà không thông báo. Bảo hành
duy nhất cho sản phẩm và dịch vụ của HP
được quy định trong bản điều khoản bảo
hành đi kèm với sản phẩm và dịch vụ như
vậy. Không điều nào trong tài liệu này được
coi là cấu thành bảo hành bổ sung. HP
không chịu trách nhiệm cho lỗi hoặc thiếu
sót về kỹ thuật hoặc biên tập có trong tài
liệu này.
Ấn bản lần hai: Tháng 2 năm 2018
Ấn bản lần đầu: Tháng 12 năm 2017
Số bộ phận: L08677-EP2
Lưu ý về sản phẩm
Hướng dẫn này mô tả các tính năng phổ
biến cho hầu hết các sản phẩm. Một số tính
năng có thể không sử dụng được trên máy
tính của bạn.
Không phải tất cả các tính năng đều sử
dụng được trong mọi phiên bản Windows.
Các hệ thống này có thể yêu cầu phần
cứng, trình điều khiển, phần mềm hoặc bản
cập nhật BIOS được nâng cấp và/hoặc
được mua riêng để tận dụng hết các chức
năng của Windows. Xem
http://www.microsoft.com.
Để truy cập hướng dẫn sử dụng mới nhất,
truy cập http://www.hp.com/support, và làm
theo các hướng dẫn để tìm sản phẩm của
bạn. Sau đó chọn User Guides (Hướng dẫn
Sử dụng).
Điều khoản về phần mềm
Bằng việc cài đặt, sao chép, tải xuống hoặc
sử dụng theo cách khác bất kỳ sản phẩm
phần mềm nào được cài đặt trước trên máy
tính này, bạn đồng ý ràng buộc với các điều
khoản của Thỏa thuận Cấp phép Người
dùng Cuối (EULA) của HP. Nếu bạn không
chấp nhận các điều khoản cấp phép này,
biện pháp khắc phục duy nhất là hoàn trả
lại toàn bộ sản phẩm chưa sử dụng (phần
cứng và phần mềm) trong vòng 14 ngày để
được hoàn tiền đầy đủ tuân theo chính
sách hoàn trả của người bán hàng.
Để biết thêm thông tin hoặc yêu cầu hoàn
trả đầy đủ tiền máy tính, vui lòng liên hệ với
người bán hàng.

Giới thiệu về hướng dẫn này
Hướng dẫn này cung cấp thông tin về các tính năng của máy tính, thiết lập máy tính, sử dụng phần
mềm, và các thông số kỹ thuật.
Loại cảnh báo sau đây có thể xuất hiện trong hướng dẫn này.
CẢNH BÁO! Thể hiện một tình huống nguy hiểm, nếu không tránh, có thể dẫn đến tử vong hoặc
thương tích nghiêm trọng.
THẬN TRỌNG: Thể hiện một tình huống nguy hiểm, nếu không tránh, có thể dẫn đến thương tích
nhẹ hoặc vừa.
QUAN TRỌNG: Thể hiện các thông tin được coi là quan trọng nhưng không liên quan đến nguy
hiểm (ví dụ, thông báo liên quan đến thiệt hại tài sản). Một thông báo cảnh báo người dùng rằng việc
không tuân thủ đúng quy trình theo như quy định có thể dẫn đến mất dữ liệu hoặc hỏng hóc phần
cứng hoặc phần mềm. Cũng bao gồm thông tin quan trọng để giải thích một khái niệm hoặc hoàn tất
một tác vụ.
GHI CHÚ: Bao gồm các thông tin bổ sung để nhấn mạnh hoặc bổ sung các điểm quan trọng của
văn bản chính.
CHỈ DẪN: Cung cấp các gợi ý hữu ích để hoàn tất một tác vụ.
iii

iv Giới thiệu về hướng dẫn này

Mục lục
1 Xác định tài nguyên của HP ......................................................................................................................... 1
Thông tin sản phẩm ............................................................................................................................................ 1
Hỗ trợ ..................................................................................................................................................................... 1
Tài liệu về sản phẩm ........................................................................................................................................... 2
Chẩn đoán sản phẩm ......................................................................................................................................... 2
Bản cập nhật sản phẩm ..................................................................................................................................... 3
2 Tính năng máy tính ...................................................................................................................................... 4
Thành phần .......................................................................................................................................................... 4
Mặt trước ............................................................................................................................................ 4
Trái ...................................................................................................................................................... 6
Mặt sau ............................................................................................................................................... 6
Thông số kỹ thuật sản phẩm ............................................................................................................................. 8
3 Thiết lập máy tính ........................................................................................................................................ 9
Bảo đảm thông gió thích hợp ............................................................................................................................ 9
Quy trình thiết lập .............................................................................................................................................. 10
Thêm màn hình ................................................................................................................................................. 11
Lập kế hoạch cho màn hình bổ sung .......................................................................................... 11
Tìm card đồ họa được hỗ trợ ......................................................................................................... 12
Khớp card đồ họa với các đầu nối màn hình .............................................................................. 13
Xác định yêu cầu về kết nối màn hình ........................................................................................ 13
Kết nối và cấu hình màn hình ....................................................................................................... 14
Sử dụng tiện ích cấu hình đồ họa của bên thứ ba .................................................................... 15
Tùy chỉnh màn hình hiển thị (Windows) ...................................................................................... 15
Lắp thành phần bổ sung .................................................................................................................................. 15
Bảo mật ............................................................................................................................................................... 15
Tái chế sản phẩm .............................................................................................................................................. 16
4 Sao lưu, khôi phục và phục hồi .................................................................................................................. 17
Sử dụng các công cụ Windows ....................................................................................................................... 17
Tạo phương tiện Phục hồi HP (chỉ một số sản phẩm) ................................................................................ 17
Sử dụng HP Recovery Manager để tạo phương tiện phục hồi ................................................ 18
Trước khi bạn bắt đầu .................................................................................................. 18
Tạo phương tiện phục hồi ........................................................................................... 18
v

Sử dụng HP Cloud Recovery Download Tool để tạo phương tiện phục hồi ......................... 19
Khôi phục và phục hồi ...................................................................................................................................... 19
Khôi phục, đặt lại và làm mới bằng cách sử dụng các công cụ Windows ............................. 19
Khôi phục bằng HP Recovery Manager và phân vùng Phục hồi HP ..................................... 19
Phục hồi bằng cách sử dụng HP Recovery Manager ............................................................... 20
Phục hồi bằng cách sử dụng phân vùng Phục hồi HP (chỉ một số sản phẩm) .................... 20
Phục hồi bằng phương tiện Phục hồi HP .................................................................................... 21
Thay đổi thứ tự khởi động của máy tính ...................................................................................... 21
Gỡ bỏ phân vùng Phục hồi HP (chỉ một số sản phẩm) ............................................................ 22
5 Thiết lập Linux ........................................................................................................................................... 23
Hệ thống hỗ trợ Linux ....................................................................................................................................... 23
Đĩa trình điều khiển Linux của HP .................................................................................................................. 23
Thiết lập Red Hat Enterprise Linux (RHEL) .................................................................................................. 24
Đĩa trình điều khiển HP .................................................................................................................. 24
Cài đặt với phương tiện chứa trình điều khiển Red Hat Linux của HP ................................... 25
Thiết lập SUSE Linux Enterprise Desktop (SLED) ...................................................................................... 25
Cài đặt SLED với đĩa trình điều khiển của HP ........................................................................... 25
Thiết lập Ubuntu ................................................................................................................................................ 25
Sử dụng đĩa trình điều khiển của HP ........................................................................................... 25
Trình điều khiển đồ họa độc quyền ................................................................................................................ 26
6 Cập nhật máy tính ..................................................................................................................................... 27
Cập nhật máy tính sau lần khởi động đầu tiên ............................................................................................. 27
Cập nhật BIOS ................................................................................................................................................... 27
Xác định phiên bản BIOS hiện tại ................................................................................................ 27
Nâng cấp BIOS ............................................................................................................................... 28
Nâng cấp trình điều khiển thiết bị ................................................................................................................... 28
7 Bảo trì, chẩn đoán và khắc phục sự cố nhỏ ................................................................................................ 29
Tắt máy tính ....................................................................................................................................................... 29
Nếu bạn gặp sự cố ............................................................................................................................................ 29
Để biết thêm thông tin .................................................................................................................... 29
Kiểm tra trực quan .......................................................................................................................... 29
Khi khởi động ................................................................................................................ 30
Trong quá trình hoạt động .......................................................................................... 30
Khách hàng Tự Sửa chữa ........................................................................................... 31
Mã đèn nhấp nháy hoặc tiếng bíp: diễn giải các mã đèn LED và âm thanh SAU KHI
chẩn đoán ........................................................................................................................................ 31
vi

Xử lý sự cố cơ bản .......................................................................................................................... 31
Hỗ trợ HP .......................................................................................................................................... 31
Hỗ trợ trực tuyến ........................................................................................................... 31
Hỗ trợ khách hàng cho các máy trạm và máy khách mỏng ................ 32
Tư vấn và bản tin và thông báo ............................................................... 32
Gọi điện cho bộ phận hỗ trợ ....................................................................................... 32
Tìm thông tin bảo hành ................................................................................................ 33
8 Sử dụng HP PC Hardware Diagnostics ...................................................................................................... 34
Sử dụng HP PC Hardware Diagnostics Windows ....................................................................................... 34
Tải xuống HP PC Hardware Diagnostics Windows ................................................................... 34
Tải xuống phiên bản HP PC Hardware Diagnostics Windows mới nhất ............. 35
Tải xuống HP Hardware Diagnostics Windows theo tên hoặc số hiệu sản
phẩm (chỉ một số sản phẩm)
...................................................................................... 35
Cài đặt HP PC Hardware Diagnostics Windows ....................................................................... 35
Sử dụng HP PC Hardware Diagnostics UEFI ............................................................................................... 35
Khởi động HP PC Hardware Diagnostics UEFI ......................................................................... 36
Tải HP PC Hardware Diagnostics UEFI về ổ đĩa flash USB .................................................... 36
Tải xuống phiên bản HP PC Hardware Diagnostics UEFI mới nhất .................... 36
Tải xuống HP PC Hardware Diagnostics UEFI theo tên hoặc số hiệu sản
phẩm (chỉ một số sản phẩm) ...................................................................................... 37
Sử dụng các thiết đặt Remote HP PC Hardware Diagnostics UEFI (chỉ một số sản phẩm) ................ 37
Tải xuống Remote HP PC Hardware Diagnostics UEFI ........................................................... 37
Tải xuống phiên bản Remote HP PC Hardware Diagnostics UEFI mới nhất ..... 37
Tải xuống Remote HP PC Hardware Diagnostics UEFI theo tên hoặc số
hiệu sản phẩm .............................................................................................................. 37
Tuỳ chỉnh thiết đặt Remote HP PC Hardware Diagnostics UEFI ........................................... 38
9 Chăm sóc thông thường ............................................................................................................................. 39
Biện pháp phòng ngừa an toàn chung khi làm sạch ................................................................................... 39
Làm sạch vỏ máy .............................................................................................................................................. 39
Vệ sinh bàn phím .............................................................................................................................................. 39
Làm sạch màn hình .......................................................................................................................................... 40
Làm sạch chuột ................................................................................................................................................. 40
10 Khả năng tiếp cận .................................................................................................................................... 41
Các công nghệ trợ giúp được hỗ trợ ............................................................................................................... 41
Liên hệ bộ phận hỗ trợ ..................................................................................................................................... 41
vii

1
Xác định tài nguyên của HP
Đọc chương này để tìm hiểu về nơi tìm các tài nguyên bổ sung của HP.
Thông tin sản phẩm
Chủ đề Địa điểm
Thông số kỹ thuật Để tìm QuickSpecs cho sản phẩm của bạn, truy cập http://www.hp.com/go/
quickspecs. Nhấp vào liên kết cho trải nghiệm QuickSpecs của HP Inc.. Nhấp vào
Search all QuickSpecs (Tìm kiếm tất cả QuickSpecs), nhập tên máy của bạn vào
hộp tìm kiếm, rồi nhấp vào Go (Đi).
Thông báo Quy định, An toàn và
Môi trường
Tham khảo
Thông báo Quy định, An toàn và Môi trường
để biết thông tin quy định
về sản phẩm. Bạn cũng có thể tham khảo các nhãn Cơ quan/Môi trường.
Để truy cập hướng dẫn này:
▲ Chọn nút Start (Bắt đầu), chọn HP Help and Support (Trợ giúp và Hỗ trợ HP),
rồi sau đó chọn HP Documentation (Tài liệu HP).
– hoặc –
▲ Chọn nút Start (Bắt đầu), chọn HP, rồi sau đó chọn HP Documentation (Tài
liệu HP).
Phụ kiện Để biết thông tin hiện tại và đầy đủ về các phụ kiện và thành phần được hỗ trợ, truy
cập http://www.hp.com/go/workstations.
Bảng mạch hệ thống Sơ đồ của bảng mạch hệ thống nằm bên trong vỏ máy. Thông tin bổ sung được
cung cấp trong
Maintenance and Service Guide
(Hướng dẫn Bảo trì và Bảo dưỡng)
máy tính trên Web tại http://www.hp.com/support.
Nhãn số sê-ri, Cơ quan/Môi
trường và hệ điều hành
Số sê-ri, nhãn Cơ quan/Môi trường, và hệ điều hành có thể ở phía dưới của máy
tính, trên tấm mặt sau của máy tính hoặc nắp bảo trì.
Hỗ trợ
Chủ đề Địa điểm
Hỗ trợ sản
phẩm
Để được HP hỗ trợ, truy cập http://www.hp.com/support.
Tại đây, bạn có thể truy cập các loại hỗ trợ sau:
● Trò chuyện trực tuyến với kỹ thuật viên HP
● Các số điện thoại hỗ trợ
● Vị trí các trung tâm bảo hành HP
Thông tin bảo
hành
Để truy cập hướng dẫn này:
▲ Chọn nút Start (Bắt đầu), chọn HP Help and Support (Trợ giúp và Hỗ trợ HP), rồi sau đó chọn
HP Documentation (Tài liệu HP).
– hoặc –
▲ Chọn nút Start (Bắt đầu), chọn HP, rồi sau đó chọn HP Documentation (Tài liệu HP).
Thông tin sản phẩm 1

Chủ đề Địa điểm
– hoặc –
▲ Truy cập http://www.hp.com/go/orderdocuments.
QUAN TRỌNG: Bạn phải kết nối với Internet để truy cập phiên bản bảo hành mới nhất.
Bạn có thể tìm thấy Phiếu Bảo hành Giới hạn của HP đi kèm hướng dẫn sử dụng trên sản phẩm của
bạn. Phiếu bảo hành cũng có thể được cung cấp trên đĩa CD hay DVD đi kèm trong bộ sản phẩm.
Tại một số quốc gia hoặc khu vực, HP có thể cung cấp bản in phiếu bảo hành trong hộp. Đối với các
quốc gia hoặc khu vực tại đó quy định bảo hành không được cung cấp dưới dạng bản in, bạn có thể
yêu cầu bản in từ http://www.hp.com/go/orderdocuments. Đối với các sản phẩm được mua tại Châu Á
Thái Bình Dương, bạn có thể viết thư cho HP theo địa chỉ POD, P.O. Box 161, Kitchener Road Post
Office, Singapore 912006. Ghi rõ tên sản phẩm, tên bạn, số điện thoại và địa chỉ bưu chính của bạn.
Tài liệu về sản phẩm
Chủ đề Địa điểm
Tài liệu người dùng của HP, báo
cáo và tài liệu của bên thứ ba
Tài liệu người dùng nằm trên ổ đĩa cứng của bạn. Chọn nút Start (Bắt đầu), chọn
HP Help and Support (Trợ giúp và Hỗ trợ HP), rồi sau đó chọn HP Documentation
(Tài liệu HP). Để có tài liệu trực tuyến mới nhất, truy cập http://www.hp.com/support.
Tài liệu đó bao gồm cả hướng dẫn sử dụng này và
Maintenance and Service Guide
(Hướng dẫn Bảo trì và Bảo dưỡng).
Video tháo và thay thế Để tìm hiểu cách tháo và thay thế thành phần máy tính, truy cập
http://www.hp.com/go/sml.
Thông báo sản phẩm Lựa chọn của Chủ thuê bao là một chương trình của HP cho phép bạn đăng ký
nhận thông báo về trình điều khiển và phần mềm, thông báo thay đổi chủ động
(PCN), bản tin HP, tư vấn khách hàng và hơn thế nữa. Đăng ký tại
https://h41369.www4.hp.com/alerts-signup.php.
Thông số kỹ thuật Bản tin sản phẩm chứa QuickSpecs cho máy tính HP. QuickSpecs có thông tin về
hệ điều hành, nguồn điện, bộ nhớ, bộ xử lý và nhiều thành phần khác của hệ thống.
Để truy cập QuickSpecs, truy cập http://www.hp.com/go/quickspecs/.
Tư vấn, Bản tin và Thông báo Để tìm thông tin tư vấn, bản tin và thông báo:
1. Truy cập https://support.hp.com/us-en/products/workstations-thin-clients/.
2. Chọn sản phẩm của bạn.
3. Chọn Advisories (Tư vấn) hoặc Bulletins and Notices (Bản tin và Thông báo).
Chẩn đoán sản phẩm
Chủ đề Địa điểm
Công cụ chẩn đoán Windows® Tiện ích của hệ điều hành Windows HP PC Hardware Diagnostics và tiện ích UEFI
HP PC Hardware Diagnostics được cài đặt sẵn trên máy tính chạy hệ điều hành
Windows. Xem Sử dụng HP PC Hardware Diagnostics thuộc trang 34.
Để biết thêm thông tin, xem
Maintenance and Service Guide
(Hướng dẫn Bảo trì và
Bảo dưỡng) máy tính tại http://www.hp.com/support.
Định nghĩa mã ánh sáng và tiếng
bíp
Xem Bảo trì, chẩn đoán và khắc phục sự cố nhỏ thuộc trang 29.
2
Chương 1 Xác định tài nguyên của HP

Chủ đề Địa điểm
Để biết thêm thông tin, xem
Maintenance and Service Guide
(Hướng dẫn Bảo trì và
Bảo dưỡng) máy tính tại http://www.hp.com/support.
Mã lỗi SAU Xem Bảo trì, chẩn đoán và khắc phục sự cố nhỏ thuộc trang 29.
Để biết thêm thông tin, xem
Maintenance and Service Guide
(Hướng dẫn Bảo trì và
Bảo dưỡng) máy tính tại http://www.hp.com/support.
Bản cập nhật sản phẩm
Chủ đề Địa điểm
Bản cập nhật trình điều khiển và
BIOS
Truy cập https://support.hp.com/us-en/products/workstations-thin-clients/ để xác
minh rằng bạn có các trình điều khiển mới nhất cho máy tính.
Để biết thêm thông tin về việc cập nhật trình điều khiển và BIOS, xem Cập nhật
máy tính thuộc trang 27.
Hệ điều hành Để biết thông tin, truy cập các vị trí sau:
● Hệ điều hành Windows, truy cập http://www.support.microsoft.com.
● Hệ điều hành Linux
®
, truy cập http://www.linux.com.
Bản cập nhật sản phẩm 3

2
Tính năng máy tính
Để biết thông tin hiện tại và đầy đủ về các phụ kiện và thành phần được hỗ trợ, truy cập
http://partsurfer.hp.com.
Thành phần
Mặt trước
GHI CHÚ: Tham khảo hình minh họa phù hợp nhất với máy tính của bạn.
Mục Biểu tượng Thành phần
1 Nút và đèn nguồn*
2 Đèn ổ đĩa
3 Giắc kết hợp Âm thanh ra (tai nghe)/Âm thanh vào (micrô)
4
Cổng USB SuperSpeed có tính năng HP Sleep and
Charge
5 Cổng USB SuperSpeed
6 Cổng USB Type-C SuperSpeed Plus (2)
7 Đầu đọc thẻ nhớ (chỉ một số sản phẩm)
* Trạng thái đèn nguồn như sau:
● Màu trắng sáng liên tục: Máy tính đang bật.
● Nhấp nháy màu trắng: Máy tính đang ở trạng thái Sleep (Ngủ), trạng thái tiết kiệm điện.
Máy tính ngắt điện đến màn hình và các thành phần không cần thiết khác.
4
Chương 2 Tính năng máy tính

Mục Biểu tượng Thành phần
● Màu đỏ nhấp nháy: Máy tính đang ở trạng thái lỗi. Để biết thêm thông tin, xem
Hướng
dẫn bảo trì và bảo dưỡng
máy tính tại http://www.hp.com/support.
● Tắt: Máy tính đang tắt hoặc đang trong chế độ Hibernation (Ngủ đông). Hibernation (Ngủ
đông) là trạng thái tiết kiệm điện sử dụng lượng điện năng ít nhất.
Mục Biểu tượng Thành phần
1 Nút và đèn nguồn*
2 Đèn ổ đĩa
3 Giắc kết hợp Âm thanh ra (tai nghe)/Âm thanh vào (micrô)
4
Cổng USB SuperSpeed có tính năng HP Sleep and
Charge
5 Cổng USB SuperSpeed (3)
6 Đầu đọc thẻ nhớ (chỉ một số sản phẩm)
* Trạng thái đèn nguồn như sau:
● Màu trắng sáng liên tục: Máy tính đang bật.
● Nhấp nháy màu trắng: Máy tính đang ở trạng thái Sleep (Ngủ), trạng thái tiết kiệm điện.
Máy tính ngắt điện đến màn hình và các thành phần không cần thiết khác.
● Màu đỏ nhấp nháy: Máy tính đang ở trạng thái lỗi. Để biết thêm thông tin, xem
Hướng
dẫn bảo trì và bảo dưỡng
máy tính tại http://www.hp.com/support.
● Tắt: Máy tính đang tắt hoặc đang trong chế độ Hibernation (Ngủ đông). Hibernation (Ngủ
đông) là trạng thái tiết kiệm điện sử dụng lượng điện năng ít nhất.
Thành phần 5

Trái
Mục Thành phần
1 Tay cầm tấm tiếp cận bên cạnh
2
Khóa tấm tiếp cận bên cạnh (chỉ một số sản phẩm nhất
định)
Mặt sau
GHI CHÚ: Tham khảo hình minh họa phù hợp nhất với máy tính của bạn.
Mục Biểu tượng Thành phần Mục Biểu tượng Thành phần
1 Nút và đèn nguồn* 9 Đầu nối nguồn
2 Giắc âm thanh vào (micrô) 10 Khe cắm dây cáp bảo vệ
6
Chương 2 Tính năng máy tính

Mục Biểu tượng Thành phần Mục Biểu tượng Thành phần
3
Lỗ cắm âm thanh ra (tai
nghe)
11 Vòng khóa bảo mật
4 Cổng chuột PS/2 12 Giắc cắm (mạng) RJ-45
5 Cổng bàn phím PS/2 13
Giắc RJ-45 (mạng) (hỗ trợ
AMT)
6 Cổng USB SuperSpeed (6) 14 Lẫy nhả thẻ PCIe
7 Khe riêng cho cáp 15 Khe cắm thẻ PCIe (5)
8
Đèn Tự Kiểm Tra Tích Hợp
(BIST) của bộ nguồn
GHI CHÚ: Hình thức bên
ngoài có thể thay đổi.
* Trạng thái đèn nguồn như sau:
● Màu trắng sáng liên tục: Máy tính đang bật.
● Nhấp nháy màu trắng: Máy tính đang ở trạng thái Sleep (Ngủ), trạng thái tiết kiệm điện. Máy tính ngắt điện đến màn hình
và các thành phần không cần thiết khác.
● Màu đỏ nhấp nháy: Máy tính đang ở trạng thái lỗi. Để biết thêm thông tin, xem
Hướng dẫn bảo trì và bảo dưỡng
máy tính
tại http://www.hp.com/support.
● Tắt: Máy tính đang tắt hoặc đang trong chế độ Hibernation (Ngủ đông). Hibernation (Ngủ đông) là trạng thái tiết kiệm điện
sử dụng lượng điện năng ít nhất.
Mục Biểu tượng Thành phần Mục Biểu tượng Thành phần
1 Nút và đèn nguồn* 8
Đèn Tự Kiểm Tra Tích Hợp
(BIST) của bộ nguồn
GHI CHÚ: Hình thức bên
ngoài có thể thay đổi.
Thành phần 7

Mục Biểu tượng Thành phần Mục Biểu tượng Thành phần
2
Lỗ cắm âm thanh ra (tai
nghe)
9 Đầu nối nguồn
3 Giắc âm thanh vào (micrô) 10 Khe cắm dây cáp bảo vệ
4 Cổng chuột PS/2 11 Vòng khóa bảo mật
5 Cổng bàn phím PS/2 12 Giắc cắm (mạng) RJ-45
6 Cổng USB SuperSpeed (5) 13 Lẫy nhả thẻ PCIe
7 Khe riêng cho cáp 14 Khe cắm thẻ PCIe (5)
* Trạng thái đèn nguồn như sau:
● Màu trắng sáng liên tục: Máy tính đang bật.
● Nhấp nháy màu trắng: Máy tính đang ở trạng thái Sleep (Ngủ), trạng thái tiết kiệm điện. Máy tính ngắt điện đến màn hình
và các thành phần không cần thiết khác.
● Màu đỏ nhấp nháy: Máy tính đang ở trạng thái lỗi. Để biết thêm thông tin, xem
Hướng dẫn bảo trì và bảo dưỡng
máy tính
tại http://www.hp.com/support.
● Tắt: Máy tính đang tắt hoặc đang trong chế độ Hibernation (Ngủ đông). Hibernation (Ngủ đông) là trạng thái tiết kiệm điện
sử dụng lượng điện năng ít nhất.
Thông số kỹ thuật sản phẩm
Để tìm QuickSpecs cho sản phẩm của bạn, truy cập http://www.hp.com/go/quickspecs. Nhấp vào liên
kết cho trải nghiệm QuickSpecs của HP Inc. Nhấp vào Search all QuickSpecs (Tìm kiếm tất cả
QuickSpecs), nhập tên kiểu máy của bạn vào trường tìm kiếm, rồi nhấp vào Go (Thực hiện).
– hoặc –
Vào http://www.hp.com/support, và thực hiện theo hướng dẫn để tìm sản phẩm của bạn. Chọn
Product Information (Thông tin Sản phẩm), và sau đó chọn thông số kỹ thuật máy trạm của bạn.
8
Chương 2 Tính năng máy tính

3
Thiết lập máy tính
Chương này mô tả cách thiết lập máy tính của bạn.
Bảo đảm thông gió thích hợp
Thông gió thích hợp cho hệ thống là yếu tố quan trọng đối với hoạt động của máy tính. Làm theo các
hướng dẫn sau:
● Vận hành máy tính trên một mặt phẳng vững chắc.
● Để hở ít nhất 15,24 cm (6,00 inch) ở phía trước và sau máy tính. (Đây là khoảng cách
tối thiểu
đối với tất cả các kiểu máy tính.)
GHI CHÚ: Máy tính của bạn nhìn có thể hơi khác so với hình minh họa trong mục này.
● Bảo đảm nhiệt độ môi trường xung quanh nằm trong giới hạn quy định. Để xác định các thông
số kỹ thuật cho máy tính của bạn, xem Thông số kỹ thuật sản phẩm thuộc trang 8.
Bảo đảm thông gió thích hợp 9

● Khi lắp máy trong tủ, bảo đảm tủ được thông gió đầy đủ và nhiệt độ môi trường trong tủ không
vượt quá giới hạn quy định.
● Không được khống chế luồng gió vào hoặc ra khỏi máy tính bằng cách bịt bất kỳ lỗ thông hơi
hay khe hút khí nào.
Quy trình thiết lập
CẢNH BÁO! Để giảm nguy cơ bị giật điện hoặc hư hỏng thiết bị của bạn, làm theo các thông lệ sau:
● Luôn cắm dây điện vào một ổ cắm AC dễ tiếp cận.
● Ngắt nguồn khỏi máy tính bằng cách rút dây điện ra khỏi ổ cắm AC (không phải bằng cách rút
dây điện khỏi máy tính).
● Cắm dây vào ổ cắm điện ba chân được tiếp mát (nối đất). Không được vô hiệu hóa chân nối đất
của dây điện (ví dụ: gắn bộ điều hợp 2 chân). Chân nối đất là một tính năng an toàn quan trọng.
GHI CHÚ: Nếu máy tính có nguồn điện 1125 W, có thể đòi hỏi nhiều điện năng hơn mức có thể
được cấp trong môi trường văn phòng điển hình. Để biết chi tiết, xem
Site Preparation Guide
(Hướng
dẫn Chuẩn bị Tại chỗ) cho máy tính tại http://www.hp.com/support.
Cách thiết lập máy tính:
1. Kết nối chuột, bàn phím và dây nguồn vào máy tính (1).
2. Kết nối màn hình với máy tính (2).
3. Kết nối các thành phần ngoại vi khác (như máy in) theo hướng dẫn đi kèm với thiết bị.
4. Cắm dây cáp mạng vào máy tính và vào bộ định tuyến mạng hoặc thiết bị mạng LAN.
5. Cắm dây nguồn máy tính và màn hình vào ổ cắm AC (3).
10
Chương 3 Thiết lập máy tính

Thêm màn hình
Lập kế hoạch cho màn hình bổ sung
Tất cả các card đồ họa đi kèm với máy tính HP dòng Z đều hỗ trợ hai màn hình hiển thị đồng thời
(xem Kết nối và cấu hình màn hình thuộc trang 14). Cũng có những card hỗ trợ nhiều hơn hai màn
hình. Quá trình thêm màn hình phụ thuộc vào (các) card đồ họa của bạn, loại và số lượng màn hình
sẽ thêm.
Sử dụng quá trình này để lập kế hoạch thêm màn hình.
1. Đánh giá nhu cầu dùng màn hình của bạn.
● Xác định xem bạn cần có bao nhiêu màn hình.
● Xác định dạng hiệu suất đồ họa bạn muốn.
● Ghi lại các loại đầu nối đồ họa dùng cho mỗi màn hình. HP cung cấp card đồ họa có giao
diện DisplayPort (DP) và DVI, nhưng bạn có thể sử dụng bộ điều hợp và card của bên thứ
ba để chuyển tiếp sang các định dạng đồ họa khác, bao gồm DVI-I, HDMI hoặc VGA.
CHỈ DẪN: Một số bộ điều hợp cho phần cứng kế thừa cũ có thể đắt tiền hơn những loại
khác. Bạn có thể muốn so sánh chi phí mua bộ điều hợp với chi phí mua một màn hình mới
hơn, không cần dùng bộ điều hợp.
2. Xác định xem bạn có cần thêm card đồ họa không.
● Tham khảo tài liệu về card đồ họa để xác định xem bạn có thể dùng card cho bao nhiêu
màn hình.
Bạn có thể cần mua bộ điều hợp để điều chỉnh cho phù hợp giữa đầu ra của card với đầu
nối màn hình. (Xem Khớp card đồ họa với các đầu nối màn hình thuộc trang 13.)
● Nếu cần thiết, lập kế hoạch mua card đồ họa mới để hỗ trợ các màn hình bổ sung.
● Số lượng màn hình tối đa được card đồ họa hỗ trợ sẽ thay đổi theo card. Hầu hết các card
cung cấp tín hiệu đầu ra cho hai màn hình. Một số cung cấp ba hoặc bốn tín hiệu đầu ra.
Thêm màn hình 11
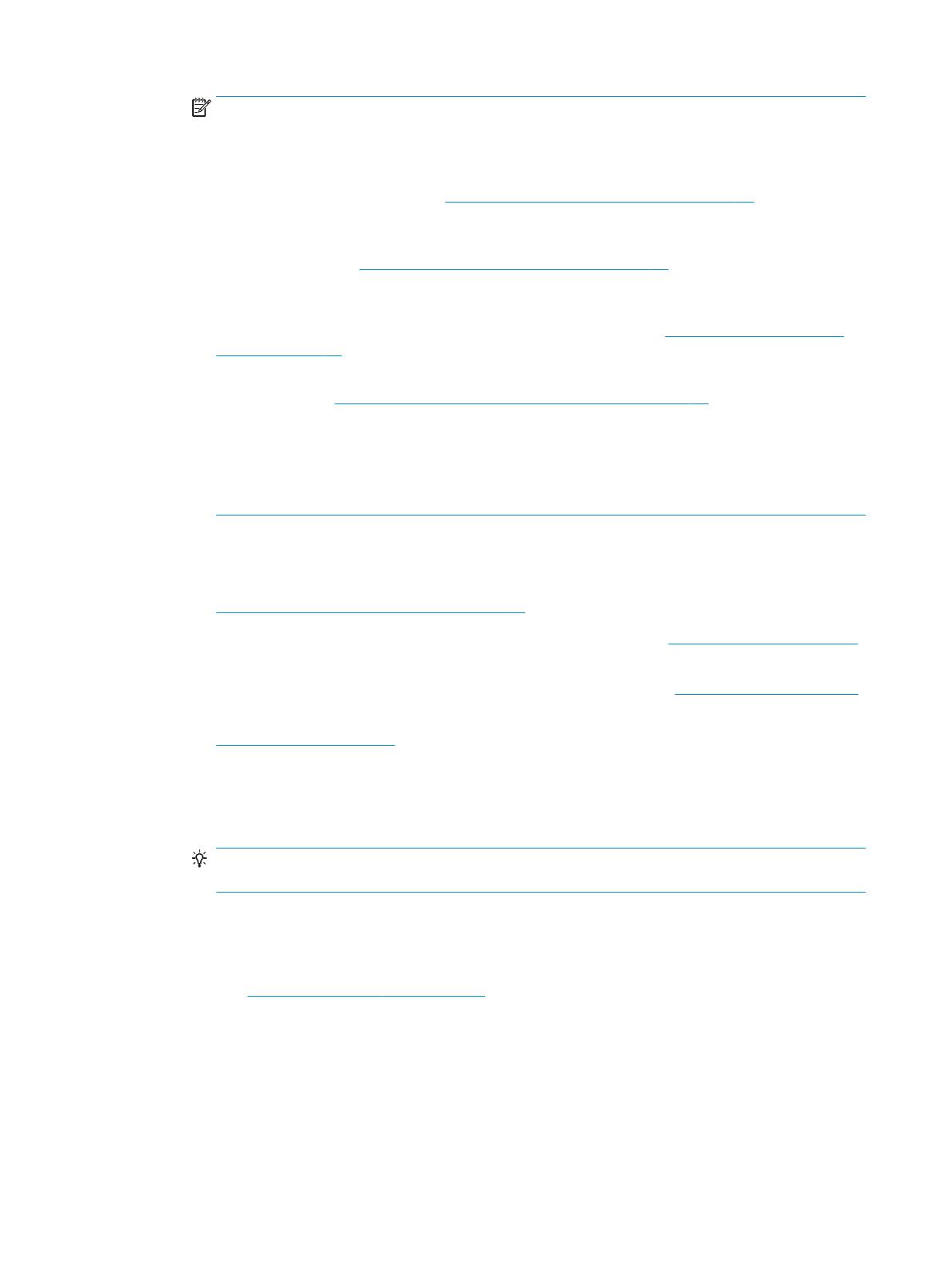
GHI CHÚ: Màn hình có độ phân giải trên 1920 x 1200 pixel tại 60 Hz đòi hỏi card đồ họa
có tín hiệu đầu ra Dual Link DVI (DL-DVI) hoặc DisplayPort. Để có độ phân giải thực với
DVI, bạn phải sử dụng dây cáp DL-DVI, chứ không phải cáp DVI-I hay DVI-D thông thường.
Máy tính HP không hỗ trợ tất cả các card đồ họa. Đảm bảo rằng card đồ họa mới là loại
được hỗ trợ trước khi mua. Xem Tìm card đồ họa được hỗ trợ thuộc trang 12.
Nhiều card đồ họa cung cấp hơn hai tín hiệu đầu ra, nhưng chỉ cho phép bạn sử dụng hai
tín hiệu tại một thời điểm. Tham khảo tài liệu về card đồ họa hoặc tra cứu thông tin về card
theo quy trình trong Tìm card đồ họa được hỗ trợ thuộc trang 12.
Một số card đồ họa hỗ trợ nhiều màn hình bằng cách ghép kênh tín hiệu màn hình qua
nhiều tín hiệu đầu ra. Điều này có thể làm giảm hiệu suất đồ họa. Tham khảo tài liệu về
card đồ họa hoặc tra cứu thông tin về card theo quy trình trong Tìm card đồ họa được hỗ
trợ thuộc trang 12.
Bảo đảm rằng tín hiệu đầu ra của card phù hợp với các tín hiệu đầu vào cần dùng cho các
màn hình. (Xem Xác định yêu cầu về kết nối màn hình thuộc trang 13.)
Các kiểu máy tính HP dòng Z khác nhau có các giới hạn khác nhau về kích thước cơ khí,
tốc độ dữ liệu và điện năng sử dụng được cho card đồ họa bổ sung. Lưu ý rằng giới hạn
thực tế thông thường cho card đồ họa là hai chiếc trên mỗi máy tính. Xem cách xác định
khe cắm thẻ mở rộng trong
Maintenance and Service Guide
(Hướng dẫn Bảo trì và Bảo
dưỡng) để bảo đảm rằng card đồ họa mới sẽ hoạt động trên máy tính của bạn.
3. Nếu bạn muốn thêm một hoặc nhiều card đồ họa mới:
a. Xác định xem card đồ họa được hỗ trợ nào là phù hợp nhất với nhu cầu của bạn về số
lượng màn hình, khả năng tương thích với màn hình bạn định sử dụng và hiệu suất. Xem
Tìm card đồ họa được hỗ trợ thuộc trang 12.
b. Bảo đảm rằng bạn có trình điều khiển chính xác cho card. Xem http://www.hp.com/support
để biết các trình điều khiển đủ điều kiện của HP.
c. Lắp card đồ họa theo video hướng dẫn cho máy tính của bạn tại http://www.hp.com/go/sml.
d. Cấu hình màn hình. Để biết chi tiết, tham khảo Windows Help hoặc
http://www.microsoft.com.
Để thiết lập màn hình trong Linux, bạn thường có thể sử dụng công cụ cài đặt cho card đồ
họa (ví dụ: NVIDIA® nvidia-settings hoặc Trung tâm Điều khiển Catalyst AMD). Trong một
số bản phát hành Linux gần đây, các tùy chọn hệ thống quản lý cửa sổ (ví dụ: Gnome 3)
cũng có thể sửa đổi được.
CHỈ DẪN: Để hỗ trợ cho việc xử lý các sự cố tiềm ẩn, kích hoạt màn hình đầu tiên và đảm
bảo rằng màn hình hoạt động bình thường trước khi kích hoạt màn hình tiếp theo.
Tìm card đồ họa được hỗ trợ
Cách tìm thông tin về card đồ họa được hỗ trợ cho máy tính của bạn:
1. Truy cập http://www.hp.com/go/quickspecs.
2. Chọn Search active QuickSpecs (Tìm kiếm QuickSpecs đang hoạt động), rồi chọn Desktops &
Workstations (Máy tính để bàn & máy trạm).
3. Chọn kiểu máy của bạn để xem thông số kỹ thuật.
4. Nhấp vào liên kết Technical Specifications-Graphics (Thông số kỹ thuật - đồ họa) để hiển thị các
thông tin kỹ thuật mở rộng cho card đồ họa được hỗ trợ, bao gồm số lượng màn hình được thẻ
hỗ trợ, đầu nối, mức tiêu thụ điện năng, trình điều khiển và các chi tiết khác.
12
Chương 3 Thiết lập máy tính
Stránka sa načítava ...
Stránka sa načítava ...
Stránka sa načítava ...
Stránka sa načítava ...
Stránka sa načítava ...
Stránka sa načítava ...
Stránka sa načítava ...
Stránka sa načítava ...
Stránka sa načítava ...
Stránka sa načítava ...
Stránka sa načítava ...
Stránka sa načítava ...
Stránka sa načítava ...
Stránka sa načítava ...
Stránka sa načítava ...
Stránka sa načítava ...
Stránka sa načítava ...
Stránka sa načítava ...
Stránka sa načítava ...
Stránka sa načítava ...
Stránka sa načítava ...
Stránka sa načítava ...
Stránka sa načítava ...
Stránka sa načítava ...
Stránka sa načítava ...
Stránka sa načítava ...
Stránka sa načítava ...
Stránka sa načítava ...
Stránka sa načítava ...
Stránka sa načítava ...
Stránka sa načítava ...
-
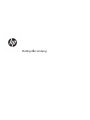 1
1
-
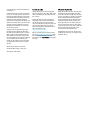 2
2
-
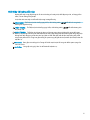 3
3
-
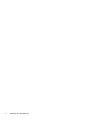 4
4
-
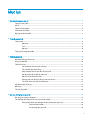 5
5
-
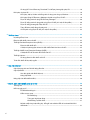 6
6
-
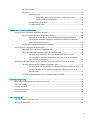 7
7
-
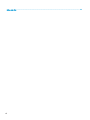 8
8
-
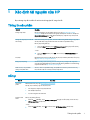 9
9
-
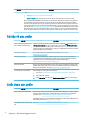 10
10
-
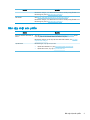 11
11
-
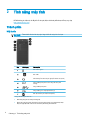 12
12
-
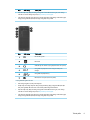 13
13
-
 14
14
-
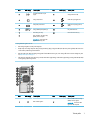 15
15
-
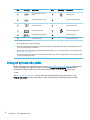 16
16
-
 17
17
-
 18
18
-
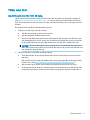 19
19
-
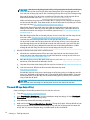 20
20
-
 21
21
-
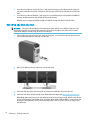 22
22
-
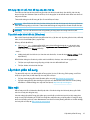 23
23
-
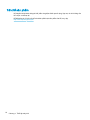 24
24
-
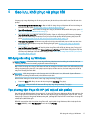 25
25
-
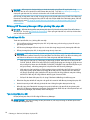 26
26
-
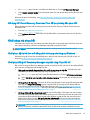 27
27
-
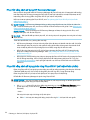 28
28
-
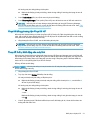 29
29
-
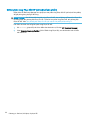 30
30
-
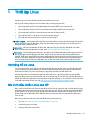 31
31
-
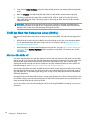 32
32
-
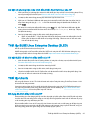 33
33
-
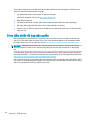 34
34
-
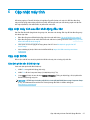 35
35
-
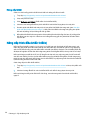 36
36
-
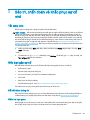 37
37
-
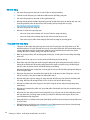 38
38
-
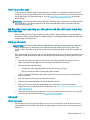 39
39
-
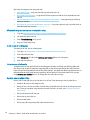 40
40
-
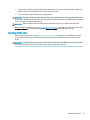 41
41
-
 42
42
-
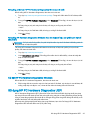 43
43
-
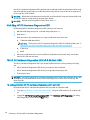 44
44
-
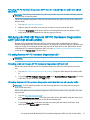 45
45
-
 46
46
-
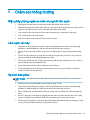 47
47
-
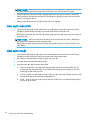 48
48
-
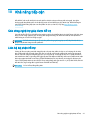 49
49
-
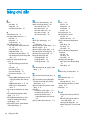 50
50
-
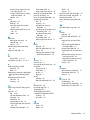 51
51
HP ProDesk 600 G3 Small Form Factor PC Používateľská príručka
- Typ
- Používateľská príručka
- Táto príručka je tiež vhodná pre
Súvisiace články
-
HP Stream Mini Desktop - 200-020jp (ENERGY STAR) referenčná príručka
-
HP Stream x360 - 11-aa004ur referenčná príručka
-
HP OMEN Laptop PC - 15-ax000ur (ENERGY STAR) referenčná príručka
-
HP OMEN - 15-ce054ur Používateľská príručka
-
HP Stream Notebook - 13-c039tu Používateľská príručka
-
HP ZBook 15v G5 Base Model Mobile Workstation Používateľská príručka
-
HP OMEN - 15-dc0011nr Používateľská príručka
-
HP OMEN 15-ax224nf Laptop PC Používateľská príručka
-
HP Stream Notebook - 13-c110nl (ENERGY STAR) Používateľská príručka
-
HP Stream Notebook - 11-r009nf (ENERGY STAR) Používateľská príručka