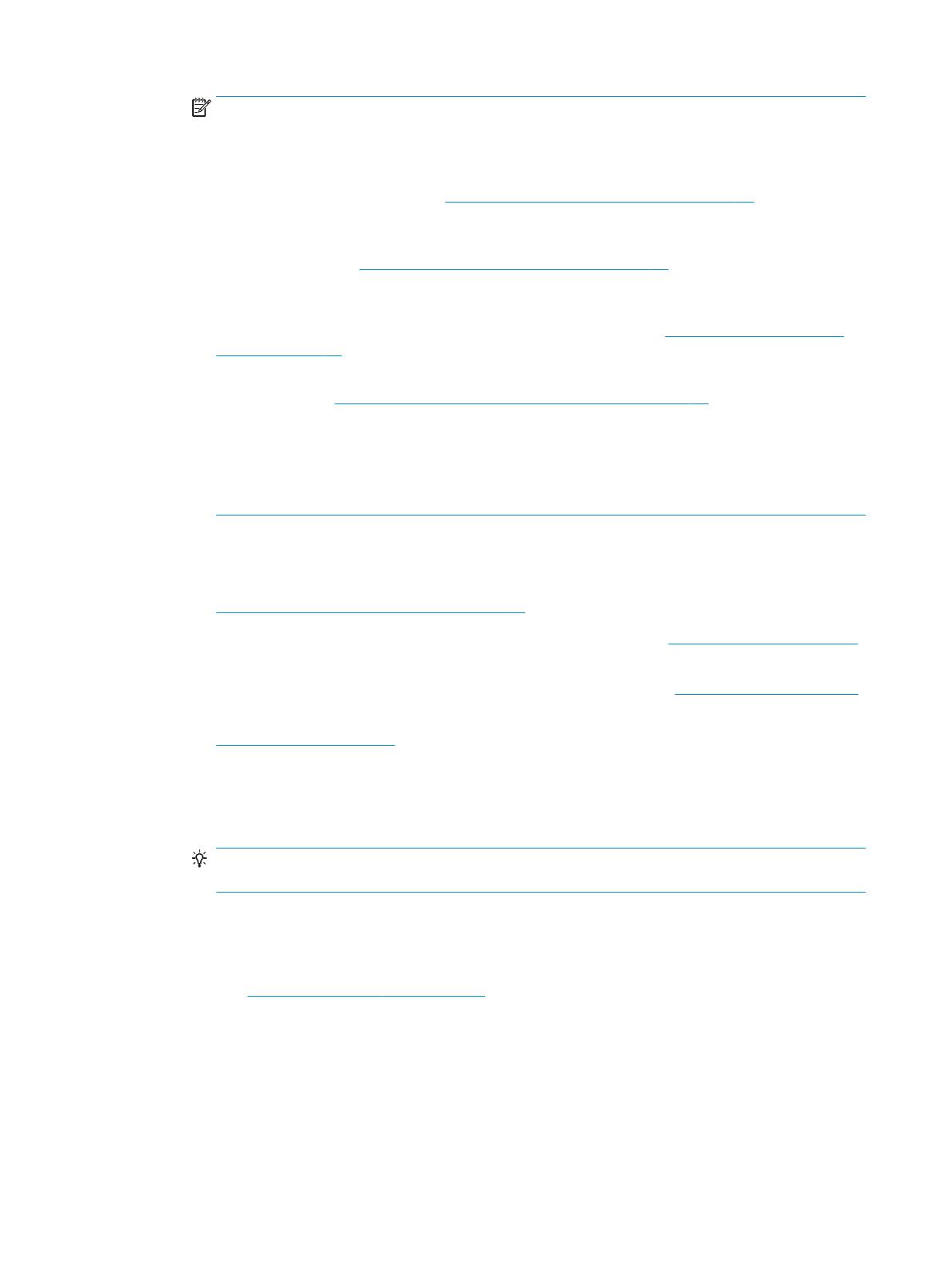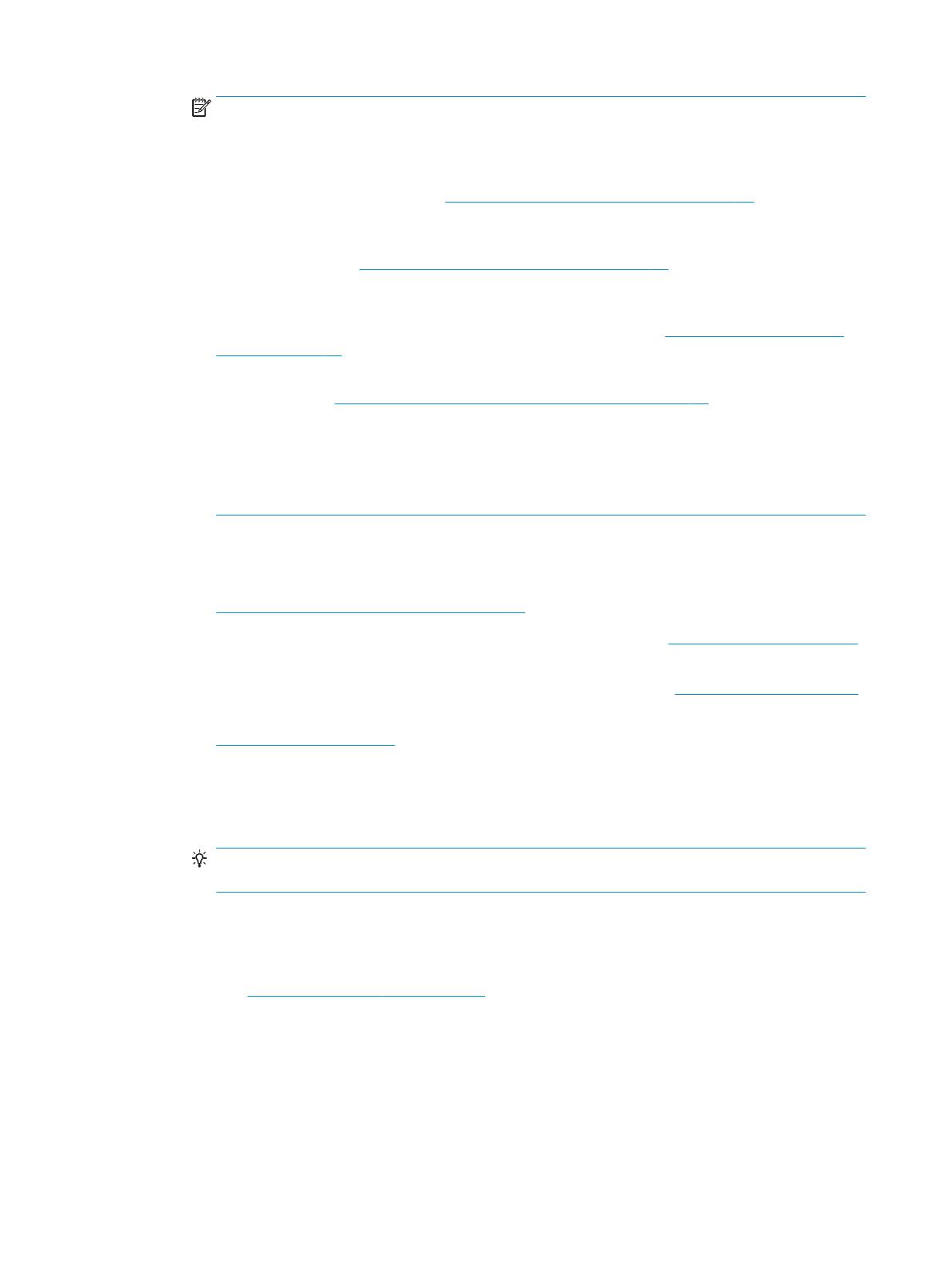
GHI CHÚ: Màn hình có độ phân giải trên 1920 x 1200 pixel tại 60 Hz đòi hỏi card đồ họa
có tín hiệu đầu ra Dual Link DVI (DL-DVI) hoặc DisplayPort. Để có độ phân giải thực với
DVI, bạn phải sử dụng dây cáp DL-DVI, chứ không phải cáp DVI-I hay DVI-D thông thường.
Máy tính HP không hỗ trợ tất cả các card đồ họa. Đảm bảo rằng card đồ họa mới là loại
được hỗ trợ trước khi mua. Xem Tìm card đồ họa được hỗ trợ thuộc trang 12.
Nhiều card đồ họa cung cấp hơn hai tín hiệu đầu ra, nhưng chỉ cho phép bạn sử dụng hai
tín hiệu tại một thời điểm. Tham khảo tài liệu về card đồ họa hoặc tra cứu thông tin về card
theo quy trình trong Tìm card đồ họa được hỗ trợ thuộc trang 12.
Một số card đồ họa hỗ trợ nhiều màn hình bằng cách ghép kênh tín hiệu màn hình qua
nhiều tín hiệu đầu ra. Điều này có thể làm giảm hiệu suất đồ họa. Tham khảo tài liệu về
card đồ họa hoặc tra cứu thông tin về card theo quy trình trong Tìm card đồ họa được hỗ
trợ thuộc trang 12.
Bảo đảm rằng tín hiệu đầu ra của card phù hợp với các tín hiệu đầu vào cần dùng cho các
màn hình. (Xem Xác định yêu cầu về kết nối màn hình thuộc trang 13.)
Các kiểu máy tính HP dòng Z khác nhau có các giới hạn khác nhau về kích thước cơ khí,
tốc độ dữ liệu và điện năng sử dụng được cho card đồ họa bổ sung. Lưu ý rằng giới hạn
thực tế thông thường cho card đồ họa là hai chiếc trên mỗi máy tính. Xem cách xác định
khe cắm thẻ mở rộng trong
Maintenance and Service Guide
(Hướng dẫn Bảo trì và Bảo
dưỡng) để bảo đảm rằng card đồ họa mới sẽ hoạt động trên máy tính của bạn.
3. Nếu bạn muốn thêm một hoặc nhiều card đồ họa mới:
a. Xác định xem card đồ họa được hỗ trợ nào là phù hợp nhất với nhu cầu của bạn về số
lượng màn hình, khả năng tương thích với màn hình bạn định sử dụng và hiệu suất. Xem
Tìm card đồ họa được hỗ trợ thuộc trang 12.
b. Bảo đảm rằng bạn có trình điều khiển chính xác cho card. Xem http://www.hp.com/support
để biết các trình điều khiển đủ điều kiện của HP.
c. Lắp card đồ họa theo video hướng dẫn cho máy tính của bạn tại http://www.hp.com/go/sml.
d. Cấu hình màn hình. Để biết chi tiết, tham khảo Windows Help hoặc
http://www.microsoft.com.
Để thiết lập màn hình trong Linux, bạn thường có thể sử dụng công cụ cài đặt cho card đồ
họa (ví dụ: NVIDIA® nvidia-settings hoặc Trung tâm Điều khiển Catalyst AMD). Trong một
số bản phát hành Linux gần đây, các tùy chọn hệ thống quản lý cửa sổ (ví dụ: Gnome 3)
cũng có thể sửa đổi được.
CHỈ DẪN: Để hỗ trợ cho việc xử lý các sự cố tiềm ẩn, kích hoạt màn hình đầu tiên và đảm
bảo rằng màn hình hoạt động bình thường trước khi kích hoạt màn hình tiếp theo.
Tìm card đồ họa được hỗ trợ
Cách tìm thông tin về card đồ họa được hỗ trợ cho máy tính của bạn:
1. Truy cập http://www.hp.com/go/quickspecs.
2. Chọn Search active QuickSpecs (Tìm kiếm QuickSpecs đang hoạt động), rồi chọn Desktops &
Workstations (Máy tính để bàn & máy trạm).
3. Chọn kiểu máy của bạn để xem thông số kỹ thuật.
4. Nhấp vào liên kết Technical Specifications-Graphics (Thông số kỹ thuật - đồ họa) để hiển thị các
thông tin kỹ thuật mở rộng cho card đồ họa được hỗ trợ, bao gồm số lượng màn hình được thẻ
hỗ trợ, đầu nối, mức tiêu thụ điện năng, trình điều khiển và các chi tiết khác.
12
Chương 3 Thiết lập máy tính