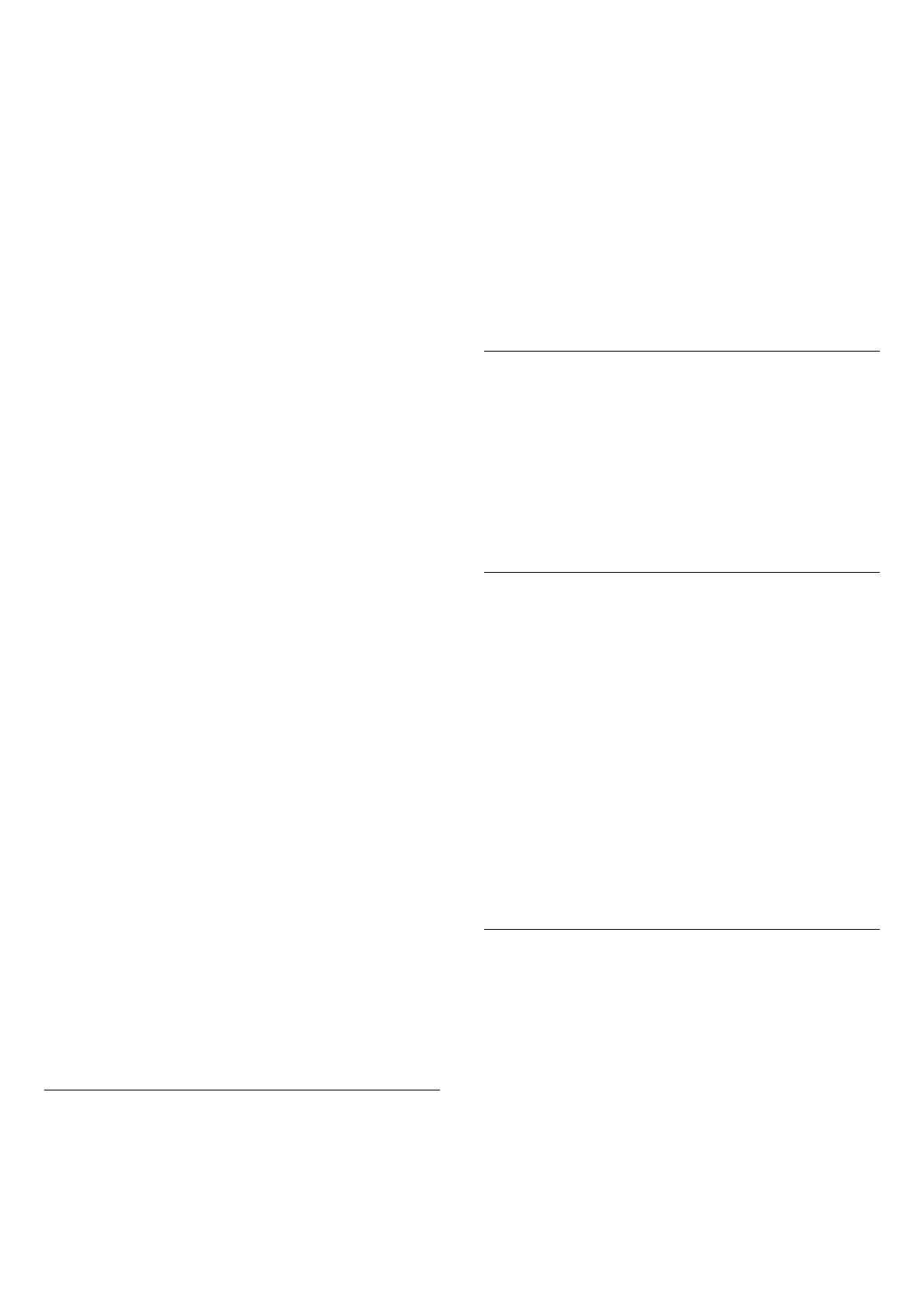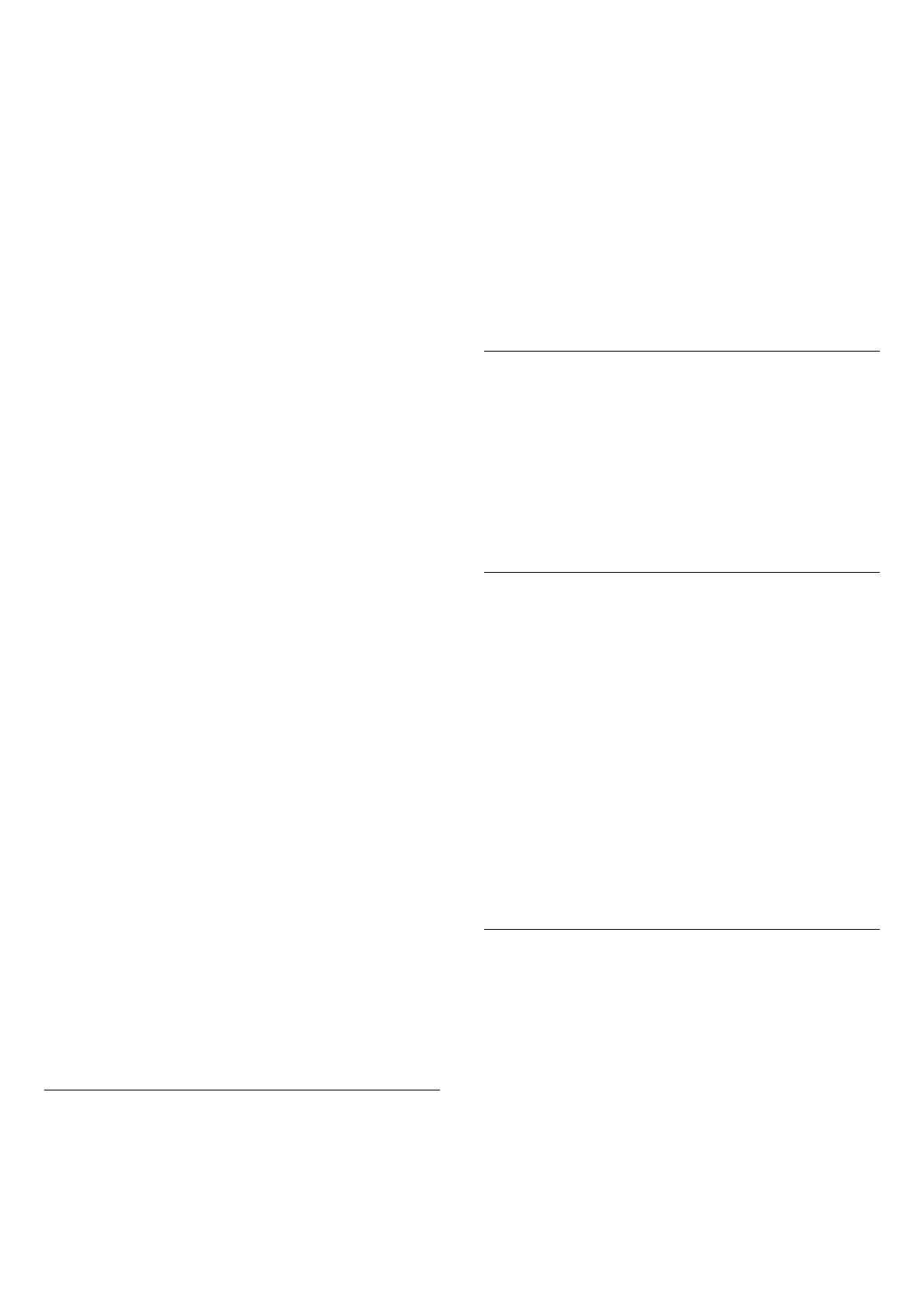
• Pokročilé: Pokud jste pro vyhledávání kanálů
obdrželi konkrétní „síťovou frekvenci“, vyberte
možnost Pokročilé.
Velikost frekvenčního kroku
Televizor vyhledává kanály v krocích po 8 MHz .
Pokud tato metoda nevyhledá žádné kanály nebo
pokud některé kanály chybí, můžete vyhledávat
v menších krocích po 1 MHz . Vyhledání a instalace
kanálů v krocích po 1 MHz trvá déle.
Režim síťové frekvence
Pokud chcete rychle vyhledat kanály
metodou Rychlé dostupnou pod
položkou Prohledávání frekvence, vyberte
možnost Automaticky. Televizor použije jednu
z předdefinovaných síťových frekvencí (nebo HC –
Identifikační kanál), které používá většina
poskytovatelů kabelových služeb ve vaší zemi.
Pokud jste pro vyhledávání kanálů obdrželi konkrétní
„síťovou frekvenci“, vyberte možnost Ručně.
Síťová frekvence
Pokud je položka Režim síťové frekvence nastavena
na hodnotu Ručně, můžete zde zadat hodnotu síťové
frekvence, kterou jste obdrželi od poskytovatele
kabelových služeb. Hodnotu zadejte pomocí
číselných tlačítek.
ID sítě
Zadejte ID sítě od poskytovatele kabelových služeb.
Režim přenosové rychlosti
Pokud vám poskytovatel kabelových služeb
neposkytl konkrétní hodnotu přenosové
rychlosti pro instalaci televizních kanálů, ponechte
nastavení položky Režim přenosové rychlosti na
hodnotě Automaticky.
Pokud jste obdrželi konkrétní hodnotu přenosové
rychlosti, vyberte možnost Ručně.
Přenosová rychlost
Pokud je položka Režim přenosové
rychlosti nastavena na možnost Ručně, můžete zde
zadat hodnotu přenosové rychlosti pomocí číselných
tlačítek.
Volně dostupné / Kódované
Máte-li předplatné a modul CAM (Conditional Access
Module – modul podmíněného přístupu) pro
placené televizní služby, vyberte možnost Volně
dostupné + kódované . Pokud jste si nepředplatili
televizní kanály nebo služby, můžete vybrat
možnost Pouze bezplatné kanály .
Automatické vyhledávání kanálů
(Domů) > Nastavení > Instalace
antény/kabelu > Automatická aktualizace kanálů
Pokud přijímáte digitální kanály, můžete televizor
nastavit tak, aby automaticky aktualizoval seznam
v případě výskytu nových kanálů.
Případně můžete aktualizaci kanálů spustit sami.
Automatická aktualizace kanálu
Televizor kanály jednou denně (v 6:00) aktualizuje a
uloží nové kanály. Nové kanály se ukládají do
Seznamu všech kanálů, ale také do Seznamu nových
kanálů. Prázdné kanály jsou odebrány.
V případě nalezení nových kanálů nebo aktualizace
či odstranění stávajících kanálů se při spuštění
televizoru zobrazí zpráva. Aby mohla automatická
aktualizace proběhnout, musí být televizor
v pohotovostním režimu.
Zpráva o aktualizaci kanálu
(Domů) > Nastavení > Instalace
antény/kabelu > Zpráva o aktualizaci kanálu
V případě nalezení nových kanálů nebo aktualizace
či odstranění stávajících kanálů se při spuštění
televizoru zobrazí zpráva. Pokud nechcete, aby tato
zpráva zobrazovala po každé aktualizaci kanálů,
můžete ji vypnout.
Digitální: Test příjmu
(Domů) > Nastavení > Instalace
antény/kabelu > Digitální: test příjmu
Digitální frekvence je zobrazena pro daný kanál. Je-li
příjem nekvalitní, můžete změnit polohu antény.
Chcete-li znovu zkontrolovat kvalitu signálu této
frekvence, vyberte možnost Hledání a stiskněte
tlačítko OK.
Chcete-li sami zadat konkrétní digitální frekvenci,
zadejte ji pomocí číselných tlačítek dálkového
ovladače. Případně můžete vybrat frekvenci, umístit
šipky na číslo pomocí a a změnit číslo
pomocí a . Chcete-li zkontrolovat frekvenci,
vyberte možnost Vyhledávání a stiskněte
tlačítko OK.
Analogový: Ruční instalace
(Domů) > Nastavení > Instalace
antény/kabelu > Analogový: ruční instalace
Analogové televizní kanály lze postupně nainstalovat
ručně.
• Systém
Chcete-li nastavit systém televizoru, vyberte možnost
Systém.
Vyberte zemi nebo region, ve kterém se právě
nacházíte, a stiskněte tlačítko OK.
• Vyhledat kanál
19