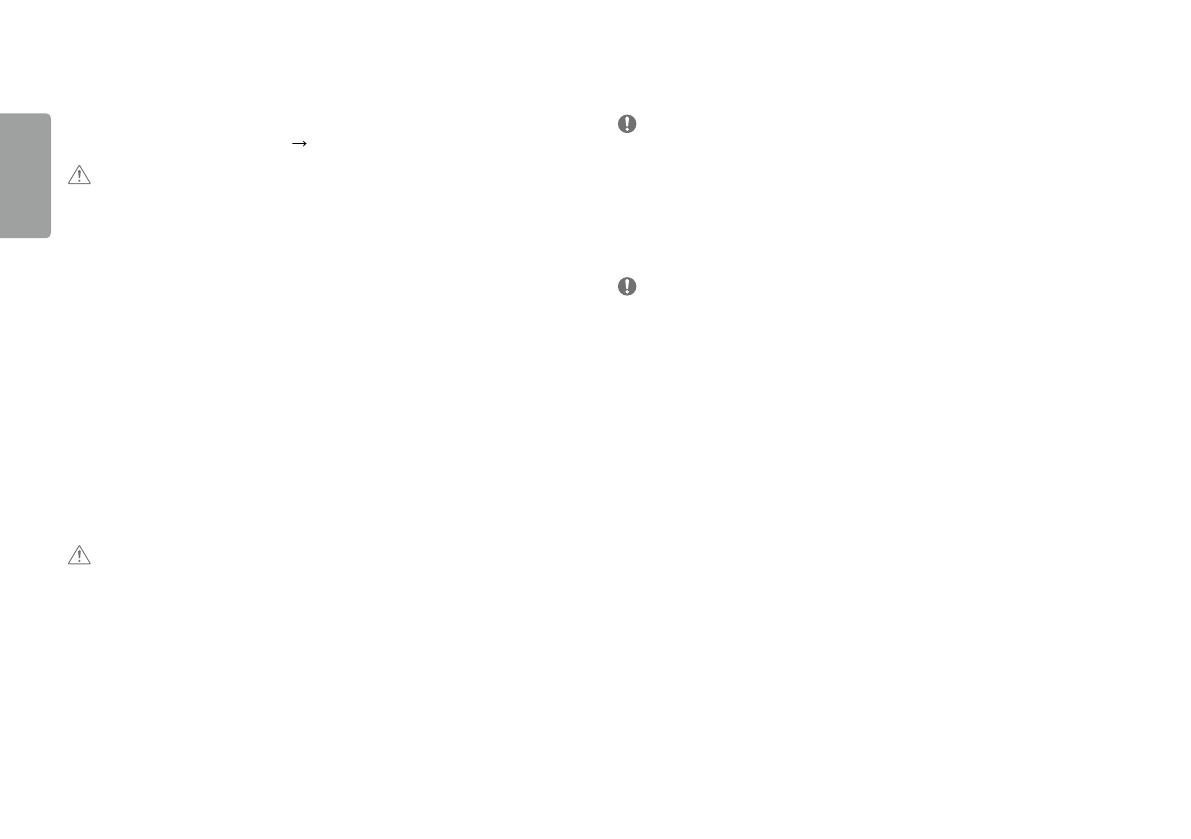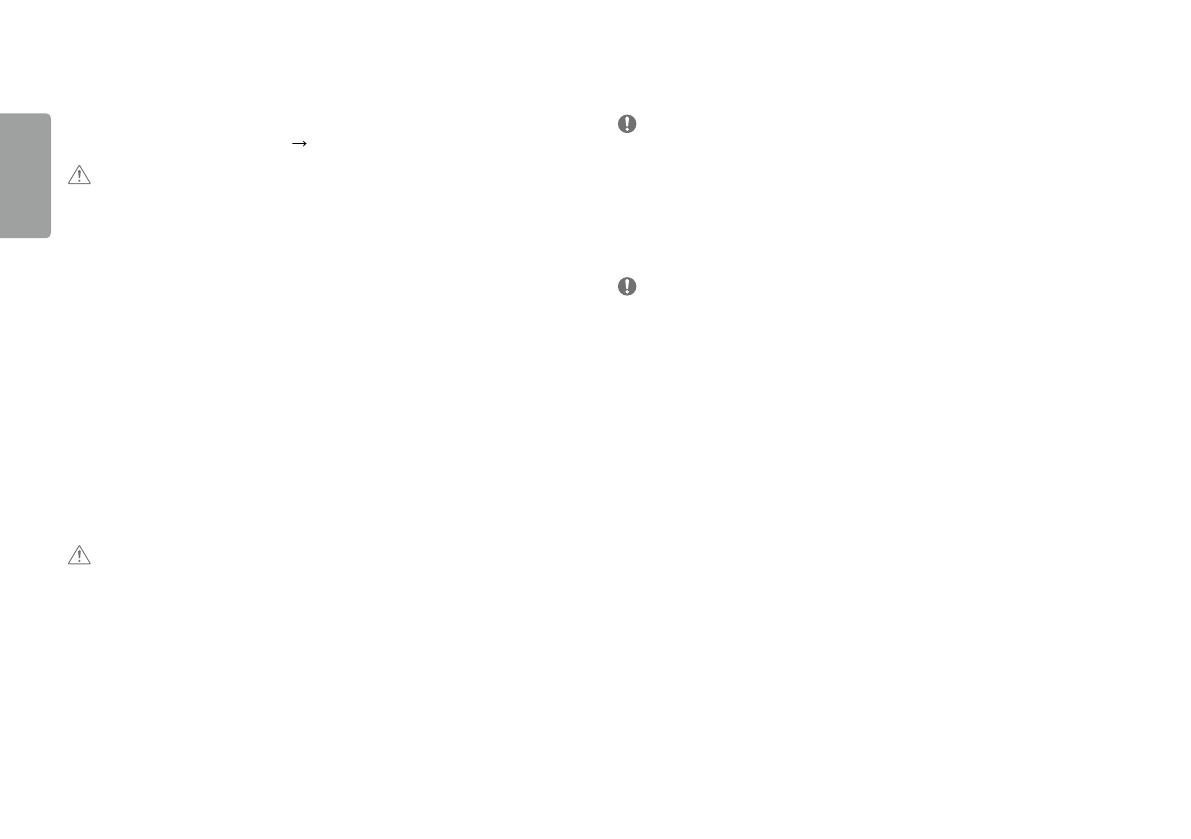
8
ČESKY
POUŽÍVÁNÍ MONITORU
• Obrázky vtéto příručce se mohou lišit od reálného produktu.
Stiskněte tlačítko ovladače, přejděte do Settings
Input apoté zvolte možnost vstupu.
UPOZORNĚNÍ
• Netiskněte obrazovku příliš dlouho. Mohlo by dojít ke zkreslení obrazu.
• Nezobrazujte na obrazovce příliš dlouho statické obrazy. Mohlo by dojít kretenci obrazu. Pokud je to možné,
používejte spořič obrazovky počítače.
• Pro připojení napájecí šňůry kelektrické zásuvce použijte uzemněnou víceúčelovou zásuvku (3pólovou) nebo
uzemněnou elektrickou zásuvku.
• Pokud se monitor zapne voblasti snízkou teplotou, může blikat. Jedná se onormální jev.
• Na obrazovce se někdy mohou objevit červené, zelené nebo modré body. Jedná se onormální jev.
Připojení kpočítači
• Tento monitor podporuje funkci *Plug and Play.
* Plug and Play: Funkce, která umožňuje přidat k počítači zařízení bez toho, aby bylo nutné cokoli konfigurovat
nebo instalovat ovladače.
Připojení HDMI
Přenáší signál digitálního videa nebo zvuku zpočítače do monitoru.
UPOZORNĚNÍ
• Používání kabelu DVI do HDMI / DP (DisplayPort) do HDMI může vést k problémům s kompatibilitou.
• Použijte certifikovaný kabel s logem HDMI. Pokud nepoužijete certifikovaný kabel HDMI, obrazovka nemusí
zobrazovat nebo může dojít kchybě připojení.
• Doporučené typy kabelů HDMI
- Vysokorychlostní kabel HDMI
®
/
TM
- Vysokorychlostní kabel HDMI
®
/
TM
se sítí Ethernet
Připojení DisplayPort
Přenáší signál digitálního videa nebo zvuku zpočítače do monitoru.
POZNÁMKA
• Vzávislosti na verzi DP (DisplayPort) počítače nemusí jít ovideo nebo audio výstup.
• Pokud používáte grafickou kartu svýstupem Mini DisplayPort, použijte kabel Mini DP na DP (Mini DisplayPort
na DisplayPort) nebo propojovací kabel, který podporuje DisplayPort1.4. (Prodává se samostatně)
Připojení USB-C
Převeďte digitální a video signály z vašeho počítače do monitoru.
POZNÁMKA
• PD (dodávka energie) a DP Střídavý režim (DP přes USB-C) jsou podporovány přes USB-C Port.
• Funkce nemusí fungovat správně, vzávislosti na technických údajích zapojeného zařízení a okolním prostředí.
• Port USB-C není pro zdroj napájení monitoru.
Knapájení monitoru zapojte adaptér.