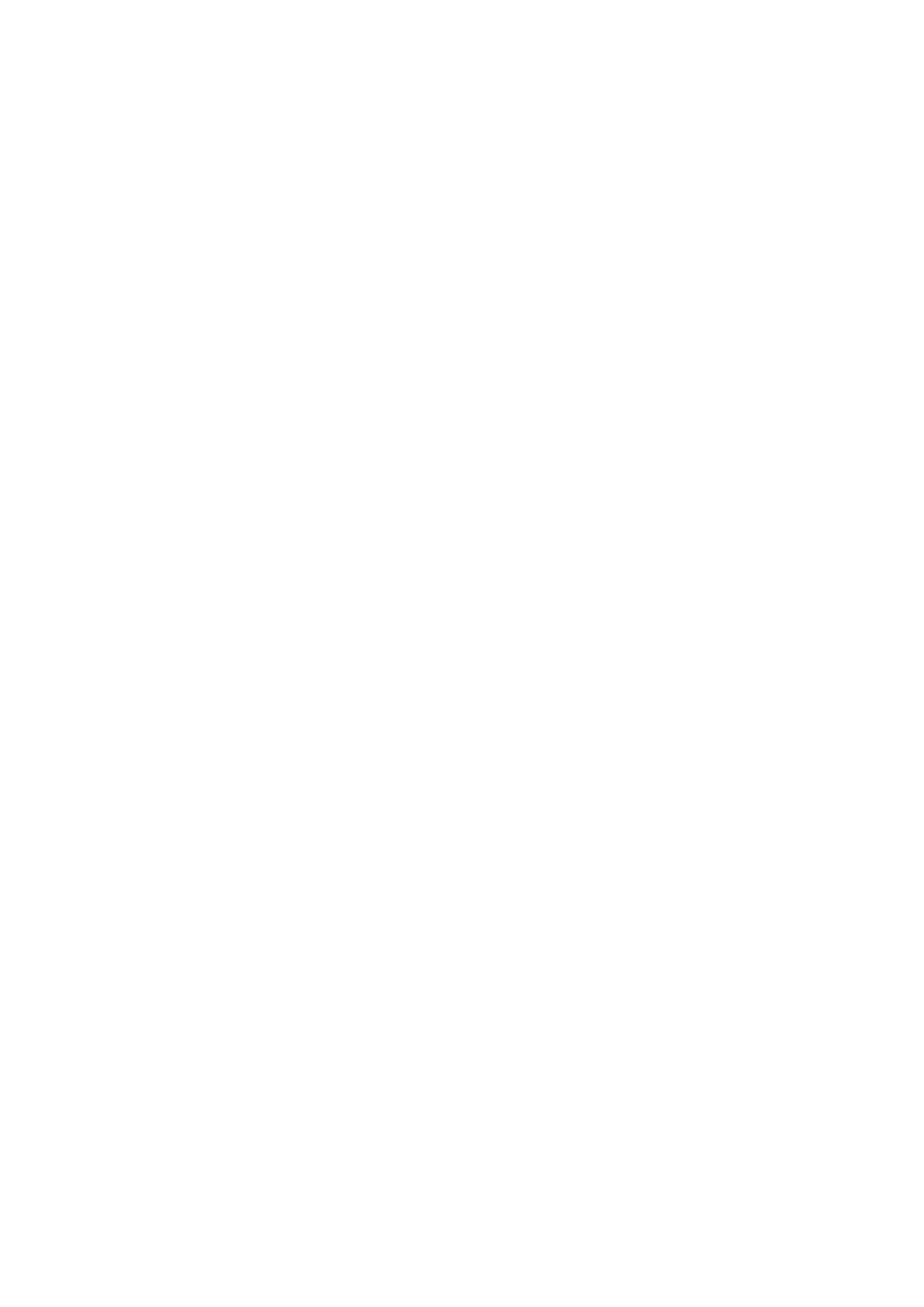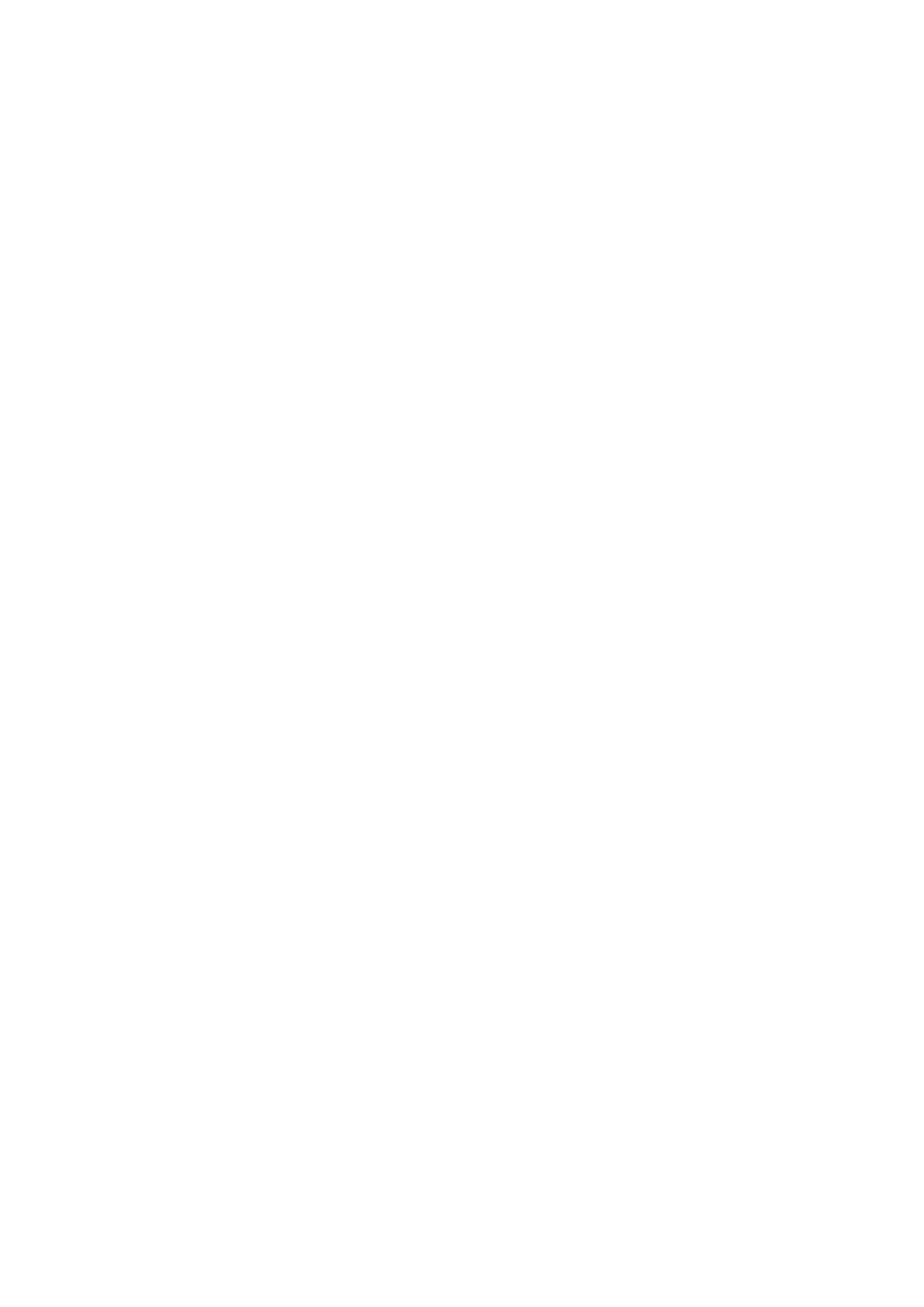
4
Thông tin cơ bản
Đọc đầu tiên
Vui lòng đọc sách hướng dẫn trước khi sử dụng thiết bị để đảm bảo sử dụng an toàn và đúng
cách.
•
Các mô tả trong sách này dựa trên cài đặt mặc định trên thiết bị.
•
Một số nội dung có thể khác so với thiết bị của bạn tùy theo khu vực, nhà cung cấp dịch
vụ, thông số kỹ thuật của mẫu máy hoặc phần mềm thiết bị.
•
Nội dung (nội dung chất lượng cao) mà yêu cầu sử dụng CPU và RAM nhiều sẽ ảnh hưởng
đến hiệu suất tổng thể của thiết bị. Ứng dụng liên quan đến nội dung có thể sẽ không
hoạt động đúng, tùy thuộc vào thông số kỹ thuật của thiết bị và môi trường mà thiết bị
được sử dụng.
•
Samsung không chịu trách nhiệm cho các vấn đề về hoạt động gây ra bởi các ứng dụng
của các nhà cung cấp khác không phải là Samsung.
•
Samsung không chịu trách nhiệm đối với các vấn đề về hoạt động hoặc các trường hợp
không tương thích gây ra do điều chỉnh cài đặt đăng ký hoặc chỉnh sửa phần mềm hệ
điều hành. Việc cố gắng tùy chỉnh hệ điều hành có thể làm cho thiết bị hoặc ứng dụng
của bạn bị hỏng.
•
Phần mềm, nguồn âm thanh, hình nền, hình ảnh và các nội dung media khác được cung
cấp trong thiết bị này được cấp phép sử dụng có giới hạn. Việc trích xuất và sử dụng
các sản phẩm này cho mục đích thương mại hoặc các mục đích khác là vi phạm luật bản
quyền. Người dùng hoàn toàn chịu trách nhiệm cho việc sử dụng bất hợp pháp các nội
dung media.
•
Bạn có thể phải trả thêm phí sử dụng các dịch vụ dữ liệu như nhắn tin, tải lên và tải xuống,
đồng bộ tự động hoặc sử dụng các dịch vụ định vị tùy theo gói dữ liệu của bạn. Để truyền
nhiều dữ liệu lớn, nên sử dụng tính năng Wi-Fi.
•
Các ứng dụng mặc định có sẵn với thiết bị có thể phải cập nhật và có thể không còn được
hỗ trợ mà không cần thông báo trước. Nếu bạn có thắc mắc về một ứng dụng được cung
cấp cùng thiết bị, hãy liên hệ với Trung tâm bảo hành của Samsung. Đối với các ứng dụng
do người sử dụng cài đặt, hãy liên hệ với các nhà cung cấp dịch vụ.
•
Việc sửa đổi hệ điều hành của thiết bị hoặc cài đặt phần mềm từ các nguồn không chính
thức có thể dẫn đến lỗi thiết bị, sai lạc hoặc mất dữ liệu. Những hành động này là vi phạm
thỏa thuận bản quyền của bạn với Samsung và sẽ làm mất hiệu lực bảo hành của bạn.