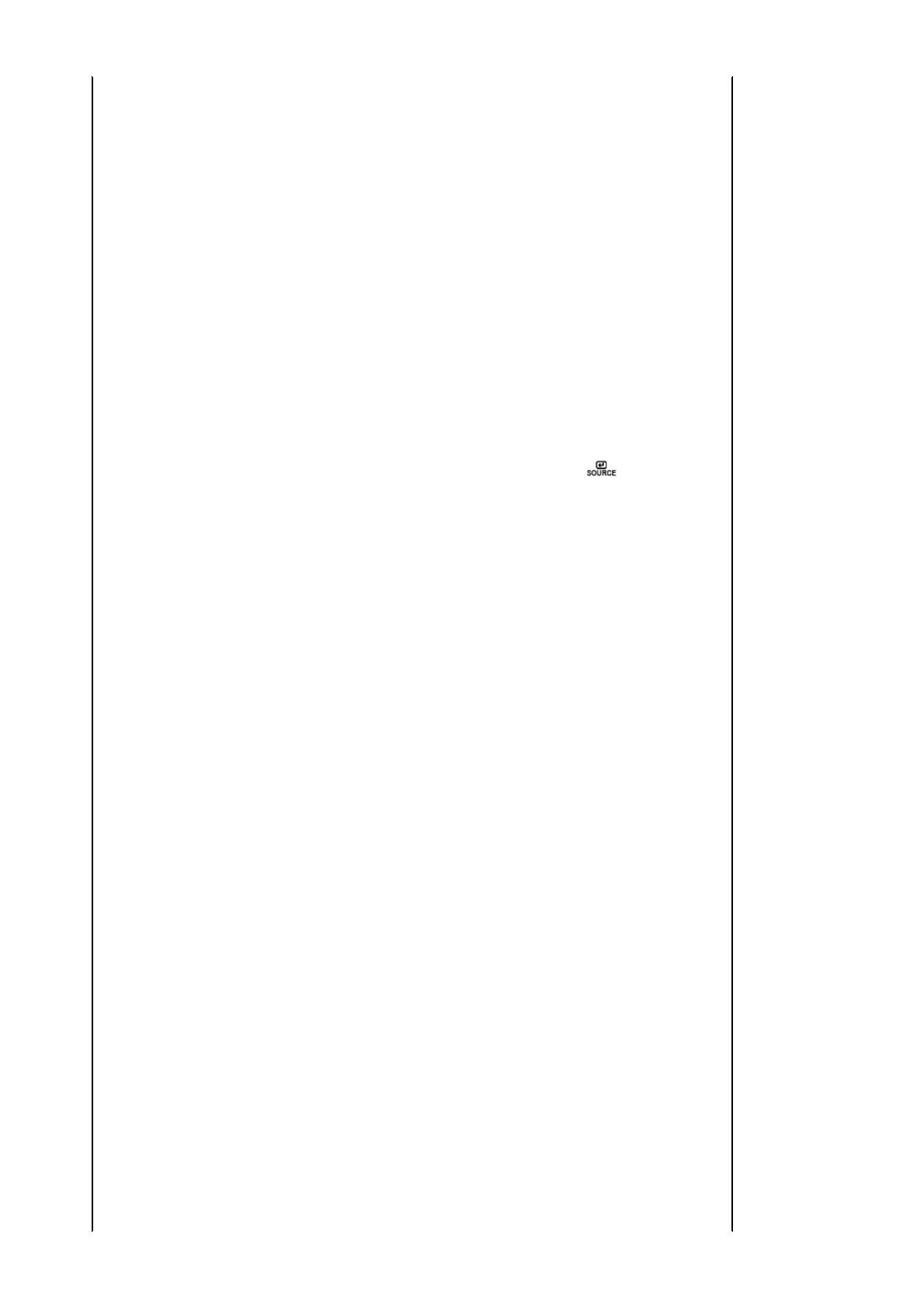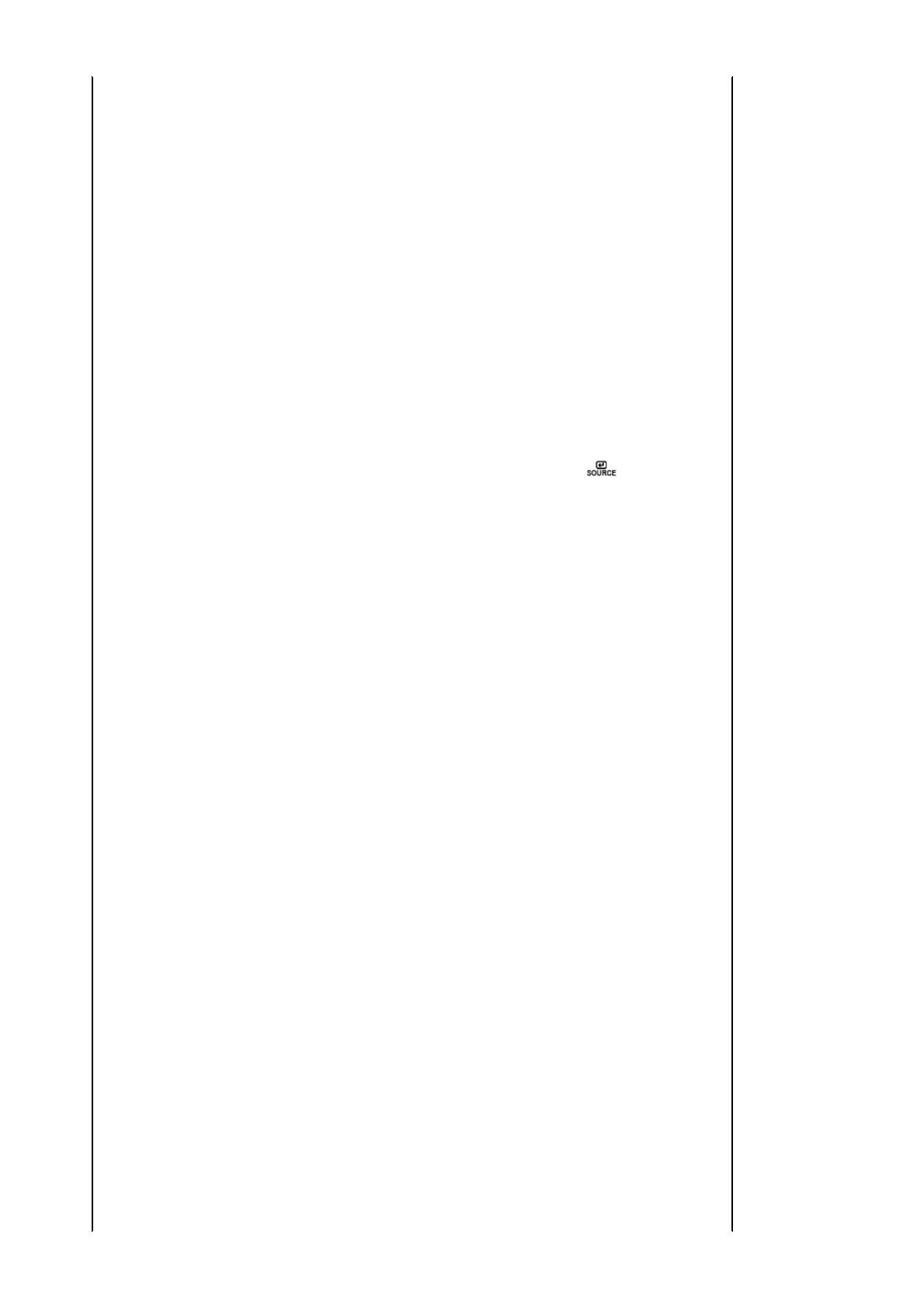
Pokud rozlišení displeje překračuje
parametry UXGA nebo 75 Hz, je
zobrazena zpráva "
Not Optimum
Mode. Recommended mode 1920
x 1200 60 Hz
". Pokud obnovovací
frekvence displeje překračuje 85 Hz,
diplej pracuje správně, ale je
zobrazena zpráva "
Not Optimum
Mode. Recommended mode 1920
x 1200 60 Hz
". Zpráva je zobrazena
na jednu minutu a pak zmizí. Během
této minuty proveďte nastavení do
doporučeného režimu. (Zpráva je po
restartu systému zobrazována
znovu.)
Na obrazovce monitoru není
žádný obraz. Bliká kontrolka
monitoru v jednosekundových
intervalech?
Monitor je v úsporném režimu
PowerSaver.
Stiskem klávesy na počítači nebo
pohybem myši aktivujte monitor i jeho
obraz.
Pokud stále nevidíte žádný obraz,
stiskněte tlačítko '
( Zadat /ZDROJ)
' Stisknutím libovolné
klávesy aktivujete monitor a obnovíte
obraz na obrazovce.
Používá připojený monitor kabel
DVI?
Pokud restartujete systém před
připojením kabelu DVI nebo kabel
DVI odpojíte a znovu připojíte za
chodu systému, obrazovka může
zůstat prázdná, protože určité typy
grafických adaptérů nevysílají žádný
video signál. Připojte kabel DVI a
potom restartujte systém.
Nelze zobrazit menu
OSD (On Screen
Display).
Nezamkli jste menu OSD (On
Screen Display), abyste předešli
nechtěné změně nastavení?
Odemkněte funkce menu OSD
stisknutím tlačítka MENU na dobu
alespoň 5 sekund.
Obraz má zvláštní
barvy nebo je pouze
černobílý.
Zobrazuje monitor pouze jednu
barvu, jako byste se dívali na
obrazovku přes barevný
celofán?
Zkontrolujte připojení propojovacího
kabelu.
Přesvědčte se, zda je grafický
adaptér počítače řádně zasunut do
svého slotu.
Změnily se podivně barvy po
spuštění nějakého programu
nebo vlivem chyby nějaké
aplikace?
Restartujte počítač.
Je správně nastaven grafický
adaptér počítače?
Nastavte grafický adaptér podle
příslušné dokumentace.
Obraz se náhle změnil
a je nesouměrný.
Změnili jste grafický adaptér
nebo ovladač?
Nastavte pozici a velikost obrazu
pomocí funkcí menu OSD.
Upravili jste nastavení rozlišení a
frekvence monitoru?
Nastavte rozlišení a frekvenci
grafického adaptéru počítače.
(Další informace naleznete v části
Předvolené režimy).
Obrazovka může být nesouměrná z důvodu cyklu signálů video karty. V
nabídce na obrazovce nastavte položku Position (Pozice).
Obraz je zkreslený
nebo nelze provést
nastavení pomocí
menu OSD.
Upravili jste nastavení rozlišení a
frekvence monitoru?
Nastavte rozlišení a frekvenci
grafického adaptéru počítače.
(Další informace naleznete v části
Předvolené režimy).
Kontrolka LED bliká, Byla během kontroly Nastavte správně frekvenci podle