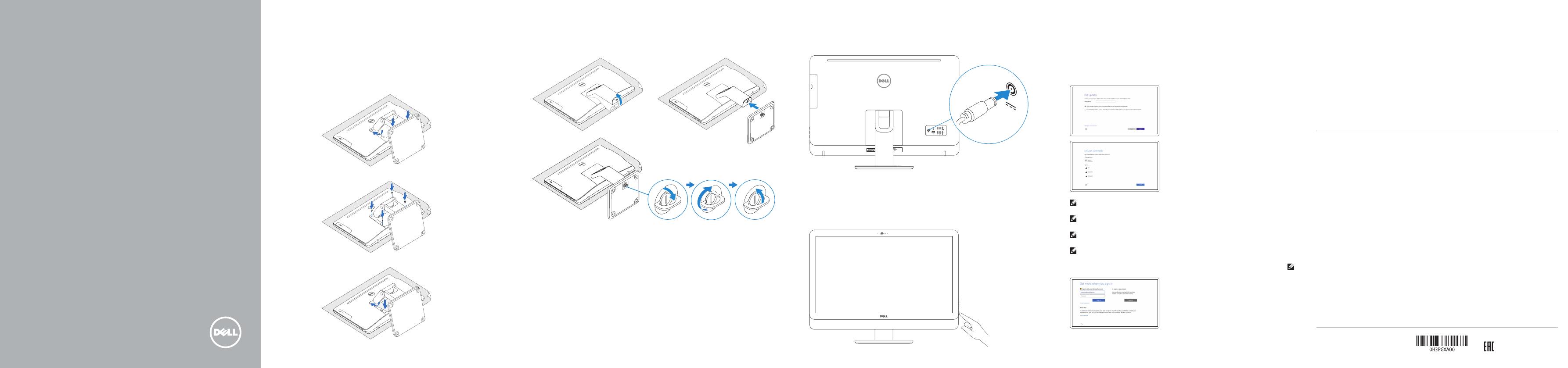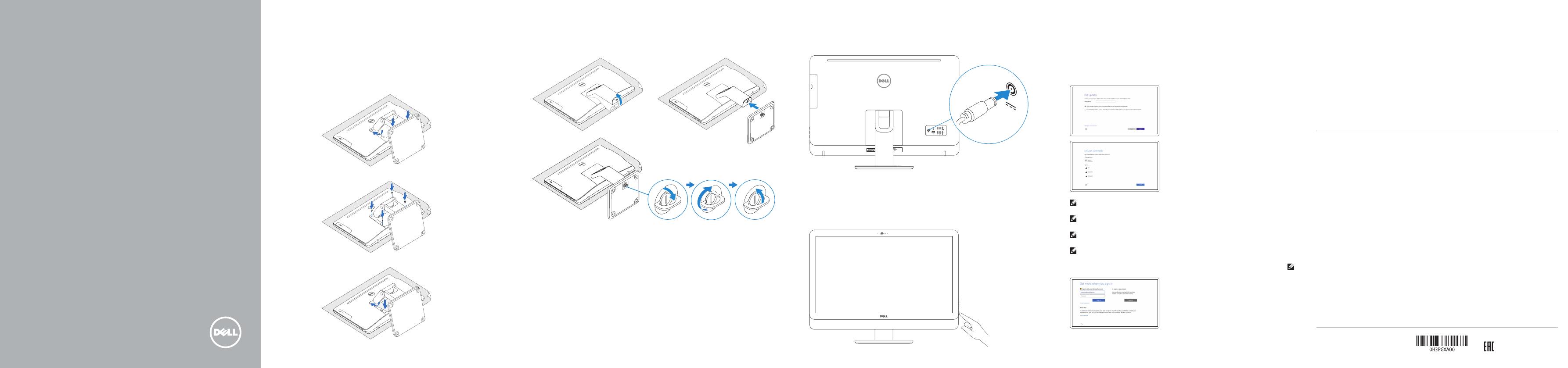
Stručná úvodní příručka
Stručná úvodná príručka
Guía de inicio rápido
2015-07
Printed in China.
Set up the keyboard and mouse
Nastavení klávesnice a myši
Nainštalujte klávesnicu a myš
Configure el teclado y el ratón
See the documentation that shipped with the keyboard and mouse.
Pokyny naleznete v dokumentaci dodané společně s klávesnicí a myší.
Prečítajte si dokumentáciu dodávanú s klávesnicou a myšou.
Consulte la documentación que se envía con el teclado y el ratón.
2
1 Set up the stand
Nainstalujte stojan | Nainštalujte podstavec
Montaje del soporte |
Pedestal stand
Podstavec | Podstavec
Soporte en pedestal |
Articulating stand
Kloubový stojan | Kĺbový stojan
Articulación del soporte |
Connect the power adapter
Připojte napájecí adaptér | Pripojte napájací adaptér
Conecte el adaptador de alimentación |
Press the power button
Stiskněte tlačítko napájení | Stlačte tlačidlo napájania
Pulse el botón de encendido |
3
4
Quick Start Guide
Inspiron 24
5000 Series
Ubuntu
Follow the instructions on the screen to finish setup.
Dokončete nastavení podle pokynů na obrazovce.
Podľa pokynov na obrazovke dokončite nastavenie.
Siga las instrucciones en pantalla para finalizar la configuración.
Product support and manuals
Podpora a příručky k produktům
Podpora a príručky produktu
Soporte del producto y manuales
Dell.com/support
Dell.com/support/manuals
Dell.com/support/windows
Dell.com/support/linux
Contact Dell
Kontaktujte společnost Dell | Kontaktujte Dell
Póngase en contacto con Dell |
Dell.com/contactdell
Regulatory and safety
Regulace a bezpečnost
Zákonom vyžadované a bezpečnostné informácie
Normativa y seguridad
Dell.com/regulatory_compliance
Regulatory model
Směrnicový model | Regulačný model
Modelo normativo |
W12C
Regulatory type
Regulační typ | Regulačný typ
Tipo normativo |
W12C004
Computer model
Model počítače | Model počítača
Modelo de equipo |
Inspiron 24-5459
© 2015 Dell Inc.
© 2015 Microsoft Corporation.
© 2015 Canonical Ltd.
5 Finish operating system setup
Dokončete nastavení operačního systému
Dokončite inštaláciu operačného systému
Finalice la configuración del sistema operativo
Windows
Enable Dell updates
Povolte aktualizace Dell
Povoľte aktualizácie Dell
Active las actualizaciones de Dell
Connect to your network
Připojte se k síti
Pripojte sa k sieti
Conéctese a una red
NOTE: If you are connecting to a secured wireless network, enter the
password for the wireless network access when prompted.
POZNÁMKA: Pokud se připojujete k zabezpečené bezdrátové síti, na vyzvání
zadejte heslo pro přístup k dané bezdrátové síti.
POZNÁMKA: Ak sa pripájate k zabezpečenej bezdrôtovej sieti, na výzvu
zadajte heslo prístupu k bezdrôtovej sieti.
NOTA: Si se conecta a una red inalámbrica segura, introduzca la contraseña
de acceso a la red inalámbrica cuando se le solicite.
Sign in to your Microsoft account orcreate
alocal account
Přihlaste se k účtu Microsoft nebo si vytvořte
místní účet
Prihláste sa do konta Microsoft alebo si
vytvorte lokálne konto
Inicie sesión en su cuenta de Microsoft
o cree una cuenta local
Microsoft