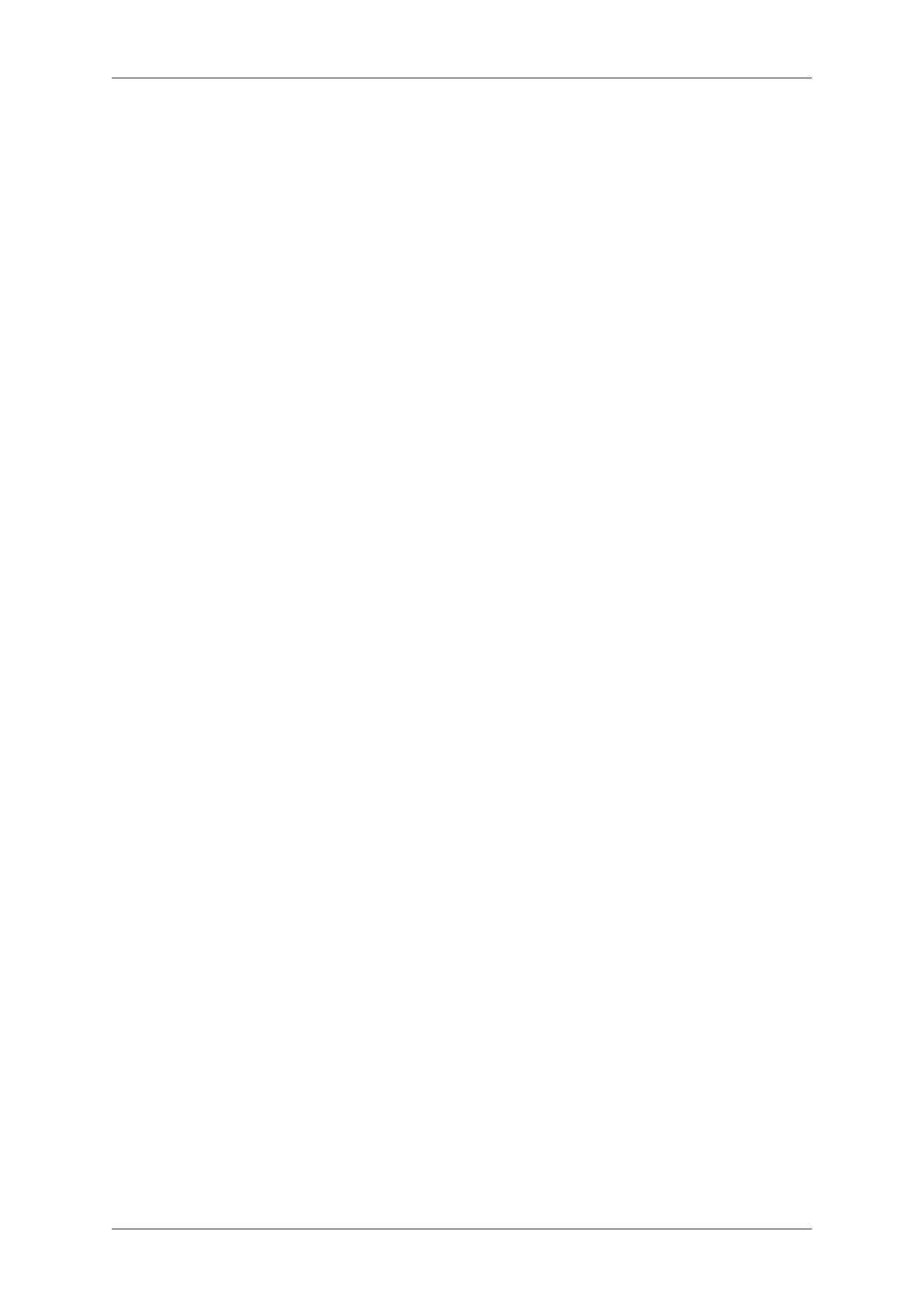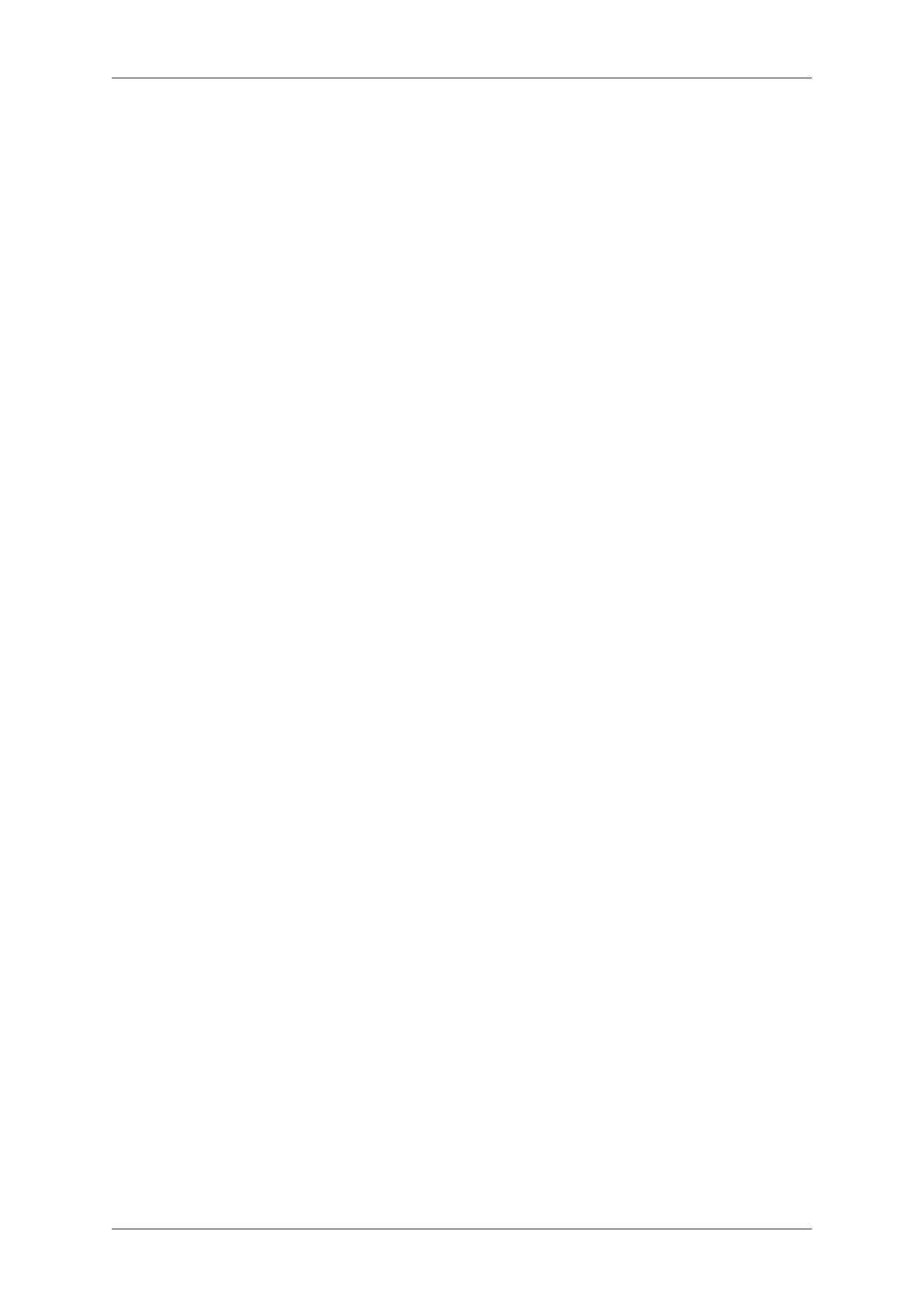
Pripojil som USB monitor, ale nespustí sa...
Q: Pri počítači One-Board Type (Typu s jednou doskou), ktorý používa matičnú dosku s
čipovou súpravou i815 zmeňte možnosť Legacy USB support (Podpora starších USB)
na [Disabled (Vypnuté)] v ponuke nastavenia BIOS a počítač reštartujte.
A: (Príklad) Phoenix BIOS
Ak zapnete počítač, na spodnej strane obrazovky sa zobrazí správa „Press F2 to enter
SETUP“. Stlačením tlačidla [F2] zobrazíte ponuku nastavenia BIOS.
A: - Konfigurácia nastavení
Nastavte položky Advanced (Rozšírené) -> Peripheral Configuration (Integrated Pe-
ripherals) (Konfigurácia periférnych zariadení (Integrované periférne zariadenia)) ->
Legacy USB Support (Podpora starších USB) na [Enabled (Zapnuté)]. Uložte nasta-
venia a reštartujte počítač.
A: - Prístup na obrazovku nastavenia BIOS sa môže odlišovať pri každej spoločnosti
BIOS. Obráťte sa na používateľskú príručku k vášmu PC.
Ďalšie informácie nájdete na webovej stránke spoločnosti Microsoft.
Otázky a odpovede
Q: Ako môžem použiť režim klonovania alebo režim rozšírenia obrazovky?
A: Otvorte okno „Display Properties (Obrazovka – vlastnosti)“ a vyberte kartu „Settings
(Nastavenie)“.
Q: Ako môžem kompletne odstrániť „Inštalačný program USB monitora“?
A: Kliknite na možnosť „Add/Remove Programs (Pridanie alebo odstránenie programov)“
v položke „Control Panel (Ovládací panel)“. Zobrazí sa zoznam „currently installed pro-
grams (práve nainštalovaných programov)“.
Zo zoznamu vyberte „Samsung UbiSync Monitor“ a kliknite na možnosť „Remove (Od-
strániť)“.
Q: Veľkosť obrazovky USB monitora je väčšia ako skutočná veľkosť monitora.
A: Ak má základný monitor vysoké rozlíšenie, obrazovky sa v režime klonovania rozšíria
za odporúčané rozlíšenie (USB monitor).
Q: Veľkosť obrazovky USB monitora je menšia ako skutočná veľkosť monitora. Obraz je
na monitore vycentrovaný.
A: Ak má základný monitor vysoké rozlíšenie, obrazovky sú v režime klonovania menšie
ako odporúčané rozlíšenie (USB monitor).
Q: Odpojil som alebo vypol svoj USB monitor, ale môj PC stále zobrazuje v okne s vlast-
nosťami displeja staré informácie o monitore.
A: Deaktivované USB monitory sú také, ktoré sú vypnuté alebo sú odpojené ich káble
USB. Aby ste odstránili túto informáciu, musíte odstrániť program „Samsung Ubisync
Monitor“ z položky „Add/Remove Programs (Pridať alebo odstrániť programy)“ pod po-
ložkou „Control Panel (Ovládací panel)“.
Ak program odstránite, nebudete môcť používať všetky pripojené USB monitory.
Ak chcete opätovne použiť USB monitor, musíte opätovne spustiť inštalačný program.
Riešenie problémov