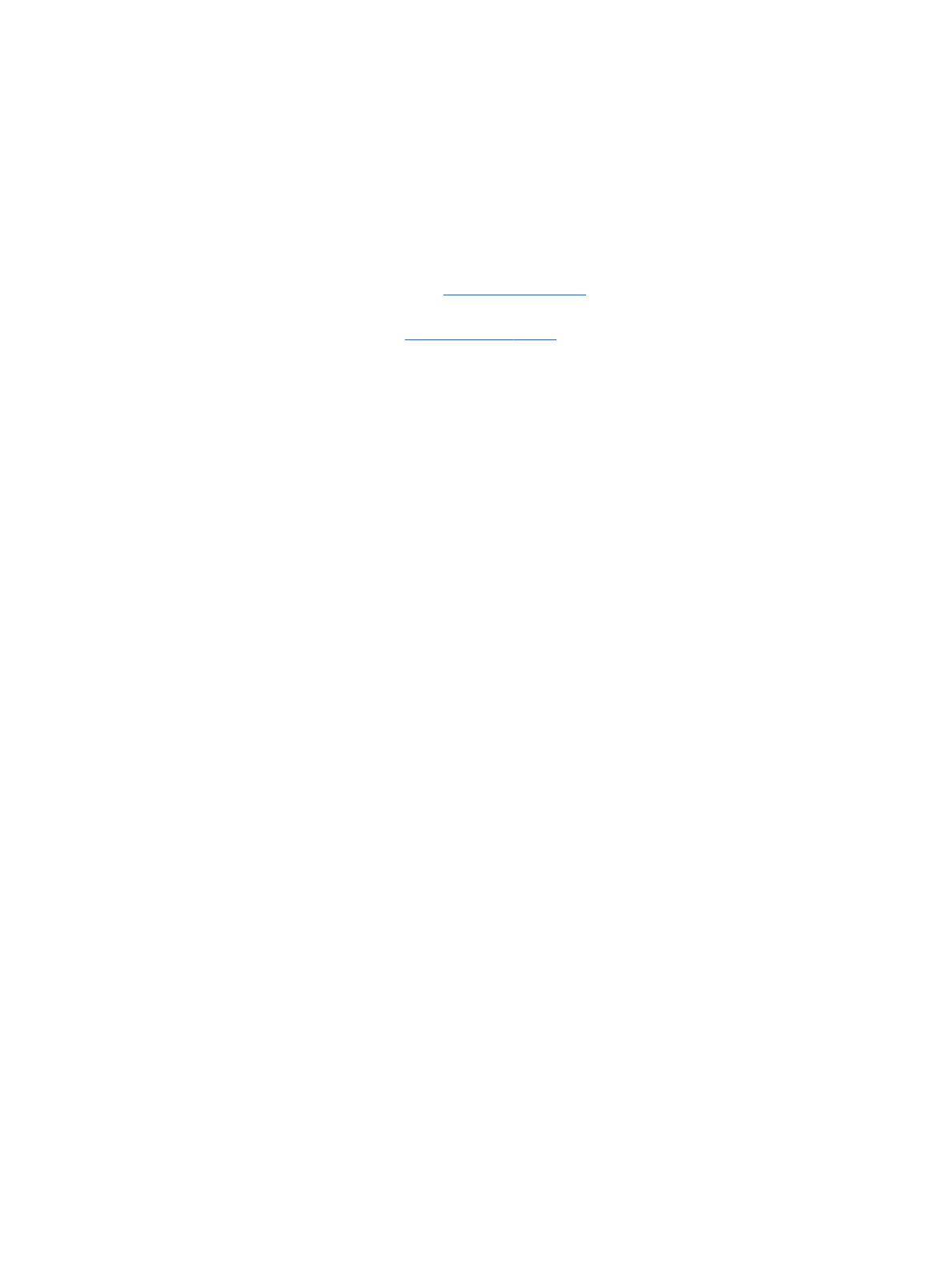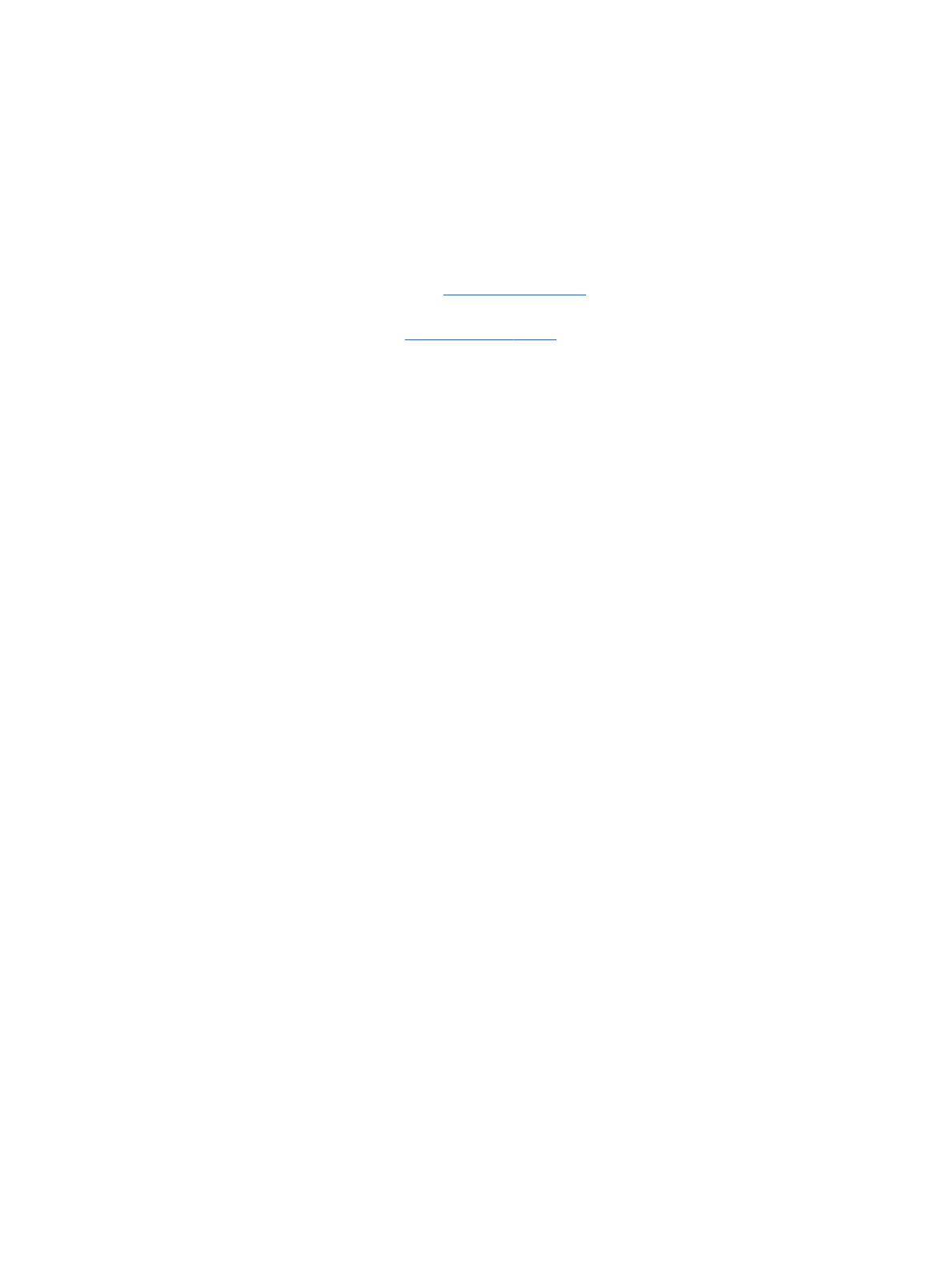
© Copyright 2014 Hewlett-Packard
Development Company, L.P.
Bluetooth je ochranná známka příslušného
vlastníka a je užívána společností Hewlett-
Packard v souladu s licencí. Intel je
ochranná známka společnosti Intel
Corporation v USA a dalších zemích.
Microsoft a Windows jsou v USA
registrované ochranné známky společností
skupiny Microsoft.
Informace uvedené v této příručce se
mohou změnit bez předchozího
upozornění. Jediné záruky na produkty a
služby společnosti HP jsou výslovně
uvedeny v prohlášení o záruce, které je
každému z těchto produktů a služeb
přiloženo. Žádná ze zde uvedených
informací nezakládá další záruky.
Společnost HP není zodpovědná za
technické nebo redakční chyby ani za
opomenutí vyskytující se v tomto
dokumentu.
Druhé vydání: říjen 2014
První vydání: září 2014
Číslo dokumentu: 793368-222
Důležité informace o produktu
Tato příručka popisuje funkce, kterými je
vybavena většina modelů. Některé funkce
nemusí být v tabletu k dispozici.
Ne všechny funkce jsou dostupné ve všech
verzích systému Windows. Aby bylo možné
využít všech výhod systému Windows,
může tento tablet vyžadovat upgradovaný
a/nebo samostatně zakoupený hardware,
ovladače a/nebo software. Podrobnosti
naleznete v části http://www.microsoft.com.
Poslední verzi uživatelské příručky najdete
na adrese http://www.hp.com/support. Na
této stránce vyberte svou zemi. Vyberte
položku Ovladače a stažení a postupujte
podle pokynů na obrazovce.
Podmínky užívání softwaru
Instalací, kopírováním, stažením nebo
jiným použitím jakéhokoli softwarového
produktu předinstalovaného v tomto tabletu
vyjadřujete souhlas s tím, že budete
dodržovat podmínky licenční smlouvy
s koncovým uživatelem HP (EULA).
Nepřijmete-li tyto licenční podmínky, váš
výhradní nápravný prostředek je vrácení
celého nepoužitého produktu (hardwaru a
softwaru) do 14 dnů oproti vrácení peněz,
a to podle zásady pro vrácení peněz
prodejce.
S žádostmi o jakékoli další informace či
o vrácení peněz za tablet se obraťte na
svého prodejce.