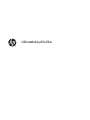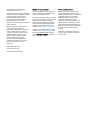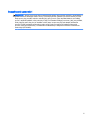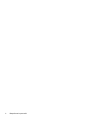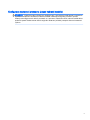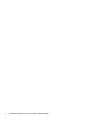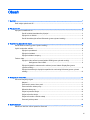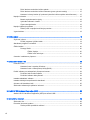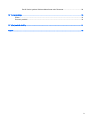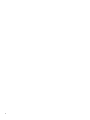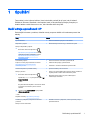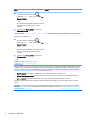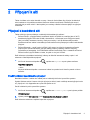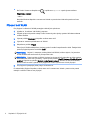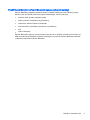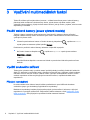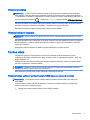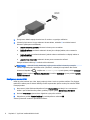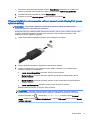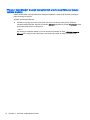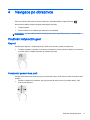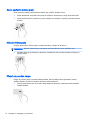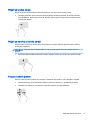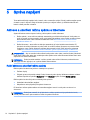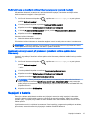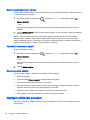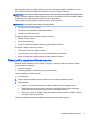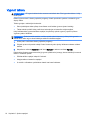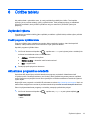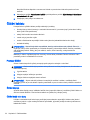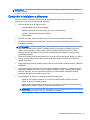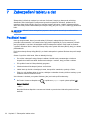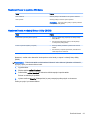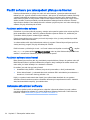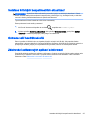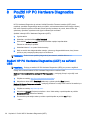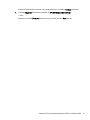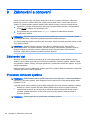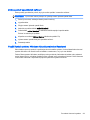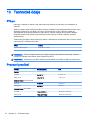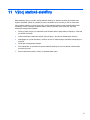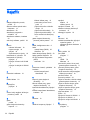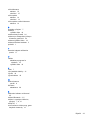HP Stream 8 Tablet - 5900nia Používateľská príručka
- Typ
- Používateľská príručka

Uživatelská příručka
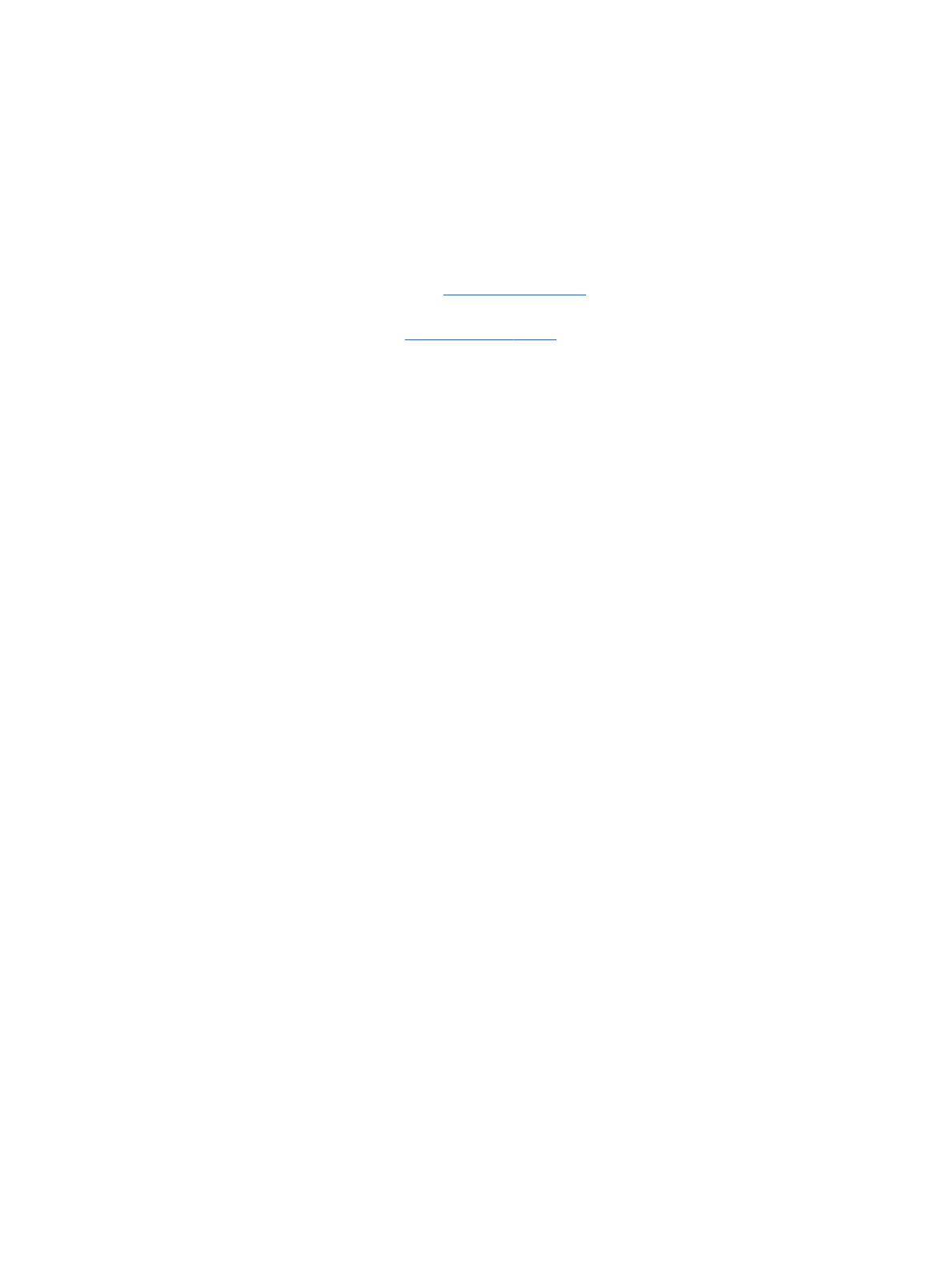
© Copyright 2014 Hewlett-Packard
Development Company, L.P.
Bluetooth je ochranná známka příslušného
vlastníka a je užívána společností Hewlett-
Packard v souladu s licencí. Intel je
ochranná známka společnosti Intel
Corporation v USA a dalších zemích.
Microsoft a Windows jsou v USA
registrované ochranné známky společností
skupiny Microsoft.
Informace uvedené v této příručce se
mohou změnit bez předchozího
upozornění. Jediné záruky na produkty a
služby společnosti HP jsou výslovně
uvedeny v prohlášení o záruce, které je
každému z těchto produktů a služeb
přiloženo. Žádná ze zde uvedených
informací nezakládá další záruky.
Společnost HP není zodpovědná za
technické nebo redakční chyby ani za
opomenutí vyskytující se v tomto
dokumentu.
Druhé vydání: říjen 2014
První vydání: září 2014
Číslo dokumentu: 793368-222
Důležité informace o produktu
Tato příručka popisuje funkce, kterými je
vybavena většina modelů. Některé funkce
nemusí být v tabletu k dispozici.
Ne všechny funkce jsou dostupné ve všech
verzích systému Windows. Aby bylo možné
využít všech výhod systému Windows,
může tento tablet vyžadovat upgradovaný
a/nebo samostatně zakoupený hardware,
ovladače a/nebo software. Podrobnosti
naleznete v části http://www.microsoft.com.
Poslední verzi uživatelské příručky najdete
na adrese http://www.hp.com/support. Na
této stránce vyberte svou zemi. Vyberte
položku Ovladače a stažení a postupujte
podle pokynů na obrazovce.
Podmínky užívání softwaru
Instalací, kopírováním, stažením nebo
jiným použitím jakéhokoli softwarového
produktu předinstalovaného v tomto tabletu
vyjadřujete souhlas s tím, že budete
dodržovat podmínky licenční smlouvy
s koncovým uživatelem HP (EULA).
Nepřijmete-li tyto licenční podmínky, váš
výhradní nápravný prostředek je vrácení
celého nepoužitého produktu (hardwaru a
softwaru) do 14 dnů oproti vrácení peněz,
a to podle zásady pro vrácení peněz
prodejce.
S žádostmi o jakékoli další informace či
o vrácení peněz za tablet se obraťte na
svého prodejce.

Bezpečnostní upozornění
VAROVÁNÍ! Abyste snížili riziko úrazů způsobených teplem nebo přehřátí počítače, nepokládejte si
počítač na klín a neblokujte větrací otvory. Používejte počítač výhradně na rovném tvrdém povrchu.
Dejte pozor, aby proudění vzduchu nebránil jiný pevný povrch, jako například tiskárna, ani měkký
povrch, například polštáře, silné pokrývky či šaty. Do kontaktu měkkým povrchem, jako jsou polštáře,
silné pokrývky nebo šaty, ani do kontaktu s kůží nesmí za provozu přijít ani adaptér střídavého
proudu. Počítač a adaptér střídavého proudu splňují limity pro teplotu uživatelem přístupných
povrchů, které jsou definovány v mezinárodním standardu pro bezpečnost zařízení informačních
technologií (IEC 60950).
iii

iv Bezpečnostní upozornění

Konfigurace nastavení procesoru (pouze vybrané modely)
DŮLEŽITÉ: Vybrané modely počítače jsou konfigurovány s procesorem Intel® Atom® a operačním
systémem Windows®. Na těchto modelech neměňte nastavení konfigurace procesoru pomocí
nástroje msconfig.exe ze 4 nebo 2 procesorů na 1 procesor. Pokud tak učiníte, nebude možné tablet
opětovně spustit. Budete muset obnovit originální nastavení počítače postupem obnovení nastavení
výrobce.
v

vi Konfigurace nastavení procesoru (pouze vybrané modely)

Obsah
1 Spuštění ............................................................................................................................................................ 1
Další zdroje společnosti HP ................................................................................................................. 1
2 Připojení k síti ................................................................................................................................................... 3
Připojení k bezdrátové síti .................................................................................................................... 3
Použití ovládání bezdrátového připojení .............................................................................. 3
Připojení k síti WLAN ........................................................................................................... 4
Použití bezdrátových zařízení Bluetooth (pouze vybrané modely) ...................................... 5
3 Využívání multimediálních funkcí ...................................................................................................................... 6
Použití webové kamery (pouze vybrané modely) ................................................................................. 6
Využití zvukového zařízení ................................................................................................................... 6
Připojení reproduktorů ......................................................................................................... 6
Připojení sluchátek .............................................................................................................. 7
Připojení náhlavní soupravy ................................................................................................ 7
Funkce videa ........................................................................................................................................ 7
Připojení video zařízení pomocí kabelu HDMI (pouze vybrané modely) ............................. 7
Konfigurace zvuku HDMI .................................................................................... 8
Připojení digitálního zobrazovacího zařízení pomocí kabelu DisplayPort (pouze
vybrané modely) .................................................................................................................. 9
Připojení bezdrátových displejů kompatibilních s technologií Miracast (pouze vybrané
modely) .............................................................................................................................. 10
4 Navigace po obrazovce .................................................................................................................................. 11
Používání dotykových gest ................................................................................................................. 11
Klepnutí .............................................................................................................................. 11
Posunování pomocí dvou prstů ......................................................................................... 11
Zoom sevřením dvěma prsty ............................................................................................. 12
Kliknutí dvěma prsty .......................................................................................................... 12
Přejetí od pravého okraje ................................................................................................... 12
Přejetí od levého okraje ..................................................................................................... 13
Přejetí od horního a dolního okraje .................................................................................... 13
Posunutí jedním prstem ..................................................................................................... 13
5 Správa napájení .............................................................................................................................................. 14
Aktivace a ukončení režimu spánku a hibernace ............................................................................... 14
vii

Ruční aktivace a ukončení režimu spánku ........................................................................ 14
Ruční aktivace a ukončení režimu hibernace (pouze vybrané modely) ............................ 15
Nastavení ochrany heslem při probuzení (ukončení režimu spánku nebo hibernace) ...... 15
Napájení z baterie .............................................................................................................................. 15
Baterie zaplombovaná z výroby ......................................................................................... 16
Vyhledání informací o baterii ............................................................................................. 16
Úspora energie baterie ...................................................................................................... 16
Napájení střídavým proudem ............................................................................................................. 16
Řešení potíží s napájením střídavým proudem ................................................................. 17
Vypnutí tabletu ................................................................................................................................... 18
6 Údržba tabletu ................................................................................................................................................. 19
Zvyšování výkonu ............................................................................................................................... 19
Použití programu Vyčištění disku ...................................................................................... 19
Aktualizace programů a ovladačů ...................................................................................................... 19
Čištění tabletu .................................................................................................................................... 20
Postupy čištění .................................................................................................................. 20
Čištění displeje .................................................................................................. 20
Čištění boků nebo krytu .................................................................................... 20
Cestování s tabletem a přeprava ....................................................................................................... 21
7 Zabezpečení tabletu a dat .............................................................................................................................. 22
Používání hesel .................................................................................................................................. 22
Nastavení hesel v systému Windows ................................................................................ 23
Nastavení hesla v nástroji Setup Utility (BIOS) ................................................................. 23
Použití softwaru pro zabezpečení přístupu na Internet ...................................................................... 24
Používání antivirového softwaru ........................................................................................ 24
Používání softwaru brány firewall ...................................................................................... 24
Instalace aktualizací softwaru ............................................................................................................ 24
Instalace kritických bezpečnostních aktualizací ................................................................................. 25
Ochrana vaší bezdrátové sítě ............................................................................................................ 25
Zálohování softwarových aplikací a informací .................................................................................... 25
8 Použití HP PC Hardware Diagnostics (UEFI) ................................................................................................. 26
Stažení HP PC Hardware Diagnostics (UEFI) na zařízení USB ........................................................ 26
9 Zálohování a obnovení ................................................................................................................................... 28
Zálohování dat .................................................................................................................................... 28
Provedení obnovení systému ............................................................................................................. 28
Změna pořadí spouštěcích zařízení .................................................................................. 29
viii

Použití funkcí systému Windows Aktualizovat nebo Resetovat ......................................... 29
10 Technické údaje ............................................................................................................................................ 30
Příkon ................................................................................................................................................. 30
Provozní prostředí .............................................................................................................................. 30
11 Výboj statické elektřiny ................................................................................................................................. 31
Rejstřík ................................................................................................................................................................ 32
ix

x

1 Spuštění
Tento tablet je velmi výkonné zařízení, které vám dobře poslouží jak při práci, tak při zábavě.
Přečtěte si informace obsažené v této kapitole, která je věnována doporučeným postupům po
instalaci tabletu a také informacím o tom, kde naleznete další zdroje HP.
Další zdroje společnosti HP
Podrobnější informace o produktu, užitečné návody a spoustu dalších věcí naleznete pomocí této
tabulky.
Zdroj Obsah
Rychlá instalace
●
Přehled instalačních pokynů a funkcí tabletu
Nápověda a podpora
Přístup k Nápovědě a podpoře:
▲
Na Úvodní obrazovce klepněte na
http://www.hp.com/go/contactHP. Kontakty
celosvětové podpory naleznete na adrese
http://welcome.hp.com/country/us/en/
wwcontact_us.html.
●
Řada užitečných návodů a tipy k odstraňování potíží
Celosvětová podpora
Podporu ve svém jazyce naleznete na stránce
http://welcome.hp.com/country/us/en/
wwcontact_us.html.
●
Online konverzace s technikem společnosti HP
●
Telefonní čísla podpory společnosti HP
●
Informace o servisních střediscích společnosti HP
Příručka bezpečné a pohodlné obsluhy
Přístup k příručce:
1.
Na Úvodní obrazovce klepněte na ,
napište text podpora a poté vyberte aplikaci HP
Support Assistant.
– nebo –
Na ploše Windows klepněte v oznamovací oblasti
na pravém konci hlavního panelu na ikonu
otazníku.
2. Vyberte položku Tento počítač a poté položku
Uživatelské příručky.
– nebo –
Přejděte na stránky http://www.hp.com/ergo.
●
Správná instalace pracovní stanice
●
Pokyny pro správné držení těla a pracovní návyky sloužící ke
zvýšení pohodlí a snížení rizika zdravotních potíží
●
Bezpečnostní informace pro práci s elektrickými a
mechanickými součástmi
Poznámky o předpisech, bezpečnosti a životním
prostředí
Přístup k tomuto dokumentu:
●
Důležité informace o předpisech, včetně správného postupu
při likvidaci baterie
Další zdroje společnosti HP 1

Zdroj Obsah
1.
Na Úvodní obrazovce klepněte na ,
napište text podpora a poté vyberte aplikaci HP
Support Assistant.
– nebo –
Na ploše Windows klepněte v oznamovací oblasti
na pravém konci hlavního panelu na ikonu
otazníku.
2. Vyberte položku Tento počítač a poté položku
Uživatelské příručky.
Omezená záruka
*
Přístup k tomuto dokumentu:
1.
Na Úvodní obrazovce klepněte na ,
napište text podpora a poté vyberte aplikaci HP
Support Assistant.
– nebo –
Na ploše Windows klepněte v oznamovací oblasti
na pravém konci hlavního panelu na ikonu
otazníku.
2. Vyberte položku Tento počítač a poté položku
Záruka a služby.
– nebo –
Přejděte na stránky http://www.hp.com/go/
orderdocuments.
●
Konkrétní informace o záruce vztahující se k tomuto tabletu
*Omezenou záruku HP určenou výslovně pro váš produkt můžete najít v uživatelských příručkách v tabletu a/nebo na disku
CD/DVD, který je součástí balení. V některých zemích/oblastech může být součástí balení vytištěná Omezená záruka HP.
V zemích a oblastech, kde není záruka dodávána v tištěné formě, můžete o tištěnou verzi požádat na internetové stránce
http://www.hp.com/go/orderdocuments nebo můžete napsat na adresu:
●
Severní Amerika: Hewlett-Packard, MS POD, 11311 Chinden Blvd., Boise, ID 83714, USA
●
Evropa, Blízký východ a Afrika: Hewlett-Packard, POD, Via G. Di Vittorio, 9, 20063, Cernusco s/Naviglio (MI), Italy
●
Asie a Tichomoří: Hewlett-Packard, POD, P.O. Box 200, Alexandra Post Office, Singapore 911507
Na žádosti o tištěnou kopii záruky uveďte číslo produktu, záruční lhůtu (najdete ji na servisním štítku), jméno a poštovní
adresu.
DŮLEŽITÉ: Na výše uvedené adresy svůj produkt HP NEVRACEJTE. Kontakty podpory pro USA naleznete na adrese
http://www.hp.com/go/contactHP. Kontakty celosvětové podpory naleznete na adrese http://welcome.hp.com/country/us/en/
wwcontact_us.html.
2 Kapitola 1 Spuštění

2 Připojení k síti
Tablet si můžete vzít s sebou kamkoli na cesty. I doma si však můžete díky připojení ke kabelové
nebo bezdrátové síti prohlížet na tabletu informace uložené na milionech internetových serverů
rozmístěných po celém světě. V této kapitole jsou uvedeny užitečné informace týkající se připojení
k Internetu.
Připojení k bezdrátové síti
Tablet může být vybaven některým z následujících bezdrátových zařízení:
●
Zařízení WLAN – připojuje tablet k bezdrátové lokální síti (běžně se označuje jako síť Wi-Fi,
bezdrátové připojení LAN nebo WLAN) v kancelářích, v domácnosti a na veřejných místech,
jako jsou letiště, restaurace, kavárny, hotely a univerzity. V síti WLAN komunikuje mobilní
bezdrátové zařízení tabletu s bezdrátovým směrovačem nebo přístupovým bodem bezdrátového
připojení.
●
Zařízení Bluetooth – vytváří osobní síť PAN, jejíž pomocí se připojuje k ostatním zařízením
podporujícím rozhraní Bluetooth, jako jsou tablety, telefony, tiskárny, náhlavní soupravy,
reproduktory a fotoaparáty. V síti PAN každé zařízení komunikuje přímo s ostatními zařízeními.
Zařízení nesmí být příliš daleko od sebe, obvykle ne více jak 10 metrů.
Další informace o bezdrátové technologii, odkazy na užitečné internetové stránky a práci v síti
naleznete v části Nápověda a podpora.
▲
Na Úvodní obrazovce klepněte na , napište text nápověda a poté vyberte možnost
Nápověda a podpora.
– nebo –
Na ploše Windows klepněte v oznamovací oblasti na pravém konci hlavního panelu na ikonu
otazníku.
Použití ovládání bezdrátového připojení
Bezdrátová zařízení v tabletu lze ovládat pomocí následujících funkcí operačního systému.
Systém Windows nabízí Centrum síťových připojení a sdílení, které umožňuje nastavit připojení nebo
síť, připojit se k síti, diagnostikovat a opravovat potíže se sítí.
Použití ovládacích prvků operačního systému:
1.
Na Úvodní obrazovce klepněte na , napište text ovládací panel a poté vyberte položku
Ovládací panely.
2. Vybere položku Síť a internet a poté Centrum síťových připojení a sdílení.
Další informace naleznete v aplikaci Nápověda a podpora.
Připojení k bezdrátové síti 3

▲
Na Úvodní obrazovce klepněte na , napište text nápověda a poté vyberte možnost
Nápověda a podpora.
– nebo –
Na ploše Windows klepněte v oznamovací oblasti na pravém konci hlavního panelu na ikonu
otazníku.
Připojení k síti WLAN
Pro připojení k některé síti WLAN postupujte následujícím způsobem:
1. Ujistěte se, že zařízení sítě WLAN je zapnuto.
2. Přejetím prstem od pravého okraje Úvodní obrazovky nebo plochy systému Windows zobrazte
ovládací tlačítka.
3. Vyberte položku Nastavení a klepněte na ikonu stavu sítě.
4. Vyberte ze seznamu požadovanou síť WLAN.
5. Klepněte na položku Připojit.
Pokud je síť WLAN zabezpečená, budete vyzváni k zadání bezpečnostního kódu. Zadejte kód a
poté se připojte klepnutím na tlačítko Další.
POZNÁMKA: Nejsou-li v seznamu uvedeny žádné sítě WLAN, může to být tím, že jste mimo
dosah bezdrátového směrovače či přístupového bodu.
POZNÁMKA: Pokud nevidíte síť WLAN, ke které se chcete připojit, klepněte na ploše systému
Windows ikonu stavu sítě a podržte ji, a poté vyberte položku Otevřít Centrum síťových připojení
a sdílení. Klepněte na položku Nastavit nové připojení nebo síť. Zobrazí se seznam možností,
pomocí nichž lze ručně vyhledat síť a připojit se k ní nebo vytvořit nové síťové připojení.
6. Při připojování postupujte podle pokynů na obrazovce.
Po uskutečnění připojení klepněte na ikonu stavu sítě v oznamovací oblasti v pravém rohu panelu
nástrojů a ověřte si název a stav připojení.
4 Kapitola 2 Připojení k síti

Použití bezdrátových zařízení Bluetooth (pouze vybrané modely)
Zařízení Bluetooth poskytuje bezdrátové spojení na krátké vzdálenosti, které nahrazuje spojení
kabelem, jenž se tradičně používá ke spojení elektronických zařízení, jako jsou:
●
počítače (stolní počítač, notebook, tablet)
●
telefony (mobilní, bezdrátové, chytré telefony)
●
zobrazovací zařízení (tiskárna, fotoaparát)
●
zvuková zařízení (sluchátka s mikrofonem, reproduktory)
●
myš
●
externí klávesnice
Zařízení Bluetooth podporují vytvoření spojení peer-to-peer a umožňují uživateli vytvořit osobní síť
PAN mezi zařízeními Bluetooth. Informace o konfiguraci a používání zařízení Bluetooth naleznete
v softwarové nápovědě k zařízení Bluetooth.
Připojení k bezdrátové síti 5

3 Využívání multimediálních funkcí
Tablet HP můžete využívat jako zábavní centrum – můžete komunikovat pomocí webové kamery,
přehrávat hudbu a stahovat a sledovat filmy. Anebo, pokud chcete svůj tablet změnit v ještě
výkonnější centrum zábavy, připojte k němu externí zařízení, jako je monitor, projektor, televizor nebo
reproduktory a sluchátka.
Použití webové kamery (pouze vybrané modely)
Tablet je vybaven vestavěnou webovou kamerou, která slouží k záznamu videa a pořizování
fotografií. Některé modely mohou umožňovat využití funkcí videokonference a online konverzace
využívajících přenos videa.
▲
Chcete-li spustit webovou kameru z Úvodní obrazovky, klepněte na , napište text kamera
a poté vyberte ze seznamu aplikací položku Kamera.
Podrobnosti o používání webové kamery naleznete v Nápovědě a podpoře.
▲
Na Úvodní obrazovce klepněte na , napište text nápověda a poté vyberte možnost
Nápověda a podpora.
– nebo –
Na ploše Windows klepněte v oznamovací oblasti na pravém konci hlavního panelu na ikonu
otazníku.
Využití zvukového zařízení
Tablet (nebo vybrané modely s použitím externí optické jednotky) umožňuje přehrávání hudebních
disků CD, stahování a poslouchání hudby, přehrávání zvukových stop z Internetu (včetně rozhlasu),
nahrávání zvuku a mixování zvuku a videa za účelem vytvoření multimediálního souboru. Kvalitu
zvukové reprodukce můžete navýšit připojením externího zařízení, například sluchátek nebo
reproduktorů.
Připojení reproduktorů
Ke svému tabletu nebo dokovací stanici můžete prostřednictvím portu USB nebo konektoru
zvukového výstupu (pro sluchátka) připojit kabelové reproduktory.
Bezdrátové reproduktory k tabletu připojte podle pokynů výrobce zařízení. Informace o připojení
reproduktorů s vysokými rozlišovacími schopnostmi k tabletu naleznete v části Konfigurace zvuku
HDMI na stránce 8. Před připojením reproduktorů snižte nastavení hlasitosti.
6 Kapitola 3 Využívání multimediálních funkcí

Připojení sluchátek
VAROVÁNÍ! V rámci prevence poškození sluchu před nasazením sluchátek, špuntů (sluchátek)
nebo náhlavní soupravy zkontrolujte nastavení hlasitosti. Další informace o bezpečnosti naleznete
v
Poznámkách o předpisech, bezpečnosti a životním prostředí
. Chcete-li zobrazit tento dokument, na
Úvodní obrazovce klepněte na , napište text podpora a vyberte aplikaci HP Support Assistant.
Kabelová sluchátka lze na tabletu zapojit do konektoru náhlavní soupravy nebo do kombinovaného
konektoru zvukového výstupu (pro sluchátka) / zvukového vstupu (pro mikrofon).
Bezdrátová sluchátka k tabletu připojte podle pokynů výrobce zařízení.
Připojení náhlavní soupravy
VAROVÁNÍ! Abyste předešli možnému poškození sluchu, neposlouchejte dlouhodobě při vysoké
hlasitosti.
Sluchátka kombinovaná s mikrofonem se nazývají
náhlavní souprava
. Náhlavní soupravu připojenou
pomocí kabelu lze na tabletu zapojit do konektoru zvukového výstupu (pro sluchátka) / zvukového
vstupu (pro mikrofon).
Bezdrátovou
náhlavní soupravu k tabletu připojte podle pokynů výrobce zařízení.
Funkce videa
Váš tablet je výkonným video zařízením, které vám umožňuje sledovat streamované video
z oblíbených stránek a stahovat video a filmy, abyste je mohli ve svém tabletu sledovat v době, kdy
nejste připojeni k síti.
Zážitek ze sledování videa si můžete ještě vylepšit připojením externího monitoru, projektoru nebo
televizoru k jednomu z videoportů tabletu
DŮLEŽITÉ: Ujistěte se, zda je externí zařízení připojeno ke správnému portu tabletu správným
kabelem. Postupujte podle pokynů výrobce zařízení.
Další informace o použití video funkcí naleznete v Nápovědě a podpoře.
Připojení video zařízení pomocí kabelu HDMI (pouze vybrané modely)
POZNÁMKA: Pro připojení zařízení HDMI k tabletu je potřebný kabel HDMI, který zakoupíte
samostatně.
Chcete-li obraz z tabletu zobrazit na televizoru či monitoru s vysokým rozlišením, připojte toto
zařízení podle níže uvedených pokynů.
1. Zapojte jeden konec kabelu HDMI do portu HDMI na tabletu.
Funkce videa 7

2. Druhý konec kabelu zapojte do televizoru či monitoru s vysokým rozlišením.
3. Chcete-li přepínat mezi 4 typy zobrazení obrazu tabletu, stiskněte f4 na volitelné externí
klávesnici (zakoupeno samostatně):
●
Jenom obrazovka počítače: zobrazení obrazu pouze na tabletu.
●
Režim Duplikace: současné zobrazení obrazu jak na displeji tabletu, tak na externím
zařízení.
●
Režim Rozšíření: současné zobrazení jednoho obrazu rozloženého na displeji tabletu a
externím zařízení.
●
Jenom druhá obrazovka: zobrazení obrazu pouze na externím zařízení.
Každým stisknutím klávesy f4 změníte režim zobrazení.
POZNÁMKA: Optimální kvality dosáhnete, když upravíte rozlišení obrazovky externího
zařízení, zejména pokud používáte režim „Rozšíření“, následujícím způsobem. Na Úvodní
obrazovce klepněte na , napište text ovládací panel a poté vyberte položku Ovládací
panely. Vyberte možnost Vzhled a přizpůsobení. V nabídce Zobrazení vyberte položku Upravit
rozlišení zobrazení.
Konfigurace zvuku HDMI
HDMI je jediné rozhraní pro video, které podporuje video i zvuk ve vysokém rozlišení. Po připojení
televizoru k tabletu pomocí kabelu HDMI je možné zapnout také přenos zvuku přes rozhraní HDMI.
Postupujte takto:
1. Na pracovní ploše Windows klepněte na ikonu Reproduktory nacházející se v oznamovací
oblasti v pravé části hlavního panelu, podržte ji a poté vyberte Zařízení pro přehrávání.
2. Na kartě Přehrávání vyberte název digitálního výstupního zařízení.
3. Klepněte na položku Nastavit výchozí a poté klepněte na možnost OK.
Vrácení přehrávání zvuků do reproduktorů tabletu:
8 Kapitola 3 Využívání multimediálních funkcí

1. Na pracovní ploše Windows klepněte na ikonu Reproduktory nacházející se v oznamovací
oblasti v pravé části hlavního panelu, podržte ji a poté vyberte Zařízení pro přehrávání.
2. Na kartě Přehrávání klepněte na položku Reproduktory.
3. Klepněte na položku Nastavit výchozí a poté klepněte na možnost OK.
Připojení digitálního zobrazovacího zařízení pomocí kabelu DisplayPort (pouze
vybrané modely)
POZNÁMKA: Pro připojení digitálního zobrazovacího zařízení k tabletu je potřebný kabel
DisplayPort (DP-DP), který zakoupíte samostatně.
DisplayPort připojuje volitelné digitální zobrazovací zařízení, jako je vysoce výkonný monitor nebo
projektor. Rozhraní DisplayPort poskytuje lepší zobrazení než port externího monitoru VGA
a zlepšuje možnosti digitálního připojení.
1. Jeden konec kabelu DisplayPort připojte k portu DisplayPort na tabletu.
2. Připojte druhý konec kabelu k digitálnímu zobrazovacímu zařízení.
3. Chcete-li přepínat mezi 4 typy zobrazení obrazu tabletu, stiskněte f4 na volitelné externí
klávesnici (zakoupeno samostatně):
●
Jenom obrazovka počítače: zobrazení obrazu pouze na tabletu.
●
Režim Duplikace: současné zobrazení stejného obrazu jak na displeji tabletu, tak na
externím zařízení.
●
Režim Rozšíření: současné zobrazení jednoho obrazu rozloženého na displeji tabletu a
externím zařízení.
●
Jenom druhá obrazovka: zobrazení obrazu pouze na externím zařízení.
Každým stisknutím klávesy f4 změníte režim zobrazení.
POZNÁMKA: Optimální kvality dosáhnete, když upravíte rozlišení obrazovky externího
zařízení, zejména pokud používáte režim „Rozšíření“, následujícím způsobem. Na Úvodní
obrazovce klepněte na , zadejte text ovládací panel a vyberte položku Ovládací
panely. Vyberte možnost Vzhled a přizpůsobení. V nabídce Zobrazení vyberte položku Upravit
rozlišení zobrazení.
Funkce videa 9

Připojení bezdrátových displejů kompatibilních s technologií Miracast (pouze
vybrané modely)
Pokud chcete nalézt a připojit bezdrátové displeje kompatibilní s technologií Miracast, postupujte
podle následujících pokynů.
Spuštění technologie Miracast:
▲
Ukázáním na pravý horní nebo pravý dolní roh Úvodní obrazovky nebo plochy Windows
zobrazte ovládací tlačítka, klepněte na položku Zařízení, klepněte na položku Promítnout a poté
postupujte podle pokynů na obrazovce.
– nebo –
Na vybraných modelech tabletů na Úvodní obrazovce klepněte na ikonu HP Quick Access to
Miracast (HP rychlý přístup k Miracast) a poté postupujte podle na pokynů na obrazovce.
10 Kapitola 3 Využívání multimediálních funkcí
Stránka sa načítava ...
Stránka sa načítava ...
Stránka sa načítava ...
Stránka sa načítava ...
Stránka sa načítava ...
Stránka sa načítava ...
Stránka sa načítava ...
Stránka sa načítava ...
Stránka sa načítava ...
Stránka sa načítava ...
Stránka sa načítava ...
Stránka sa načítava ...
Stránka sa načítava ...
Stránka sa načítava ...
Stránka sa načítava ...
Stránka sa načítava ...
Stránka sa načítava ...
Stránka sa načítava ...
Stránka sa načítava ...
Stránka sa načítava ...
Stránka sa načítava ...
Stránka sa načítava ...
Stránka sa načítava ...
-
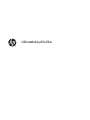 1
1
-
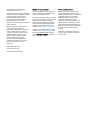 2
2
-
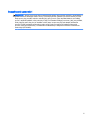 3
3
-
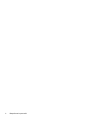 4
4
-
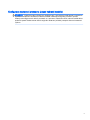 5
5
-
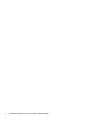 6
6
-
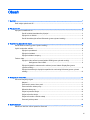 7
7
-
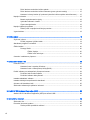 8
8
-
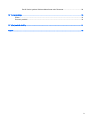 9
9
-
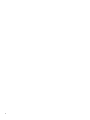 10
10
-
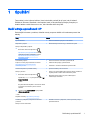 11
11
-
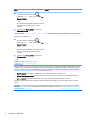 12
12
-
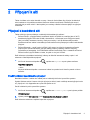 13
13
-
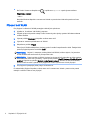 14
14
-
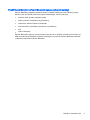 15
15
-
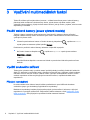 16
16
-
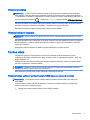 17
17
-
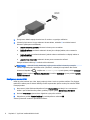 18
18
-
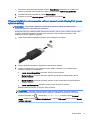 19
19
-
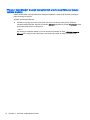 20
20
-
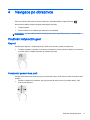 21
21
-
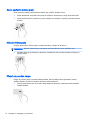 22
22
-
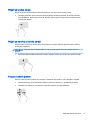 23
23
-
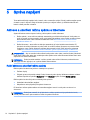 24
24
-
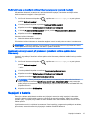 25
25
-
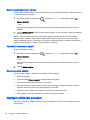 26
26
-
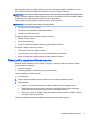 27
27
-
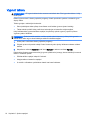 28
28
-
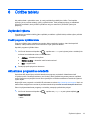 29
29
-
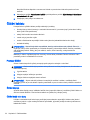 30
30
-
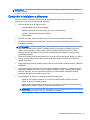 31
31
-
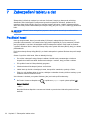 32
32
-
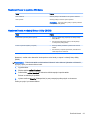 33
33
-
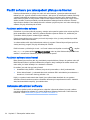 34
34
-
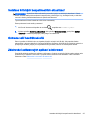 35
35
-
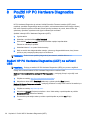 36
36
-
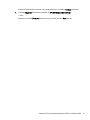 37
37
-
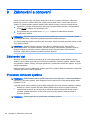 38
38
-
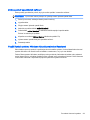 39
39
-
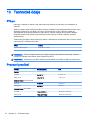 40
40
-
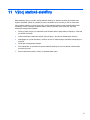 41
41
-
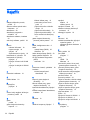 42
42
-
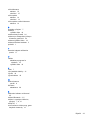 43
43
HP Stream 8 Tablet - 5900nia Používateľská príručka
- Typ
- Používateľská príručka