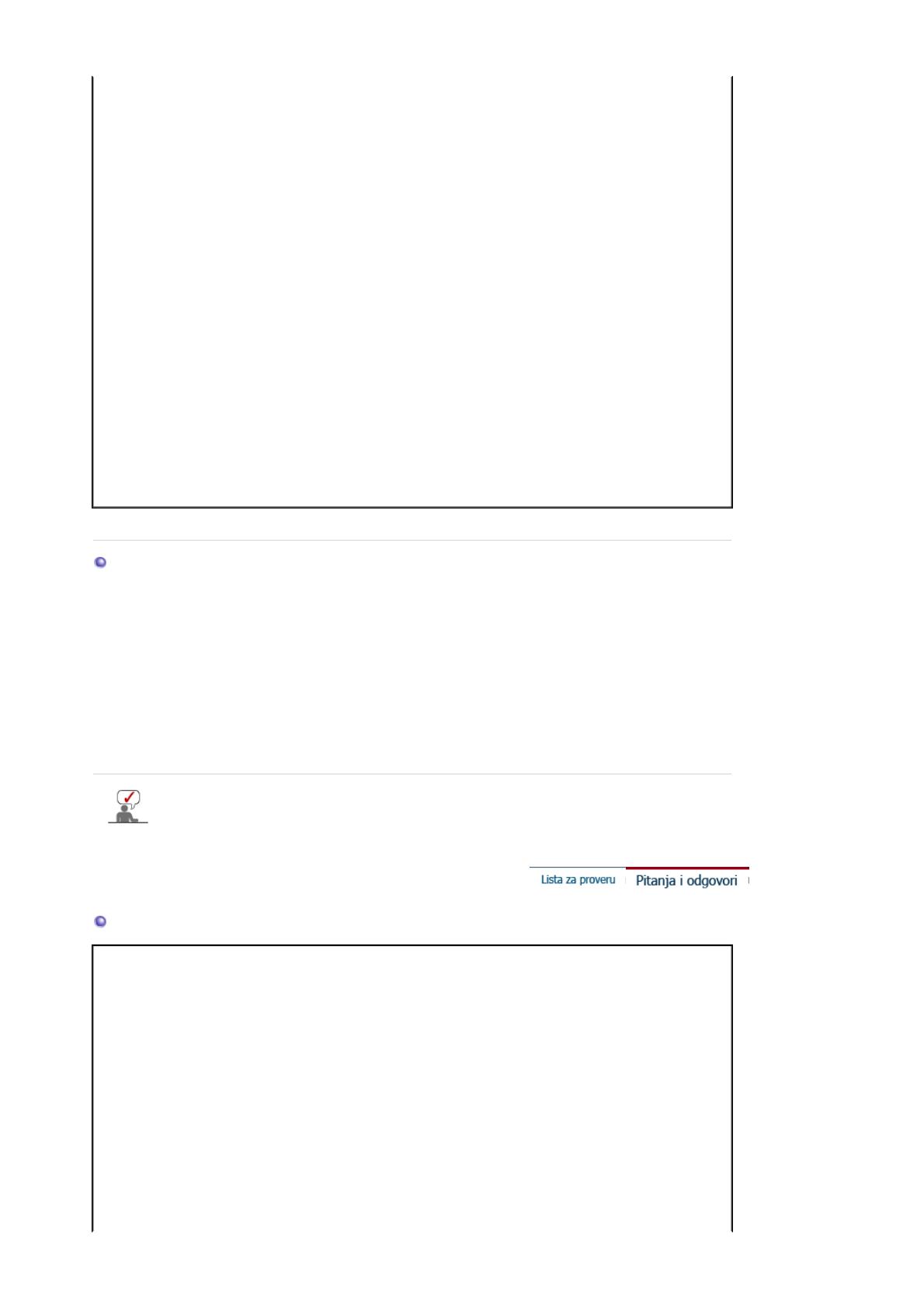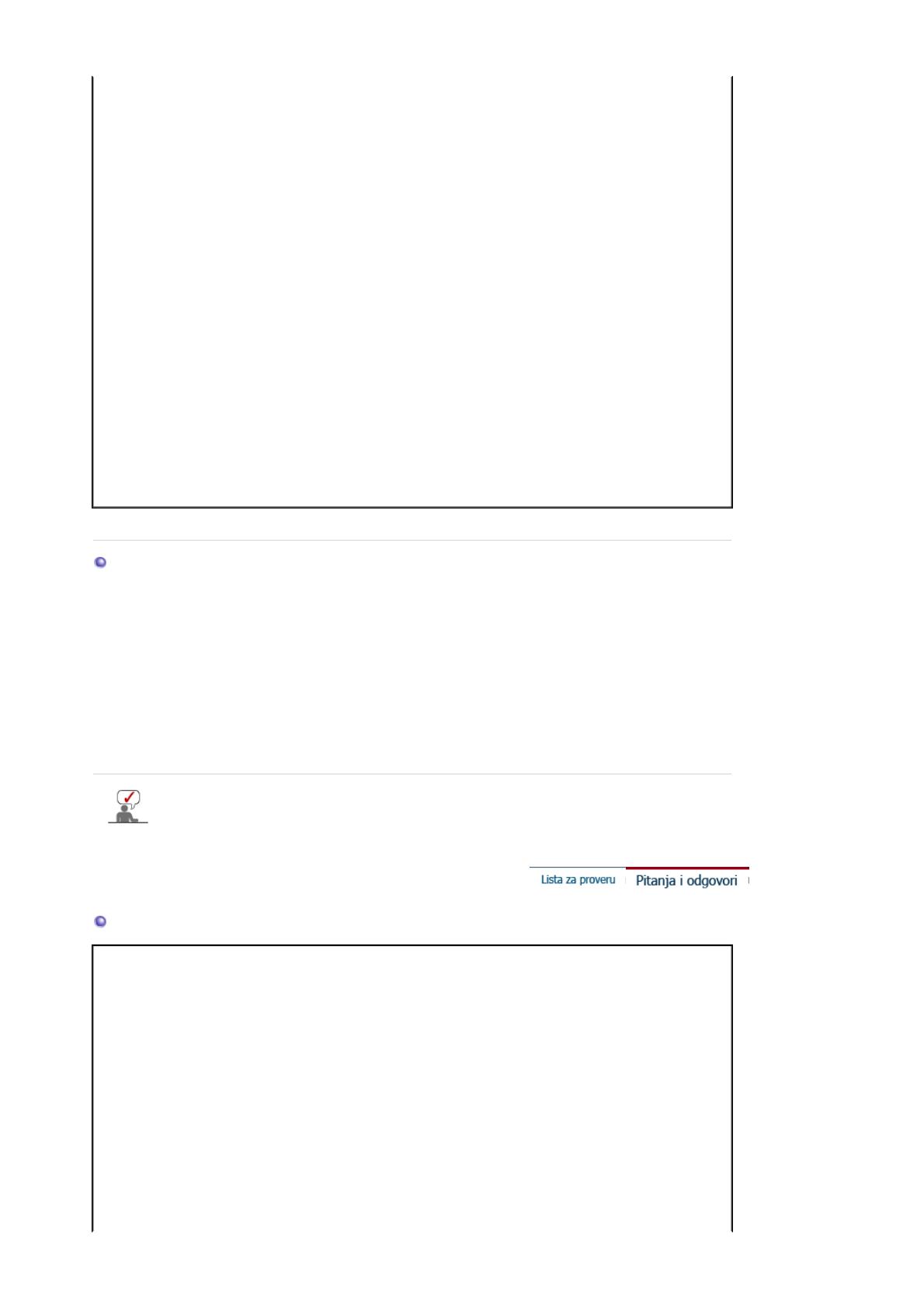
režimi za tajmer).
LED treperi, ali na
ekranu nema slike.
Da li je frekvencija pravilno
podešena kod provere
vremena prikaza na
meniju?
Pravilno podesite frekvenciju prema
uputstvima za video karticu i
Prethodno podešenim režimima za
tajmer
(maksimalna frekvencija po
rezoluciji može da se razlikuje od
proizvoda do proizvoda).
Na ekranu se prikazuje
samo 16 boja.
Boje na ekranu su se
promenile nakon
zamene video kartice.
Da li su boje u operativnom
sistemu Windows ispravno
podešene?
Windows ME/2000/XP:
Boje pravilno postavite u opciji
Control Panel (Kontrolna tabla)
→
Display (Prikaz)
→
Settings
(Postavke)
.
Da li je video kartica
pravilno postavljena?
Postavite video karticu u skladu sa
uputstvima za video karticu.
Ne mogu da koristim
rezoluciju 2560x1600
na monitoru.
Da li grafička kartica na
vašem računaru podržava
rezoluciju 2560x1600?
Ako grafička kartica ne podržava rezoluciju
2560x1600, onda možete da koristite jedino
rezoluciju 1280x800 na vašem monitoru.
Da biste koristili rezoluciju 2560x1600,
zamenite svoju grafičku karticu karticom
koja podržava tu rezoluciju.
Ako imate problema sa monitorom, proverite sledeće.
1. Proverite da li su kabl napajanja i video kablovi ispravno priključeni na računar.
2. Proverite da li računar prilikom pokretanja daje više od 3 zvučna signala
(ako da, zatražite servis matične ploče računara).
3. Ako ste instalirali novu video karticu ili ste sklopili računar, proverite da li ste instalirali upravljački
program za (video) adapter.
4. Proverite da li je frekvencija skeniranja video ekrana postavljen na 60Hz +/- 2Hz.
(frekvenciju skeniranja ne postavljajte na više 60 Hz kada koristite maksimalnu rezoluciju).
5. Ako imate problema sa instalacijom upravljačkog programa za adapter (video), pokrenite računar
u Safe (Bezbednom) režimu, uklonite Display Adapter (Adapter za displej) u "
Control Panel
(Kontrolna tabla)
→
System (Sistem)
→
Device Administrator (Administrator uređaja)
", a
zatim ponovo pokrenite računar da biste ponovo instalirali upravljački program za adapter
(video).
Posetite web-stranicu MagicTune
™
i preuzmite instalacijski softver za MagicTune
™
MAC.
Pitanja i odgovori
Pitanje Odgovor
Kako mogu da promenim
frekvenciju?
Frekvencija može da se promeni ponovnim konfigurisanjem video
kartice.
Imajte na umu da se podrška za video kartice može razlikovati
zavisno od verzije upravljačkog programa (detalje potražite u
korisničkom priručniku video računara ili video kartice).
Kako mogu da podesim
rezoluciju?
Windows ME/XP/2000 : Rezoluciju podesite u Control Panel
(Kontrolna tabla)
→
Display (Prikaz)
→
Settings (Postavke).
* Za detalje kontaktirajte proizvođača video kartice.
Kako mogu da postavim
funkciju uštede energije?
Windows ME/XP/2000 : Postavite funkciju u opciji BIOS-SETUP
računara ili programa za zaštitu ekrana (pogledajte korisnički
priručnik za operativni sistem Windows / računar).