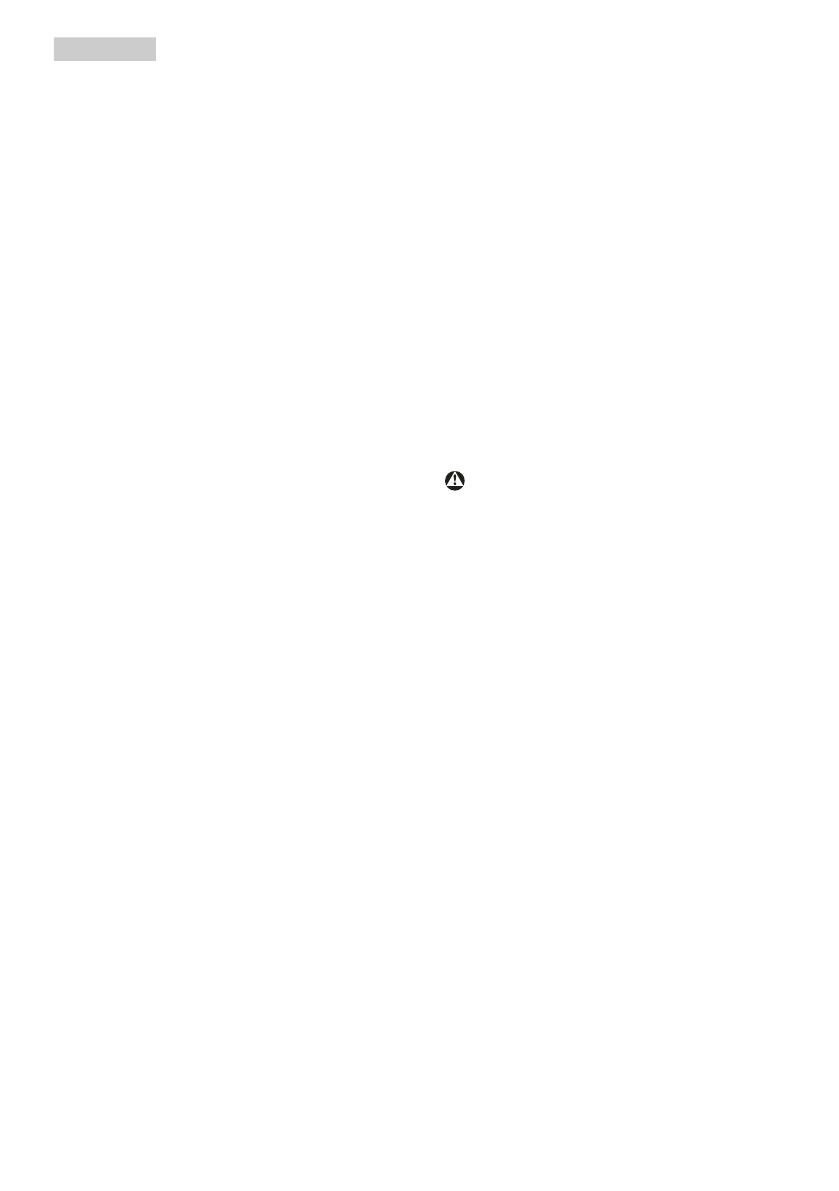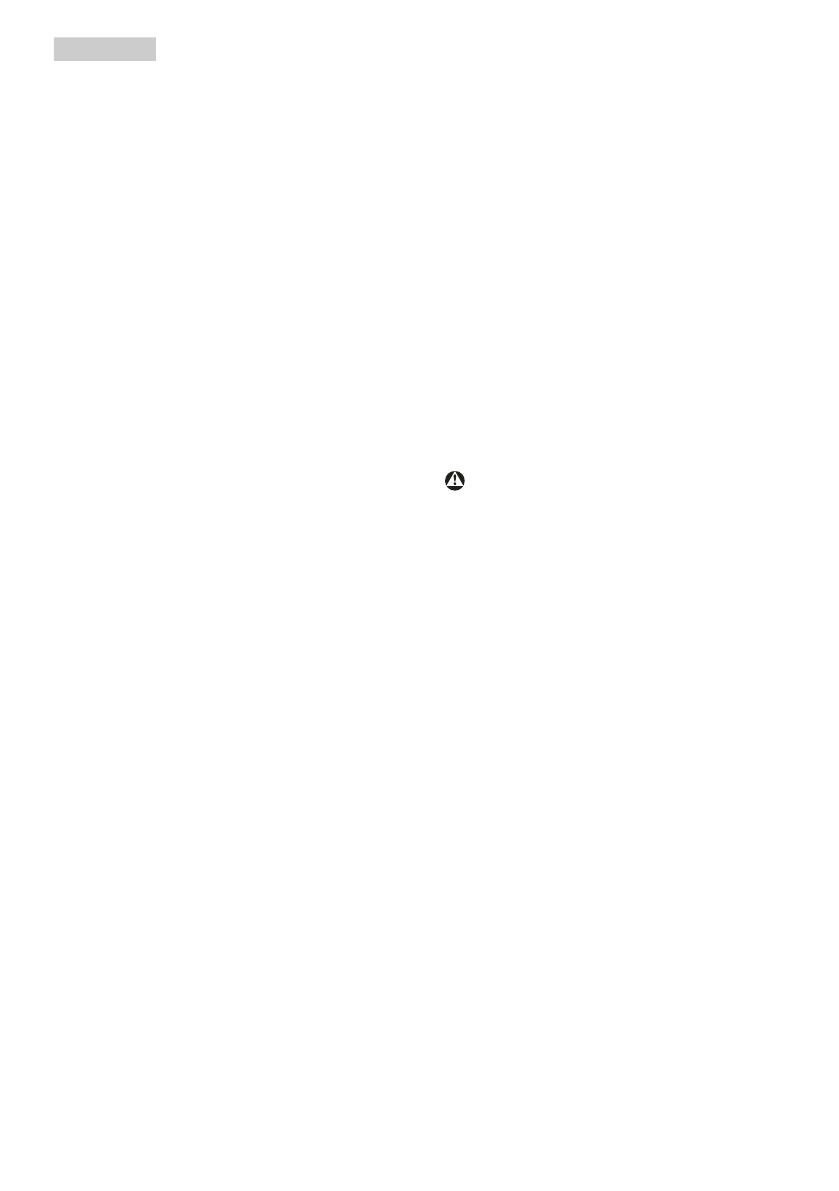
2
vášho monitora uchopte rám a tak
ho zdvihnite; nedvíhajte monitor
umiestnením rúk alebo prstov na
LCD panel.
• Ak monitor nebudete dlhšiu dobu
používať, odpojte ho.
• Ak potrebujete monitor očistiť
mierne vlhkou textíliou, odpojte ho.
Obrazovku môžete zotrieť suchou
textíliou, ale vo vypnutom stave.
Nikdy však nepoužívajte organické
rozpúšťadlá, ako sú alkohol alebo
tekutiny s amoniakovým základom.
• Aby ste sa vyhli riziku zasiahnutia
elektrickým prúdom alebo trvalému
poškodeniu prístroja, nevystavujte
monitor vplyvom prachu, dažďa,
vody alebo nadmerne vlhkého
prostredia.
• Ak váš monitor zostane vlhký, utrite
ho čo najskôr suchou textíliou.
• Ak sa do vášho monitora dostane
cudzí predmet alebo voda, ihneď ho
vypnite a odpojte napájací kábel.
Potom odstráňte cudzí predmet
alebo vodu a odošlite ho do
servisného centra.
• Neuskladňujte ani nepoužívajte
monitor na miestach, ktoré sú
vystavené teplu, priamemu
slnečnému svetlu alebo
extrémnemu chladu.
• Pre zachovanie najlepšej prevádzky
vášho monitora a zabezpečenie
čo najdlhšej životnosti, prosím
používajte monitor na mieste, ktoré
spadá do nasledujúcich rozsahov
teplôt a vlhkosti.
• Teplota: 0-40°C 32-104°F
• Vlhkosť: relatívna vlhkosť 20-80 %
Dôležité informácie o vpálenom
obraze/obraze s duchmi
• Ak mienite nechať monitor bez
dozoru, vždy spustite pohybujúci
sa šetrič obrazovky. Vždy aktivujte
aplikáciu pravidelnej obnovy
obrazovky v prípade, že sa na
monitore bude zobrazovať
nemenný statický obsah.
Neprerušené dlhodobé zobrazenie
nepohybujúcich sa alebo statických
obrázkov môže na vašej obrazovke
spôsobiť „vpálenie obrazu“, ktoré
je známe aj ako „paobraz“ alebo
„zobrazenie duchov“.
• „Vpálenie obrazu“, „paobraz“
alebo „zobrazenie duchov“
predstavujú dobre známy jav v
oblasti technológií LCD panelov. Vo
väčšine prípadov „vpálenie obrazu“,
„paobraz“ alebo „zobrazenie
duchov“ postupne po vypnutí
monitora zmizne.
Výstraha
Opomenutie aktivovať šetrič obrazovky
alebo aplikáciu na pravidelné
obnovovanie obrazovky môže mať za
následok vážne „vypálenie obrazu“,
vznik „paobrazu“ alebo „zobrazenie
duchov“, pričom tieto príznaky
nezmiznú a nedajú sa opraviť. Na vyššie
uvedené poškodenie sa vaša záruka
nevzťahuje.
Servis
• Kryt zariadenia môžu odmontovať
len kvalifikované osoby.
• Ak je potrebný akýkoľvek dokument
pre opravu alebo integráciu, prosím
kontaktujte svoje miestne servisné
centrum. (Pozrite si kontaktné
informácie týkajúce sa prevádzky,
ktoré sú v príručke uvedené v časti
Dôležité informácie.)
• Informácie o preprave nájdete v
časti „Technické špecifikácie“.
• Nenechávajte svoj monitor v aute
alebo kufri na priamom slnečnom
svetle.