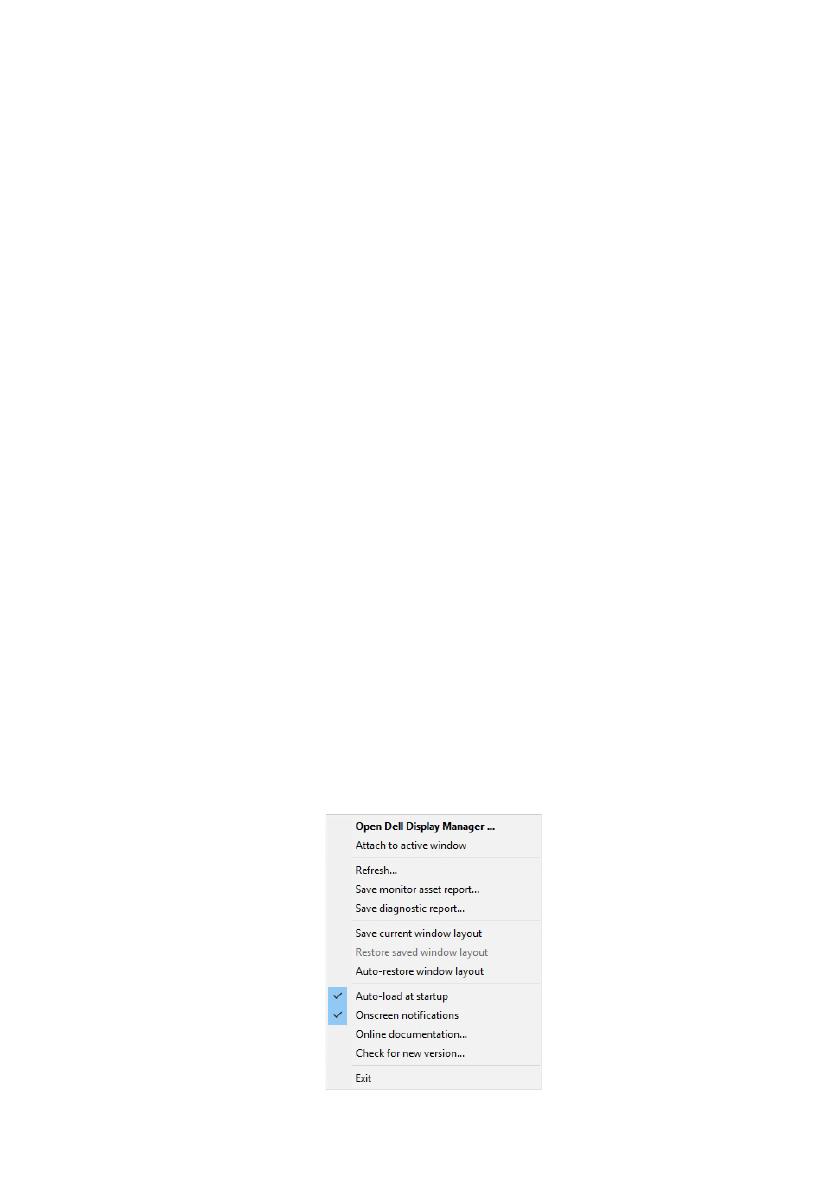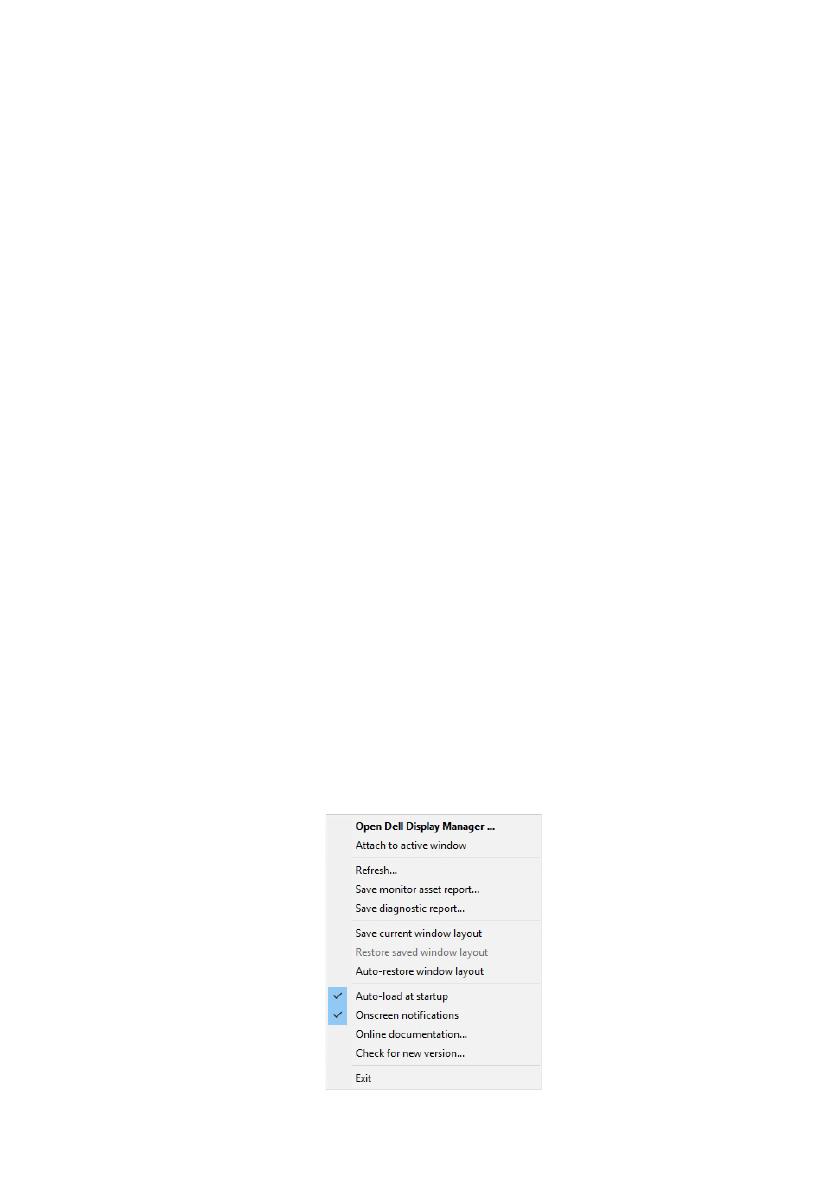
Uživatelská příručka k aplikaci Dell Display Manager | 11
Pokud DDM nedokáže detekovat a/nebo komunikovat s podporovaným
monitor
em Dell, pro odstranění problému proveďte následující kroky:
1. Uj
istěte se, že je do monitoru a počítače náležitě zapojený videokabel,
zejména konektory by měly být pevně usazeny ve správné poloze.
2. Po
dívejte se do OSD monitoru, abyste se ujistili, že je povolena možnost
DDC/CI.
3. Uj
istěte se, že máte správný a poslední ovladače displeje od výrobce
grafické karty (Intel, AMD, NVIDIA atd.). Ovladač displeje je často příčinou
selhání DDM.
4. Odst
raňte případné dokovací stanice nebo prodlužovací kabely či
konvertory mezi monitorem a grafickým portem. Některé levné
prodlužovací kabely, rozbočovače nebo konvertory nemusí řádně
podporovat DDC/CI a mohou způsobit selhání DDM. Aktualizujte ovladač
takového zařízení, pokud je k dispozici nejnovější verze.
5. Res
tartujte systém.
DDM nemusí fungovat na níže uvedených monitorech:
•Modely monitorů De
ll vyrobené před rokem 2013 a monitory Dell řady D.
Další informace můžete najít na webech s podporou produktů Dell
• Herní monitory využívající
technologii G-sync NVIDIA
• Virtuální a bezdrátové displeje nepodporující
DDC/CI
•Někte
ré dřívější modely monitorů DP 1.2, možná bude nutné zakázat MST/
DP 1.2 pomocí OSD monitoru
Pokud je váš počítač přip
ojen k internetu, zobrazí se zpráva, až bude k dispozici
novější verze aplikace DDM. Doporučujeme vám stáhnout si a nainstalovat
nejnovější aplikaci DDM.
Zjistit, zda je k dispozici nová verze, může
te také kliknutím na ikonu DDM při
podržení klávesy „shift“.