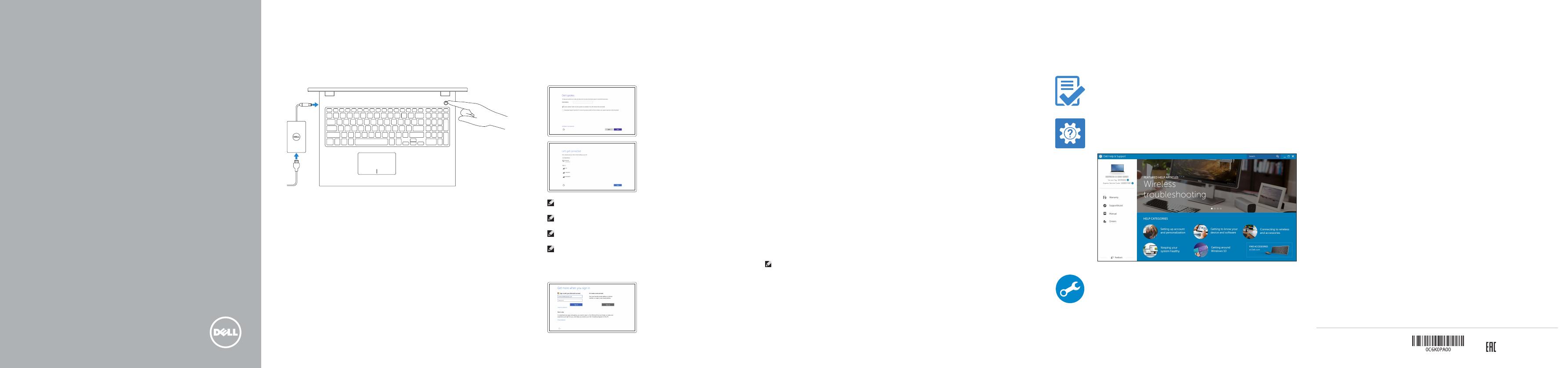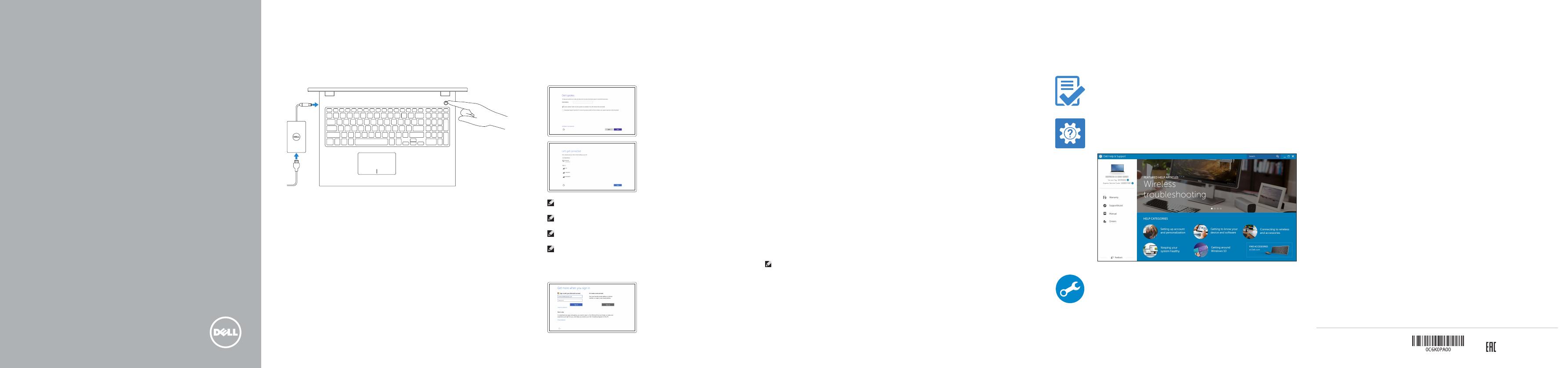
Connect the power adapter and
press the power button
Priključite adapter za napajanje i pritisnite gumb za uključivanje/isključivanje
Připojte napájecí adaptér a stiskněte vypínač
Подключите адаптер источника питания и нажмите на кнопку питания
הלעפהה רותפכ לע ץחלו למשחה םאתמ תא רבח
1
Priručnik za brzi početak rada
Stručná úvodní příručka
Краткое руководство по началу работы
הריהמ הלחתה ךירדמ
2015-07
Printed in China.
SupportAssist Check and update your computer
Provjerite i ažurirajte računalo
Kontrola počítače a případná aktualizace
Проверяйте и обновляйте свой компьютер
ךלש בשחמה תא ןכדעו קודב
Register your computer
Registrirajte svoje računalo | Registrace počítače
Зарегистрируйте компьютер
| ךלש בשחמה תא םושר
Dell Help & Support
Dell pomoć i podrška | Nápověda a podpora společnosti Dell
Справка и поддержка Dell
| Dell לש הכימתו הרזע
Quick Start Guide
Inspiron 15
3000 Series
2 Finish operating system setup
Završetak postavljanja operacijskog sustava
Dokončete nastavení operačního systému
Завершите настройку операционной системы
הלעפהה תכרעמ תנקתה תא םייס
Windows
Enable Dell updates
Omogući Dell ažuriranja
Povolte aktualizace Dell
Включите обновления Dell
Dell לש םינוכדע רשפא
Connect to your network
Spojite se na vašu mrežu
Připojte se k síti
Подключитесь к сети
תשרל רבחתה
NOTE: If you are connecting to a secured wireless network, enter the
password for the wireless network access when prompted.
NAPOMENA: Ako se povezujete na sigurnu bežičnu mrežu, upišite zaporku
za pristup bežičnoj mreži kad se to zatraži.
POZNÁMKA: Pokud se připojujete k zabezpečené bezdrátové síti, na vyzvání
zadejte heslo pro přístup k dané bezdrátové síti.
ПРИМЕЧАНИЕ. В случае подключения к защищенной беспроводной сети при
появлении подсказки введите пароль для доступа к беспроводной сети.
תשרה לא השיגה תמסיס תא ןזה ,תחטבואמ תיטוחלא תשרל רבחתמ התא םא :הרעה
.תאז תושעל שקבתת רשאכ תיטוחלאה
Sign in to your Microsoft account orcreate
alocal account
Prijavite se u Microsoft račun ili izradite
lokalni račun
Přihlaste se k účtu Microsoft nebo si vytvořte
místní účet
Войдите в учетную запись Microsoft или создайте
локальную учетную запись
ימוקמ ןובשח רוצ וא ךלש Microsoft ןובשחל סנכיה
Ubuntu
Follow the instructions on the screen to finish setup.
Za dovršetak postavljanja pratite upute na zaslonu.
Dokončete nastavení podle pokynů na obrazovce.
Для завершения установки следуйте инструкциям на экране.
.הנקתהה תא םייסל ידכ ךסמה לע תוארוהה יפל לעפ
Product support and manuals
Podrška i priručnici za proizvod
Podpora a příručky k produktům
Техническая поддержка и руководства по продуктам
רצומל םיכירדמו הכימת
Dell.com/support
Dell.com/support/manuals
Dell.com/support/windows
Dell.com/support/linux
Contact Dell
Kontaktiranje tvrtke Dell | Kontaktujte společnost Dell
Обратитесь в компанию Dell
| Dell לא הנפ
Dell.com/contactdell
Regulatory and safety
Pravne informacije i sigurnost
Regulace a bezpečnost
Соответствие стандартам и технике безопасности
תוחיטבו תונקת
Dell.com/regulatory_compliance
Regulatory model
Regulatorni model | Směrnicový model
Модель согласно нормативной документации
| הניקת םגד
P40F
Regulatory type
Regulatorna vrsta | Regulační typ
Тип согласно нормативной документации
| הניקת גוס
P40F001
P40F002
Computer model
Model računala | Model počítače
Модель компьютера
| בשחמ םגד
Inspiron 15-3541
Inspiron 15-3542
Inspiron 15-3543
© 2015 Dell Inc.
© 2015 Microsoft Corporation.
© 2015 Canonical Ltd.
Locate Dell apps in Windows
Locirajte Dell aplikacije u Windows
Umístění aplikací Dell v systému Windows
Найдите приложения Dell в Windows
Windows-ב Dell ימושיי תא רתא
Create recovery media for Windows
Izradite medij za vraćanje sustava za Windows
Vytvořte média pro obnovení systému Windows
Создайте носитель для восстановления системы для Windows
Windows רובע רוזחש תיידמ רוצ
In Windows search, type Recovery, click Create a recovery media, and follow the
instructions on the screen.
U Windows tražilici utipkajte Vraćanje, kliknite na Izradi medij za vraćanje sustava
i slijedite upute na zaslonu.
Zadejte do vyhledávání systému Windows text Obnovení, klikněte na možnost
Vytvořit jednotku pro obnovení a postupujte podle pokynů na obrazovce.
В поиске Windows введите Восстановление, нажмите Создать носитель для
восстановления системы и следуйте инструкциям на экране.
.ךסמה לע תוארוהה יפל לעפו ,רוזחש תיידמ רוצ לע ץחל ,רוזחש דלקה ,Windows לש שופיחה תביתב