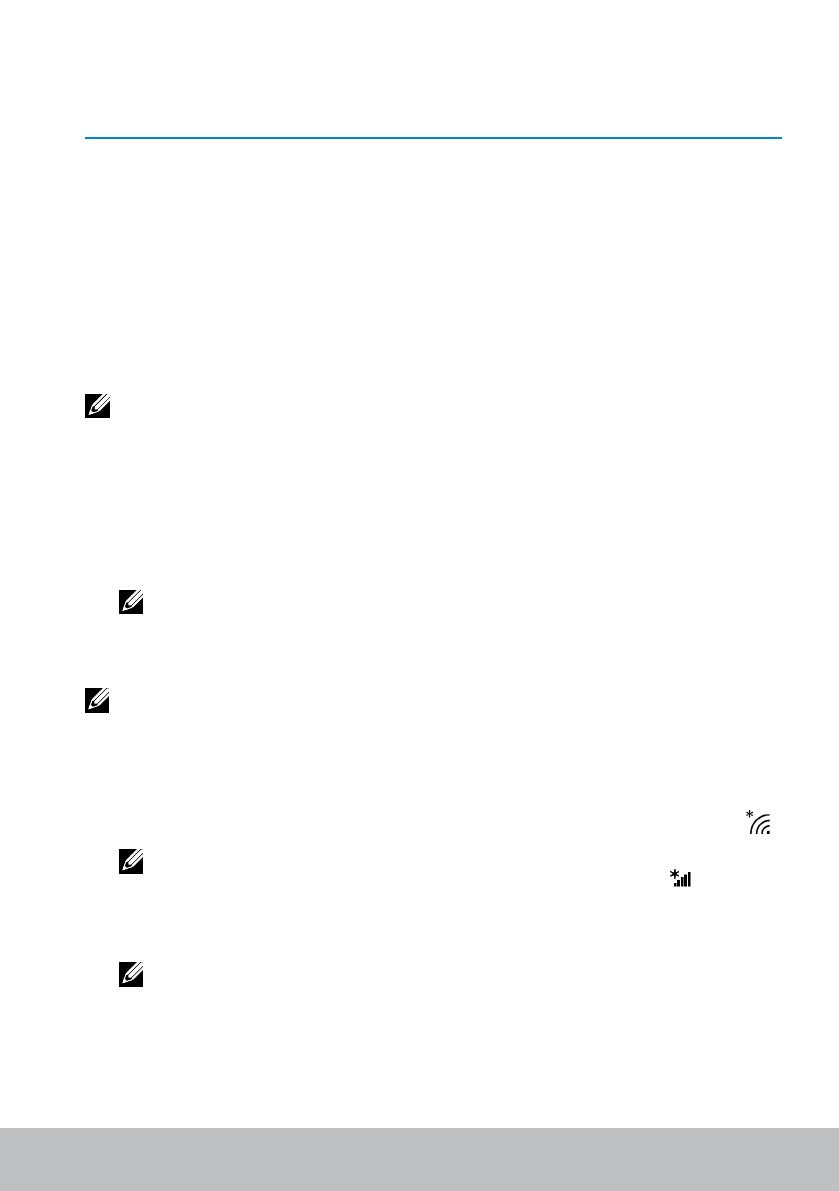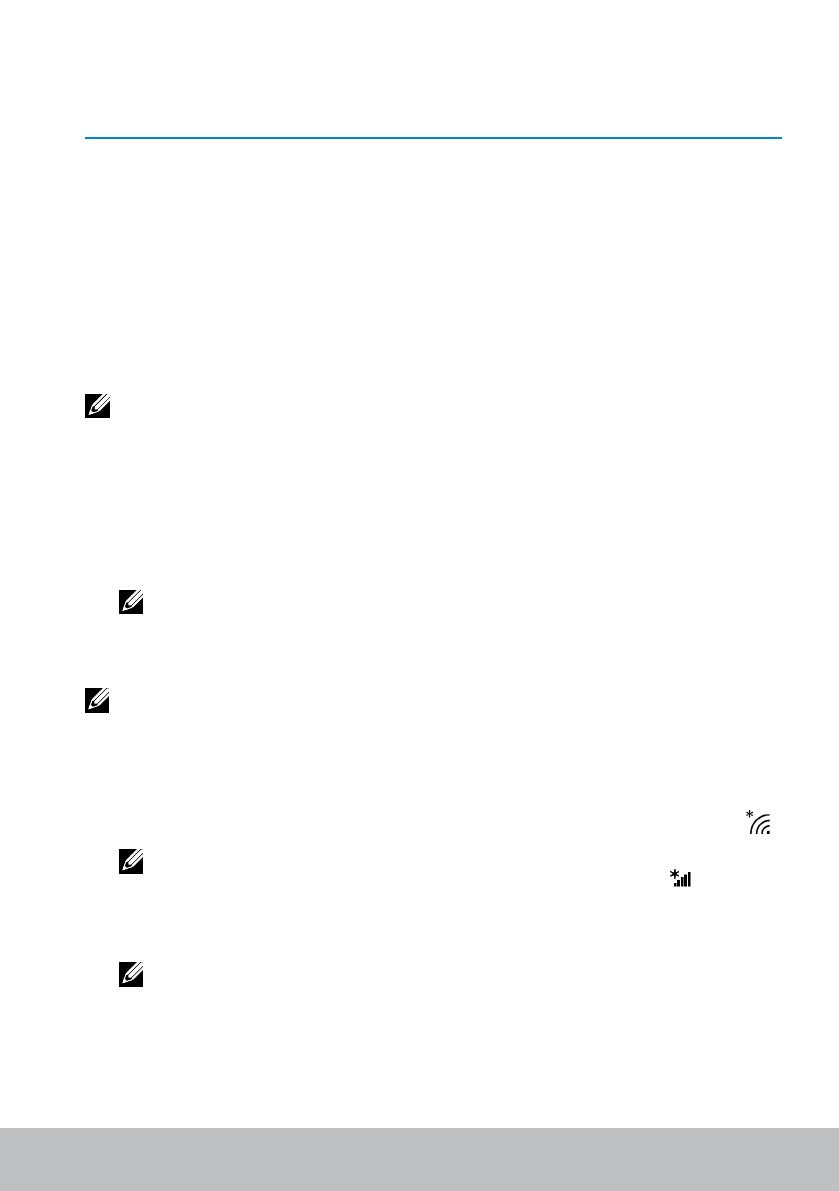
Thiết lập máy tính 11
Thiết lập máy tính
Quy trình thiết lập sẽ khác nhau tùy theo máy tính của bạn. Để biết các hướng
dẫn thiết lập cụ thể cho máy tính hoặc máy tính bảng của bạn, hãy xem
Hướng dẫn Sử dụng nhanh đi kèm với máy tính hoặc tại www.dell.com/support.
Kết nối với Internet
Bạn có thể kết nối máy tính với internet bằng cách sử dụng kết nối WWAN,
quay số, DSL, hoặc cáp. Bạn cũng có thể cài đặt bộ định tuyến có dây hoặc
không dây để chia sẻ kết nối internet DSL hoặc cáp với nhiều thiết bị. Một số
modem DSL và cáp cũng có bộ định tuyến không dây tích hợp.
GHI CHÚ: Trước khi kết nối máy tính với Internet bằng cách sử dụng
modem DSL hoặc cáp, phải chắc chắn bộ định tuyến và modem băng
thông rộng được lập cấu hình. Để biết thông tin thiết lập modem hoặc bộ
định tuyến, hãy liên hệ nhà cung cấp dịch vụ internet của bạn.
Kết nối với Internet bằng mạng LAN
1. Kết nối cáp Ethernet với modem hoặc bộ định tuyến và với máy tính.
2. Kiểm tra đèn hoạt động trên modem hoặc bộ định tuyến, và máy tính.
GHI CHÚ: Một số máy tính có thể không có đèn hoạt động.
3. Mở trình duyệt web để xác nhận kết nối Internet.
Kết nối với Internet bằng mạng WLAN
GHI CHÚ: Phải chắc chắn Wi-Fi được kích hoạt trên máy tính. Để biết
thêm thông tin về kích hoạt kết nối không dây trên máy tính, xem Hướng
dẫn Sử dụng nhanh được cung cấp cùng với máy tính hoặc tại
www.dell.com/support.
Windows 10
1. Trên menu thông báo, hãy nhấp hoặc nhấn vào biểu tượng không dây .
GHI CHÚ: Đối với Windows 8.1/Windows RT hãy nhấp hoặc nhấn
Cài đặt trong thanh nút bên hông và nhấp hoặc nhấn vào .
2. Nhấp hoặc nhấn vào mạng muốn kết nối.
3. Nhấp hoặc nhấn vào Kết nối.
GHI CHÚ: Nhập mật khẩu mạng nếu yêu cầu. Bạn đã lập cấu hình
mật khẩu mạng trong khi thiết lập bộ định tuyến hoặc bộ định tuyến có
thể có mật khẩu mạng mặc định. Để biết thêm chi tiết, hãy liên hệ nhà
sản xuất bộ định tuyến.
4. Bật/tắt chia sẻ tập tin (tùy chọn).